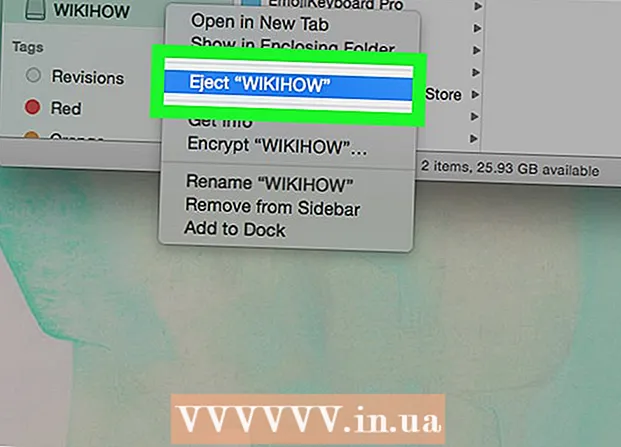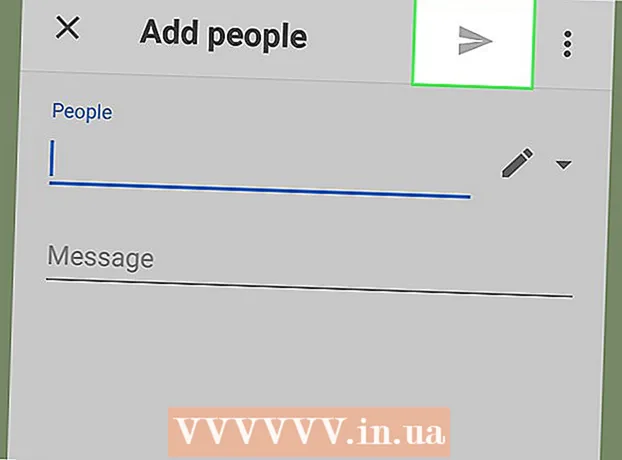Autor:
Roger Morrison
Loomise Kuupäev:
4 September 2021
Värskenduse Kuupäev:
1 Juuli 2024
![Jisoo blackpink Edit 3D movement [ After Effects ] Free Project File!](https://i.ytimg.com/vi/https://www.youtube.com/shorts/K-jT-16-YeQ/hqdefault.jpg)
Sisu
See wikiHow näitab teile, kuidas liikuva video juurde liikumatut pilti või videot lisada, kasutades Adobe After Effectsi liikumisjälgimist.
Astuda
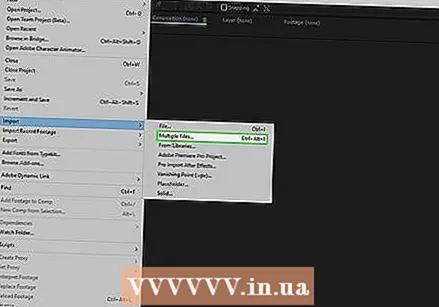 Lisage oma failid After Effectsi. Avage After Effects ja tehke järgmist.
Lisage oma failid After Effectsi. Avage After Effects ja tehke järgmist. - Looge uus projekt klõpsates Fail klõpsates Uus ja seejärel vajutage Uus projekt klõpsamiseks.
- kliki Fail.
- Valige Impordi.
- kliki Mitu faili ...
- Hoidke Ctrl või ⌘ käsk klõpsates failidel, mida soovite importida.
- Kui teie failid asuvad eraldi asukohtades, peate uuesti klõpsama Fail> Impordi> Mitu faili ... Klõpsake ja valige puuduvad failid.
- kliki Avatud.
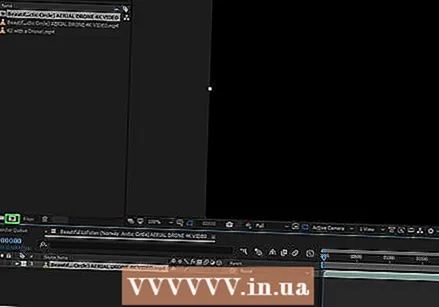 Looge oma videoga uus kompositsioon. Klõpsake ja lohistage videofail jaotisest "Nimi" ikooni "Kompositsioon" allapoole - see näeb välja nagu punase, rohelise ja sinise kujuga pilt - ja vabastage seejärel video. Video peaks ilmuma Adobe After Effectsi keskmesse.
Looge oma videoga uus kompositsioon. Klõpsake ja lohistage videofail jaotisest "Nimi" ikooni "Kompositsioon" allapoole - see näeb välja nagu punase, rohelise ja sinise kujuga pilt - ja vabastage seejärel video. Video peaks ilmuma Adobe After Effectsi keskmesse.  Lisage liikumisraja fail projekti. Klõpsake jaotises oma videot või fotot ja lohistage seda Nimi ekraani vasakus alanurgas olevale projektipaanile, kindlasti lohistage fail video pealkirja kohale.
Lisage liikumisraja fail projekti. Klõpsake jaotises oma videot või fotot ja lohistage seda Nimi ekraani vasakus alanurgas olevale projektipaanile, kindlasti lohistage fail video pealkirja kohale. - See hoiab teie liikumise jälgimise faili video ülaosas, selle asemel, et peita seda.
- Kui kukutate faili video pealkirja alla, saate faili järjestuse muutmiseks klõpsata ja lohistada.
 Valige oma video pealkiri. Klõpsake video pealkirjal akna vasakus alanurgas.
Valige oma video pealkiri. Klõpsake video pealkirjal akna vasakus alanurgas. 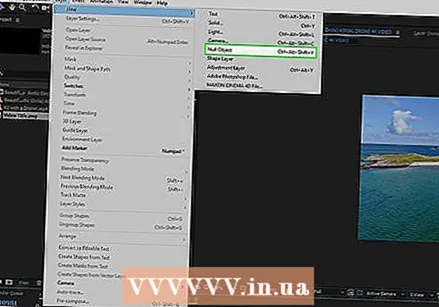 Looge nullobjekt. See on teie liikumise jälgimise eesmärk:
Looge nullobjekt. See on teie liikumise jälgimise eesmärk: - kliki Madal.
- Valige Uus.
- kliki Nullobjekt.
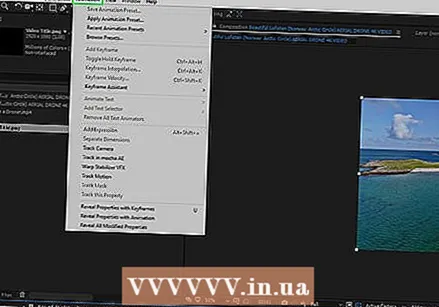 Lisage liikumise jälgimise animatsioon. Valige oma video pealkiri uuesti, klõpsates sellel ekraani vasakus alanurgas ja tehke järgmist.
Lisage liikumise jälgimise animatsioon. Valige oma video pealkiri uuesti, klõpsates sellel ekraani vasakus alanurgas ja tehke järgmist. - kliki Animatsioon.
- kliki Liikumise registreerimine.
- Nagu nupp Liikumise registreerimine on hall, veenduge, et teie video oleks valitud, klõpsates projekti aknas pealkirja.
 Asetage liikumisrekord. Klõpsake ja lohistage peaaknas kastikujuline ikoon asukohta, kus soovite oma faili liikumist jälgida.
Asetage liikumisrekord. Klõpsake ja lohistage peaaknas kastikujuline ikoon asukohta, kus soovite oma faili liikumist jälgida.  Pange kirja liikumiste registreerimise etapid. Klõpsake aknas "Jälgi" ekraani paremas alanurgas asuvat nuppu Esita
Pange kirja liikumiste registreerimise etapid. Klõpsake aknas "Jälgi" ekraani paremas alanurgas asuvat nuppu Esita Klõpsake nuppu Sihtmärgi muutmine .... See on selle põhjas järgi-aken.
Klõpsake nuppu Sihtmärgi muutmine .... See on selle põhjas järgi-aken.  Valige nullobjekt. Klõpsake hüpikmenüü ülaosas rippmenüüd ja seejärel klõpsake nuppu Null 1 tulemuseks olevas rippmenüüs ja klõpsake nuppu Okei.
Valige nullobjekt. Klõpsake hüpikmenüü ülaosas rippmenüüd ja seejärel klõpsake nuppu Null 1 tulemuseks olevas rippmenüüs ja klõpsake nuppu Okei.  Rakendage oma muudatused. kliki Taotlema jaotises järgi ja siis, kui seda palutakse, klõpsake nuppu Okei.
Rakendage oma muudatused. kliki Taotlema jaotises järgi ja siis, kui seda palutakse, klõpsake nuppu Okei.  Asetage fail, mida soovite teisaldada. Klõpsake ja lohistage fail peaaknas nullobjektini.
Asetage fail, mida soovite teisaldada. Klõpsake ja lohistage fail peaaknas nullobjektini.  Ühendage oma fail nullobjektiga. Klõpsake After Effectsi vasakus alanurgas projektiaknas ja lohistage spiraaliikoon failinimest paremal pealkirjani Null 1 ja seejärel vabastage hiir.
Ühendage oma fail nullobjektiga. Klõpsake After Effectsi vasakus alanurgas projektiaknas ja lohistage spiraaliikoon failinimest paremal pealkirjani Null 1 ja seejärel vabastage hiir. - Sellest protsessist saab kokku tooma ja see tagab, et teie faili jälgitakse koos nullobjektiga.
- Spiraaliikoonilt lohistades peaksite hiirekursori taha ilmuma joone.
Näpunäited
- Mida kõrgem on piltide kvaliteet, seda lihtsam on luua sujuv ja professionaalne liikumisrada.
- Selleks, et saaksite fotol hõlpsasti jälgitava asukoha valida, on vaja teatavat kogemust. Kui see nii hästi ei toimi, proovige erinevaid punkte.
Hoiatused
- Liikumiste registreerimine pole täppisteadus. Täiuslike tulemuste saamiseks peate võib-olla mängima nullobjekti positsioneerimise ja jälgitava objekti suurusega.