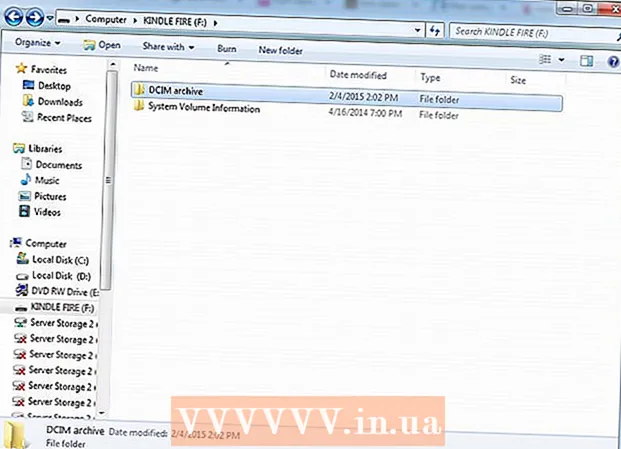Autor:
Charles Brown
Loomise Kuupäev:
2 Veebruar 2021
Värskenduse Kuupäev:
1 Juuli 2024

Sisu
- Astuda
- 1. meetod 3-st: Google Chrome'i kasutamine
- 2. meetod 3-st: Safari kasutamine
- Meetod 3/3: Firefoxi kasutamine
- Näpunäited
- Hoiatused
Selles artiklis saate lugeda, kuidas fotosid Instagrami postitada oma arvuti veebibrauseri kaudu. Ehkki kahjuks ei saa te enam kahjuks enam uusi fotosid Instagrami postitada Windows 10 jaoks mõeldud Instagrami rakendusega, saate fotosid avaldada (kõigis opsüsteemides), kohandades mitmeid seadeid Chrome'ist, Firefoxist või Safarist.
Astuda
1. meetod 3-st: Google Chrome'i kasutamine
 Avage arvutis Google Chrome. Tavaliselt on see valik teie arvuti menüüs Start ja kui teil on Mac, siis kausta Applications.
Avage arvutis Google Chrome. Tavaliselt on see valik teie arvuti menüüs Start ja kui teil on Mac, siis kausta Applications. - See meetod võimaldab teil fotosid Instagrami panna, kuid kahjuks puudub teil juurdepääs nende redigeerimise tööriistadele.
 Klõpsake menüüd ⋮. See nupp asub Chrome'i ekraani paremas ülanurgas. Seejärel ilmub rippmenüü.
Klõpsake menüüd ⋮. See nupp asub Chrome'i ekraani paremas ülanurgas. Seejärel ilmub rippmenüü. - Kui te ei näe menüüikooni, klõpsake nuppu Vaade ekraani ülaosas ja seejärel klõpsake nuppu Arendajad ja lõpuks edasi Arendaja tööriistad. Seejärel jätkake 5. sammuga korraga.
 Valige Rohkem kommunaalteenuseid. See valik on peaaegu rippmenüü allosas.
Valige Rohkem kommunaalteenuseid. See valik on peaaegu rippmenüü allosas.  kliki Arendaja tööriistad. Selle valiku leiate peaaegu menüü alt. Avaneb aken, mille paremal on igasugused koodid. See on arendaja tööriistade aken.
kliki Arendaja tööriistad. Selle valiku leiate peaaegu menüü alt. Avaneb aken, mille paremal on igasugused koodid. See on arendaja tööriistade aken.  Klõpsake ikooni "mobiil". Selle ikooni leiate akna Arendaja tööriistad vasakus ülanurgas. See näeb välja nagu ristküliku kattuv mobiiltelefon. Seejärel muutub ikoon siniseks ning brauseriaken ilmub avatud lehele ja näeb välja nagu nutitelefonis või tahvelarvutis.
Klõpsake ikooni "mobiil". Selle ikooni leiate akna Arendaja tööriistad vasakus ülanurgas. See näeb välja nagu ristküliku kattuv mobiiltelefon. Seejärel muutub ikoon siniseks ning brauseriaken ilmub avatud lehele ja näeb välja nagu nutitelefonis või tahvelarvutis. - Kui see ikoon on sinine, tähendab see, et mobiilivaade on juba aktiveeritud.
 Minema https://www.instagram.com. Kui olete oma arvutisse juba Instagrami sisse loginud, näete nüüd oma uudistevoogu, kuidas see nutitelefonist või tahvelarvutist vaadates välja näeb.
Minema https://www.instagram.com. Kui olete oma arvutisse juba Instagrami sisse loginud, näete nüüd oma uudistevoogu, kuidas see nutitelefonist või tahvelarvutist vaadates välja näeb. - Kui te pole veel sisse logitud, klõpsake nuppu Logi sisse ja järgige registreerumiseks ekraanil kuvatavaid juhiseid.
 kliki +. See nupp asub vahetult lehe keskosa all. See avab teie arvutis Exploreri (Windowsis) või Finderi (Macis) akna.
kliki +. See nupp asub vahetult lehe keskosa all. See avab teie arvutis Exploreri (Windowsis) või Finderi (Macis) akna.  Valige foto. Kõigepealt peate võib-olla avama kausta, kuhu foto on salvestatud.
Valige foto. Kõigepealt peate võib-olla avama kausta, kuhu foto on salvestatud.  kliki Avama. See nupp asub akna paremas alanurgas. Nii laadite foto Instagrami.
kliki Avama. See nupp asub akna paremas alanurgas. Nii laadite foto Instagrami.  Redigeerige fotot. Kui laadite fotosid üles Chrome'i kaudu, on teil foto redigeerimiseks ainult piiratud arv valikuid. Foto pööramiseks võite klõpsata eelvaate paremas alanurgas pööramisikoonil või klõpsata vasakus alanurgas valikul Filter ja valida ühe saadaolevatest filtritest.
Redigeerige fotot. Kui laadite fotosid üles Chrome'i kaudu, on teil foto redigeerimiseks ainult piiratud arv valikuid. Foto pööramiseks võite klõpsata eelvaate paremas alanurgas pööramisikoonil või klõpsata vasakus alanurgas valikul Filter ja valida ühe saadaolevatest filtritest. - Sõltuvalt arvuti turvaseadetest ei pruugi te riba „Filtrid” näha. Seejärel võite proovida keelata mis tahes privaatsuse ja / või blokeeringu laiendused ja vaadata, kas see muudab midagi.
 kliki Järgmine. Selleks klõpsake lehe "Uus postitus" paremas ülanurgas oleval sinisel lingil.
kliki Järgmine. Selleks klõpsake lehe "Uus postitus" paremas ülanurgas oleval sinisel lingil.  Lisage kirjeldus. Klõpsake tekstiväljal "Lisa pealdis ..." ja sisestage oma foto kirjeldus siia.
Lisage kirjeldus. Klõpsake tekstiväljal "Lisa pealdis ..." ja sisestage oma foto kirjeldus siia. - Kui soovite oma fotole asukoha lisada või oma postituses mõne muu Instagrami kasutaja märgistada, klõpsake ekraanil vastavat valikut.
 kliki Jaga. Selleks klõpsake lehe paremas ülanurgas oleval sinisel lingil. Teie foto postitatakse nüüd teie Instagrami lehele.
kliki Jaga. Selleks klõpsake lehe paremas ülanurgas oleval sinisel lingil. Teie foto postitatakse nüüd teie Instagrami lehele. - Kui olete valmis oma brauseri tavavaate juurde naasma, klõpsake arendaja tööriistapaneeli paremas ülanurgas X-i.
2. meetod 3-st: Safari kasutamine
 Avage Safari. Selleks saate klõpsata Maci dokis sinisel kompassiikoonil. Tavaliselt asub see ikoon ekraani allosas.
Avage Safari. Selleks saate klõpsata Maci dokis sinisel kompassiikoonil. Tavaliselt asub see ikoon ekraani allosas.  Aktiveerige menüü "Arenda". Jätke see samm vahele, kui näete ekraani ülaosas tööriistaribal juba menüüd pealkirjaga "Arenda". Kui ei, aktiveerige menüü järgmiselt:
Aktiveerige menüü "Arenda". Jätke see samm vahele, kui näete ekraani ülaosas tööriistaribal juba menüüd pealkirjaga "Arenda". Kui ei, aktiveerige menüü järgmiselt: - Klõpsake ekraani ülaosas menüüd Safari.
- Klõpsake valikul Eelistused ....
- Klõpsake valikul Täpsem.
- Märkige ruut "Kuva menüüribal arendaja menüü".
- Sulgege aken Eelistused.
 Vajutage ⇧ Tõstuklahv+⌘ Cmd+N.. See avab Safaris uue privaatakna.
Vajutage ⇧ Tõstuklahv+⌘ Cmd+N.. See avab Safaris uue privaatakna.  Klõpsake menüüd arenema. See nupp asub ekraani ülaosas.
Klõpsake menüüd arenema. See nupp asub ekraani ülaosas.  Valige Kasutaja agent. See on rippmenüü üks esimesi valikuid. Selle valimisega avate teise menüü.
Valige Kasutaja agent. See on rippmenüü üks esimesi valikuid. Selle valimisega avate teise menüü.  kliki Safari - iOS 12 - iPhone. Kui saadaval on uuem versioon, klõpsake seda. Seejärel laadib Safari mobiilivaates uuesti.
kliki Safari - iOS 12 - iPhone. Kui saadaval on uuem versioon, klõpsake seda. Seejärel laadib Safari mobiilivaates uuesti.  Minema https://www.instagram.com. See viib teid Instagrami sisselogimislehele.
Minema https://www.instagram.com. See viib teid Instagrami sisselogimislehele.  Logige sisse oma Instagrami kontole. Järgige registreerumiseks ekraanil kuvatavaid juhiseid. Kui olete registreerunud, esitatakse teile teie Instagrami voog.
Logige sisse oma Instagrami kontole. Järgige registreerumiseks ekraanil kuvatavaid juhiseid. Kui olete registreerunud, esitatakse teile teie Instagrami voog.  kliki +. See nupp asub lehe keskel allosas. Avaneb Finderi aken.
kliki +. See nupp asub lehe keskel allosas. Avaneb Finderi aken.  Valige foto, mille soovite postitada. Kui foto asub teises kaustas, avage selle leidmiseks kõigepealt see kaust.
Valige foto, mille soovite postitada. Kui foto asub teises kaustas, avage selle leidmiseks kõigepealt see kaust.  kliki Valige. Selle valiku leiate akna paremast alanurgast. Nii lisate foto uuele postitusele.
kliki Valige. Selle valiku leiate akna paremast alanurgast. Nii lisate foto uuele postitusele.  Valige filter (soovi korral). Selles Instagrami versioonis saate oma foto redigeerimiseks kasutada vähem tööriistu kui nutitelefonis või tahvelarvutis. Saate oma fotot redigeerida ühe saadaoleva filtriga, klõpsates valitud filtril.
Valige filter (soovi korral). Selles Instagrami versioonis saate oma foto redigeerimiseks kasutada vähem tööriistu kui nutitelefonis või tahvelarvutis. Saate oma fotot redigeerida ühe saadaoleva filtriga, klõpsates valitud filtril.  kliki Järgmine. Selleks klõpsake lehe paremas ülanurgas oleval sinisel lingil.
kliki Järgmine. Selleks klõpsake lehe paremas ülanurgas oleval sinisel lingil.  Lisage kirjeldus. Klõpsake väljal "Lisa kirjeldus ..." ja sisestage seal oma foto pealkiri.
Lisage kirjeldus. Klõpsake väljal "Lisa kirjeldus ..." ja sisestage seal oma foto pealkiri. - Kui soovite lisada asukoha või märkida mõne teise Instagrami kasutaja, klõpsake ekraanil vastavat suvandit.
 kliki Jaga. Selleks klõpsake lehe paremas ülanurgas oleval sinisel lingil. Nii jõuab foto teie Instagrami lehele.
kliki Jaga. Selleks klõpsake lehe paremas ülanurgas oleval sinisel lingil. Nii jõuab foto teie Instagrami lehele. - Safari tavapärasesse vaatesse naasmiseks klõpsake menüüd Arenda, valige Kasutajaagent ja seejärel Vaikimisi.
Meetod 3/3: Firefoxi kasutamine
 Avage Firefox. Windowsiga arvutis leiate selle valiku menüüst Start. Macis asub see tavaliselt kaustas Applications.
Avage Firefox. Windowsiga arvutis leiate selle valiku menüüst Start. Macis asub see tavaliselt kaustas Applications.  Vajutage klahve Ctrl+⇧ Tõstuklahv+P. (arvutis) või edasi ⌘ käsk+⇧ Tõstuklahv+P. (Macis). Seejärel avaneb privaatne ekraan.
Vajutage klahve Ctrl+⇧ Tõstuklahv+P. (arvutis) või edasi ⌘ käsk+⇧ Tõstuklahv+P. (Macis). Seejärel avaneb privaatne ekraan. - Võite klõpsata ka Firefoxi ekraani paremas ülaosas oleval nupul ☰ ja seejärel klõpsata nuppu Uus privaatne ekraan.
 Klõpsake menüüd ☰. See valik asub Firefoxi ekraani paremas ülanurgas.
Klõpsake menüüd ☰. See valik asub Firefoxi ekraani paremas ülanurgas.  kliki veebiarendaja. See on üks viimaseid valikuid menüüs.
kliki veebiarendaja. See on üks viimaseid valikuid menüüs.  kliki Veebikonsool. See valik on menüü ülaosas. Firefoxi alaossa ilmub uus paneel, milles on igasugused koodid. Seda paneeli nimetatakse veebikonsooliks.
kliki Veebikonsool. See valik on menüü ülaosas. Firefoxi alaossa ilmub uus paneel, milles on igasugused koodid. Seda paneeli nimetatakse veebikonsooliks.  Minema https://www.instagram.com. See avab Instagrami sisselogimise lehe.
Minema https://www.instagram.com. See avab Instagrami sisselogimise lehe.  Klõpsake veebikonsoolis ikooni "mobiil". See valik on veebikonsooli nurgas peaaegu kõige ülaservas; ekraani allosas oleva paneeli kujul. See näeb välja nagu miniatuurne iPhone, mis ruudu kattub. Seejärel näete justkui sisselogimislehe mobiiliversiooni.
Klõpsake veebikonsoolis ikooni "mobiil". See valik on veebikonsooli nurgas peaaegu kõige ülaservas; ekraani allosas oleva paneeli kujul. See näeb välja nagu miniatuurne iPhone, mis ruudu kattub. Seejärel näete justkui sisselogimislehe mobiiliversiooni. - Selleks saate ka lihtsalt klahve kasutada Ctrl+⇧ Tõstuklahv+M. (Windowsis) või ⌘ käsk+⌥ variant+M. (Macis). Kui see klahvikombinatsioon ei tööta, klõpsake kõigepealt veebikonsoolil.
 Klõpsake menüüd Juurdepääsetavus. Selle valiku leiate lehe ülaosast. Seejärel kuvatakse teile loetelu erinevat tüüpi nutitelefonidest ja tahvelarvutitest.
Klõpsake menüüd Juurdepääsetavus. Selle valiku leiate lehe ülaosast. Seejärel kuvatakse teile loetelu erinevat tüüpi nutitelefonidest ja tahvelarvutitest.  kliki iPhone 6/7/8. Tegelikult saate valida mis tahes neist mudelitest. Sel viisil määrate lihtsalt kuvatava ekraanitüübi.
kliki iPhone 6/7/8. Tegelikult saate valida mis tahes neist mudelitest. Sel viisil määrate lihtsalt kuvatava ekraanitüübi. - Kui näete lehe ülaosas teadet, et teie muudatusi ei salvestata enne uuesti laadimist, paremklõpsake kontekstimenüü avamiseks lehe tühjal kohal ja seejärel klõpsake nuppu Värskenda (pöörlev ümmargune nool) .
 kliki Logi sisse. Selleks klõpsake lehe keskosa lähedal oleval sinisel nupul.
kliki Logi sisse. Selleks klõpsake lehe keskosa lähedal oleval sinisel nupul.  Logige sisse oma kontole. Sisestage registreerumiseks oma volitused või klõpsake Facebooki kaudu registreerumiseks klõpsake nuppu Jätka Facebookiga.
Logige sisse oma kontole. Sisestage registreerumiseks oma volitused või klõpsake Facebooki kaudu registreerumiseks klõpsake nuppu Jätka Facebookiga.  kliki +. Selle valiku leiate lehe allservast. See avab teie arvutis File Exploreri akna (arvutis) või Finderi (Macis).
kliki +. Selle valiku leiate lehe allservast. See avab teie arvutis File Exploreri akna (arvutis) või Finderi (Macis). - Selle saamiseks peate võib-olla alla kerima +all ekraani allosas. Kui jah, siis veenduge, et kursorit allapoole kerides ei oleks teie lehe keskel teie iPhone'i "ekraanil".
 Valige foto. Seda saate teha, avades kausta, kuhu foto on salvestatud, ja klõpsates seejärel fotol üks kord.
Valige foto. Seda saate teha, avades kausta, kuhu foto on salvestatud, ja klõpsates seejärel fotol üks kord.  kliki Avama. See valik asub akna paremas alanurgas. Teie foto lisatakse uuele postitusele.
kliki Avama. See valik asub akna paremas alanurgas. Teie foto lisatakse uuele postitusele.  kliki Filtreeri. Selleks klõpsake foto all oleval vahekaardil. Ilmub filtrite loend, millega saate oma fotot muuta.
kliki Filtreeri. Selleks klõpsake foto all oleval vahekaardil. Ilmub filtrite loend, millega saate oma fotot muuta. - Kui te seda valikut ei näe, võivad teie privaatsusseaded selle tööriista blokeerida. Keelake brauseris kõik lisandmoodulid ja proovige uuesti.
 Valige filter. Foto eelvaadet kuvatakse nüüd teie valitud filtriga.
Valige filter. Foto eelvaadet kuvatakse nüüd teie valitud filtriga.  kliki Järgmine. See on sinine link lehe "Uus postitus" paremas ülanurgas.
kliki Järgmine. See on sinine link lehe "Uus postitus" paremas ülanurgas.  Lisage pealdis. Klõpsake tekstiväljal "Lisa pealkiri ..." ja sisestage seal oma foto pealkiri.
Lisage pealdis. Klõpsake tekstiväljal "Lisa pealkiri ..." ja sisestage seal oma foto pealkiri. - Kui soovite lisada asukoha või märkida mõne teise Instagrami kasutaja, klõpsake ekraanil vastavat suvandit.
 kliki Jaga. Selleks klõpsake lehe paremas ülanurgas oleval sinisel lingil. Nii paigutatakse foto teie Instagrami lehele.
kliki Jaga. Selleks klõpsake lehe paremas ülanurgas oleval sinisel lingil. Nii paigutatakse foto teie Instagrami lehele. - Brauseri tavalisele kuvale naasmiseks klõpsake veebikonsooli paremas ülanurgas X-i.
Näpunäited
- Kui te ei soovi oma brauseri kaudu fotosid Instagrami postitada, saate selle asemel kasutada Gramblri. Gramblr on tasuta programm, mida saate kasutada nii Windowsi kui ka Maciga arvutis.
- BlueStacks on veel üks tasuta tööriist, mis võimaldab teil Instagrami mobiilirakenduse oma arvutisse alla laadida ja sealt kasutada.
Hoiatused
- Kahjuks ei luba Instagram Windows 10 jaoks teie arvutis fotosid postitada. Instagrami rakendusega Windows 10 saate oma veebikaameraga tehtud fotosid teistele kasutajatele privaatsõnumina saata või need oma loosse lisada.
- Suuremaid fotosid saate Instagrami postitada, kärpides need Instagrami enda sisse või luues iPhone'is või Androidiga nutitelefonis profiilmosaiigi.