Autor:
Joan Hall
Loomise Kuupäev:
27 Veebruar 2021
Värskenduse Kuupäev:
28 Juunis 2024
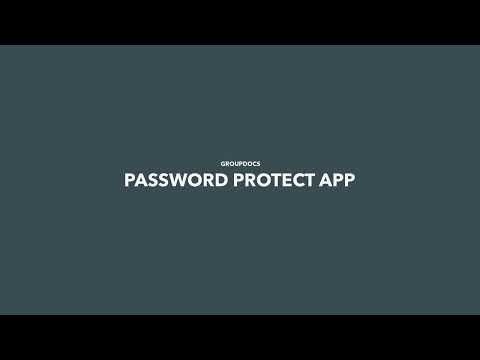
Sisu
Selles artiklis räägime teile, kuidas Microsoft Wordi dokumenti parooliga kaitsta. Saate seda teha Wordis Windowsi ja Mac OS X jaoks, kuid mitte OneDrive'is.
Sammud
Meetod 1: 2: Windowsis
 1 Avage Microsoft Wordi dokument. Selleks topeltklõpsake Wordi dokumendil, mida soovite parooliga kaitsta. Dokument avaneb Microsoft Wordis.
1 Avage Microsoft Wordi dokument. Selleks topeltklõpsake Wordi dokumendil, mida soovite parooliga kaitsta. Dokument avaneb Microsoft Wordis. - Dokumendi loomiseks käivitage Microsoft Word ja klõpsake nuppu Tühi dokument.
 2 Kliki Fail. See on vahekaart Wordi akna vasakus ülanurgas. Avaneb menüü Fail.
2 Kliki Fail. See on vahekaart Wordi akna vasakus ülanurgas. Avaneb menüü Fail.  3 Klõpsake vahekaarti Intelligentsus. Selle leiate vasaku paneeli ülaosast.
3 Klõpsake vahekaarti Intelligentsus. Selle leiate vasaku paneeli ülaosast. - Kui midagi ei juhtunud, olete juba vahekaardil Üksikasjad.
 4 Kliki Dokumendi kaitse. See lukukujuline ikoon kuvatakse lehe ülaosas dokumendi nime all. Avaneb menüü.
4 Kliki Dokumendi kaitse. See lukukujuline ikoon kuvatakse lehe ülaosas dokumendi nime all. Avaneb menüü.  5 Klõpsake nuppu Krüpteerimine parooli abil. See asub menüü ülaosas. Avaneb aken.
5 Klõpsake nuppu Krüpteerimine parooli abil. See asub menüü ülaosas. Avaneb aken.  6 Sisestage parool. Tehke seda akna keskel tekstiväljal Parool.
6 Sisestage parool. Tehke seda akna keskel tekstiväljal Parool.  7 Kliki Okei. See nupp asub akna allosas.
7 Kliki Okei. See nupp asub akna allosas.  8 Sisestage oma parool uuesti ja seejärel vajutage Okei. Nüüd peate dokumendi avamiseks sisestama parooli.
8 Sisestage oma parool uuesti ja seejärel vajutage Okei. Nüüd peate dokumendi avamiseks sisestama parooli. - Saate dokumendi kustutada ilma seda avamata või parooli sisestamata.
Meetod 2/2: Mac OS X -is
 1 Avage Microsoft Wordi dokument. Selleks topeltklõpsake Wordi dokumendil, mida soovite parooliga kaitsta. Dokument avaneb Microsoft Wordis.
1 Avage Microsoft Wordi dokument. Selleks topeltklõpsake Wordi dokumendil, mida soovite parooliga kaitsta. Dokument avaneb Microsoft Wordis. - Kui te pole veel dokumenti loonud, tehke seda kohe.
 2 Klõpsake {MacButton. See vahekaart asub Microsoft Wordi akna ülaosas. Tööriistariba kuvatakse akna ülaosas vahekaardiriba all.
2 Klõpsake {MacButton. See vahekaart asub Microsoft Wordi akna ülaosas. Tööriistariba kuvatakse akna ülaosas vahekaardiriba all.  3 Kliki Dokumendi kaitse. See lukukujuline ikoon asub tööriistariba paremal küljel. Ilmub hüpikaken.
3 Kliki Dokumendi kaitse. See lukukujuline ikoon asub tööriistariba paremal küljel. Ilmub hüpikaken.  4 Sisestage parool. Sisestage oma parool akna ülaosas väljale Parool. Nüüd peate dokumendi avamiseks sisestama parooli.
4 Sisestage parool. Sisestage oma parool akna ülaosas väljale Parool. Nüüd peate dokumendi avamiseks sisestama parooli. - Kasutajate dokumendi redigeerimise vältimiseks sisestage selle akna alumisse tekstikasti teine parool.
 5 Kliki Okei. See nupp asub hüpikakna allosas.
5 Kliki Okei. See nupp asub hüpikakna allosas.  6 Sisestage parool (ud) uuesti ja seejärel vajutage Okei. Nüüd peate dokumendi avamiseks sisestama parooli.
6 Sisestage parool (ud) uuesti ja seejärel vajutage Okei. Nüüd peate dokumendi avamiseks sisestama parooli.
Näpunäiteid
- Kui otsustate operatsioonisüsteemis Mac OS X määrata dokumendi avamiseks ja muutmiseks paroolid, sisestage kaks erinevat parooli.
Hoiatused
- Kui unustate oma parooli, ei saa te dokumenti taastada.



