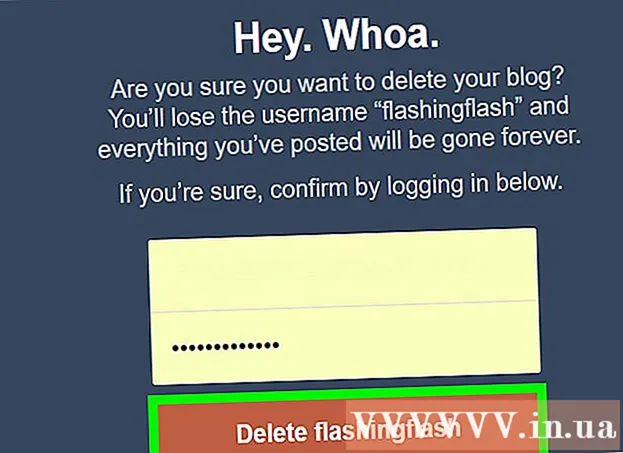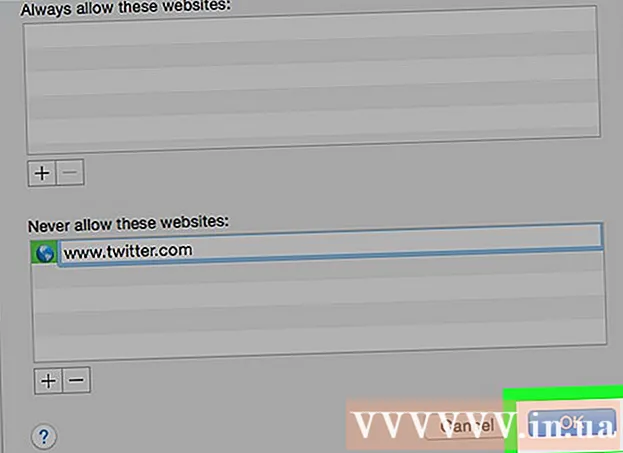Autor:
Janice Evans
Loomise Kuupäev:
23 Juuli 2021
Värskenduse Kuupäev:
1 Juuli 2024
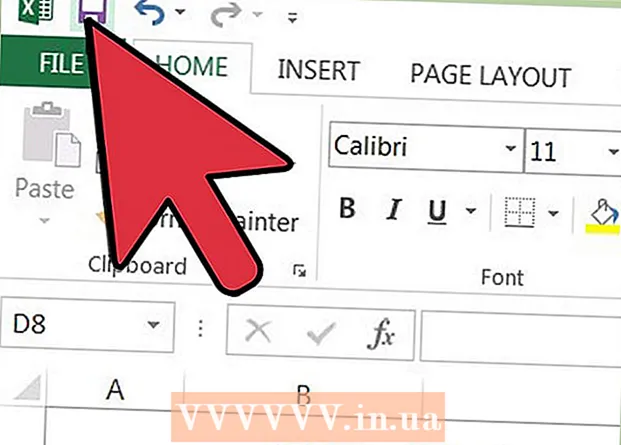
Sisu
Paljud ettevõtted kasutavad Microsoft Excelit osakonna või ettevõtte kulude jälgimiseks. Praegu saab Excelit kasutada kõikides Windowsi operatsioonisüsteemiga arvutites. Sel põhjusel saate oma kulusid jälgida, kui see programm on teie koduarvutisse installitud. Microsofti ja muude saitide kulude jälgimiseks on palju malle, Exceli uusimad versioonid sisaldavad eelinstallitud mallina sisseehitatud malli. Samuti saate Excelis luua oma dünaamilise tabeli kulude jälgimiseks. Mõlemal juhul järgige alltoodud juhiseid.
Sammud
Meetod 1 /2: Töö Exceli malliga
 1 Valige eelseadistatud mall. Programmi uusimad versioonid sisaldavad malli isiklike kulude jälgimiseks, samuti malle ettevõtluskulude jälgimiseks. Saate neile mallidele juurde pääseda ja nende abil kulusid jälgida.
1 Valige eelseadistatud mall. Programmi uusimad versioonid sisaldavad malli isiklike kulude jälgimiseks, samuti malle ettevõtluskulude jälgimiseks. Saate neile mallidele juurde pääseda ja nende abil kulusid jälgida. - Rakenduses Excel 2003 valige menüüst Fail Uus. Tehke oma arvutis tegumiribal valik Uus raamat, et näha malle uues dialoogiboksis.
- Rakenduses Excel 2007 valige menüüst fail Uus. See avab dialoogiboksi "Uus raamat". Valige vasakpoolses menüüs Mallid menüüst Installitud mallid. Valige keskmenüüst Installitud mallid isiklik kuu eelarve ja klõpsake nuppu Loo.
- Rakenduses Excel 2010 valige menüüst fail Uus. Valige paanil Olemasolevad mallid ülaosas näidismallid, seejärel valige isikliku kuu eelarve kõigi näidismallide hulgast ja klõpsake nuppu Loo.
 2 Valige veebis mall. Kui eelmääratud mallid ei sobi teie kulude jälgimiseks, saate malli Internetist valida. Saate selle alla laadida mis tahes saidilt või ühendades Exceli kaudu Microsoft Office Online'i.
2 Valige veebis mall. Kui eelmääratud mallid ei sobi teie kulude jälgimiseks, saate malli Internetist valida. Saate selle alla laadida mis tahes saidilt või ühendades Exceli kaudu Microsoft Office Online'i. - Excel 2003 jaoks saate valida sobiva malli Microsoft Office'i veebikogust aadressil https://templates.office.com/en-us. (Mallid leiate sealt ka Exceli hilisemate versioonide jaoks.)
- Programmis Excel 2007 valige dialoogiboksi Uus töövihik Interneti jaotise vahekaart Eelarved. Office'i mallide võrguteekiga ühenduse loomiseks peab teil olema Internet lubatud.
- Rakenduses Excel 2010 valige paanil Saadaolevad mallid Office.com jaotisest Eelarved. Ühendamiseks peab teil olema Internet sisse lülitatud.
 3 Sisestage vajalik teave vastavatele väljadele. Teave sõltub konkreetsest dünaamilise tabeli mallist, mida kasutate.
3 Sisestage vajalik teave vastavatele väljadele. Teave sõltub konkreetsest dünaamilise tabeli mallist, mida kasutate.  4 Salvestage dünaamiline tabel. Dünaamilise tabeli jaoks saate kasutada soovitatud nime või nime muuta. Failinimes piisab, kui märkida oma nimi ja praegune aasta.
4 Salvestage dünaamiline tabel. Dünaamilise tabeli jaoks saate kasutada soovitatud nime või nime muuta. Failinimes piisab, kui märkida oma nimi ja praegune aasta.
Meetod 2/2: looge oma dünaamiliste kulude tabel
 1 Avage Excel.
1 Avage Excel. 2 Sisestage lahtrisse A1 dünaamilise tabeli nimi. Pealkiri peaks olema sisukas, näiteks „Isiklik eelarve”, „Isikliku kulu jälgimine” või midagi sarnast (jutumärke pole vaja kasutada, need on siin vaid näite näitamiseks).
2 Sisestage lahtrisse A1 dünaamilise tabeli nimi. Pealkiri peaks olema sisukas, näiteks „Isiklik eelarve”, „Isikliku kulu jälgimine” või midagi sarnast (jutumärke pole vaja kasutada, need on siin vaid näite näitamiseks).  3 Sisestage veerupäised. Eeldatavad pealkirjad ja järjekord: kuupäev, kulukategooria, märkus, kulu, tulu ja saldo. Täitke need päised lahtrist A2 kuni G2. Peate võib -olla veerud laiemaks muutma, et need sobiksid pealkirja või väärtusega.
3 Sisestage veerupäised. Eeldatavad pealkirjad ja järjekord: kuupäev, kulukategooria, märkus, kulu, tulu ja saldo. Täitke need päised lahtrist A2 kuni G2. Peate võib -olla veerud laiemaks muutma, et need sobiksid pealkirja või väärtusega. - Kui olete dünaamiliste tabelite ja veergude pealkirjad ette valmistanud, saate väärtuste allapoole kerides kasutada funktsiooni Freeze Region, et kuvada pealkirjad püsivalt. Funktsioon Piirkonna külmutamine on Excel 2003 ja varasemate versioonide menüüs Vaade ning Excel 2007 ja 2010 menüü Vaade vahekaardil Aken.
 4 Sisestage esimese kululiigi andmed kolmanda rea lahtrisse.
4 Sisestage esimese kululiigi andmed kolmanda rea lahtrisse. 5 Sisestage lahtrisse G3 saldovalem. Kuna sisestate saldo esimest korda, määratletakse see kulude ja tulude vahena. Selle kirjutamine sõltub sellest, kas soovite kuvada kulusid või saadaolevaid vahendeid.
5 Sisestage lahtrisse G3 saldovalem. Kuna sisestate saldo esimest korda, määratletakse see kulude ja tulude vahena. Selle kirjutamine sõltub sellest, kas soovite kuvada kulusid või saadaolevaid vahendeid. - Kui soovite, et arvutustabel esitaks esmalt kulud, peaks saldo valem olema = E3-F3, kus E3 tähistab kulusid ja F3 tulu. Selle seadistusega kuvatakse valemis kulud positiivse arvuna, mistõttu on kulude suurusest lihtsam aru saada.
- Kui soovite, et tabelis kuvataks peamiselt teile kättesaadavaid vahendeid, peaks saldo valem olema = F3-E3. Selle seade korral kuvatakse tabelis positiivne saldo, kui teie sissetulek on suurem kui teie kulud, ja negatiivne saldo vastupidises olukorras.
 6 Sisestage teise kululiigi andmed neljanda rea lahtrisse.
6 Sisestage teise kululiigi andmed neljanda rea lahtrisse. 7 Sisestage lahtrisse G4 saldovalem. Teine ja järgnevad väärtused kuvavad jätkuvalt saldot, seega peate lisama kulude ja tulude vahe eelmise kirje bilansiväärtusele.
7 Sisestage lahtrisse G4 saldovalem. Teine ja järgnevad väärtused kuvavad jätkuvalt saldot, seega peate lisama kulude ja tulude vahe eelmise kirje bilansiväärtusele. - Kui vaatate kõigepealt kulusid, oleks saldovalem = G3 + (E4-F4), kus G3 on lahter, mis näitab eelmist saldot, E4 näitab kulusid ja F4 tulusid.
- Kui haldate sularaha kuvamiseks arvutustabelit, oleks saldovalem = G3 + (F4-E4).
- Sulud lahtrite ümber, mis tähistavad kulude ja tulude erinevust, on vabatahtlikud. Neid kasutatakse ainult valemi selgemaks muutmiseks.
- Kui soovite, et saldo jääks tühjaks kuni kirje sisestamiseni, saate valemis kasutada IF -väärtust, nii et kui kuupäeva pole sisestatud, ei näita lahter väärtust. Sellise kirje valem on = IF (A4 = "", "", G3 + (E4-F4)), kui tabelit on vaja kulude hoidmiseks, ja = IF (A4 = "", "", G3 + (F4-E4)), kui tabelit on vaja sularaha kuvamiseks (võite välja jätta lahtri ümber olevad sulgud, mis näitavad kulusid ja tulusid, kuid peate kasutama väliseid sulgusid).
 8 Kopeerige valemi saldo teistesse veeru G lahtritesse (tasakaalu veerg). Paremklõpsake lahtris G3 ja valige Kopeeri. Seejärel valige veeru all olevad lahtrid. Paremklõpsake valitud lahtreid ja valige Kleebi, et kleepida valem valitud lahtritesse (rakenduses Excel 2010 valige menüüst Kleebi või Kleebi valem). Valem värskendab lahtreid automaatselt, et kuvada praeguse seeria kulud, tulud ja kuupäevad (vajaduse korral) ning saldo praeguse seeria kohal olevast seeriast.
8 Kopeerige valemi saldo teistesse veeru G lahtritesse (tasakaalu veerg). Paremklõpsake lahtris G3 ja valige Kopeeri. Seejärel valige veeru all olevad lahtrid. Paremklõpsake valitud lahtreid ja valige Kleebi, et kleepida valem valitud lahtritesse (rakenduses Excel 2010 valige menüüst Kleebi või Kleebi valem). Valem värskendab lahtreid automaatselt, et kuvada praeguse seeria kulud, tulud ja kuupäevad (vajaduse korral) ning saldo praeguse seeria kohal olevast seeriast.  9 Salvestage dünaamiline tabel. Andke sellele sisukas nimi, näiteks "Kulude arvestus.xls" või "Isiklik eelarve.xls". Nagu mallide nime puhul, saate faili nime lisada ka oma nime ja aastaarvu (pange tähele, et jutumärke kasutatakse ainult näite näitamiseks, te ei tohiks neid nimes kasutada. Faili pole vaja täpsustada laiend, kas Excel teeb seda ise) ...
9 Salvestage dünaamiline tabel. Andke sellele sisukas nimi, näiteks "Kulude arvestus.xls" või "Isiklik eelarve.xls". Nagu mallide nime puhul, saate faili nime lisada ka oma nime ja aastaarvu (pange tähele, et jutumärke kasutatakse ainult näite näitamiseks, te ei tohiks neid nimes kasutada. Faili pole vaja täpsustada laiend, kas Excel teeb seda ise) ... - Excel 2003 ja vanemad versioonid salvestavad dünaamilised tabelid vanasse ".xls" vormingusse, samas kui Excel 2007 ja 2010 salvestavad tabelid uuemas XML-põhises ".xlsx" vormingus, kuid saate lugeda ja salvestada dünaamilisi tabeleid vanas vormingus. xls "samuti. Kui teil on mitu arvutit ja soovite igale neist arvutustabeli salvestada, kasutage vanemat vormingut, kui mõnel teie arvutil on Excel 2003 või vanem versioon, või uuemat vormingut, kui kõikidesse arvutitesse on installitud vähemalt Excel 2007.
Näpunäiteid
- Kasutage kulude ja tulude kategooriates automaatset täitmist, et see vastaks teie sisestatud teabele.
- Tasutud arvete eristamiseks nendest kulutustest, mis on just planeeritud, tehke font paksuks, tõstke tekst või lahtrid värviga esile.
- Valemi või veeru pealkirja juhusliku muutmise vältimiseks saate lahtreid muutmise eest kaitsta. Valige lahtrid, mida peate tulevikus muutma (kuupäev, kategooria, kulu, sissetulek, märkus), ja avage need. Pärast seda saate ülejäänud tabeli muudatuste eest lukustada.