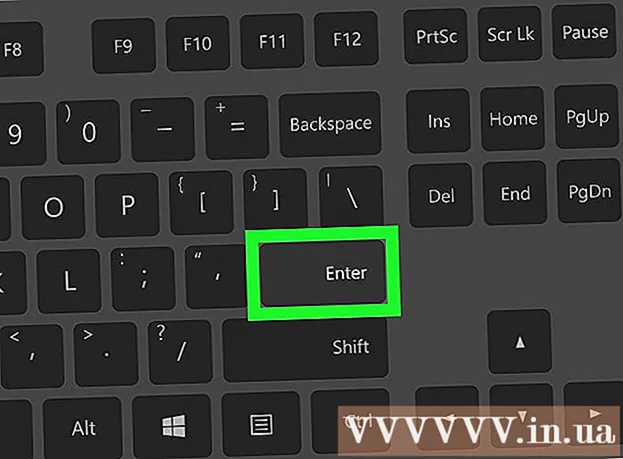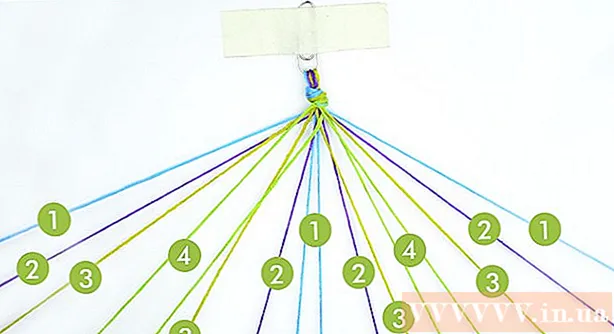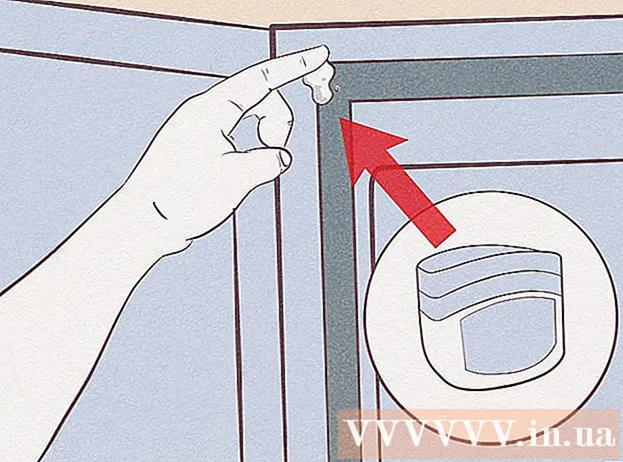Autor:
Mark Sanchez
Loomise Kuupäev:
28 Jaanuar 2021
Värskenduse Kuupäev:
1 Juuli 2024

Sisu
- Sammud
- Osa 1: 5: põhilised sammud
- Osa 2 viiest: riistvaraprobleemide tõrkeotsing
- Osa 3/5: Tarkvaraprobleemide tõrkeotsing
- Osa 4: 5: muutke Windowsi DNS -i sätteid
- 5. osa 5 -st: muutke Mac OS X -i DNS -seadeid
See artikkel näitab teile, kuidas suurendada Interneti -ühenduse kiirust ja stabiilsust. Kuigi ühenduse kiirust ei saa suurendada teie valitud tariifiplaanis näidatust, on Interneti -ühenduse kiirus sageli teenusepakkujalt madalam. Seetõttu saate Interneti -ühenduse kiirust optimeerida, kui järgite mõningaid põhilisi samme ja otsite riist- ja tarkvaraprobleeme (peate võib -olla oma DNS -seadeid muutma).
Sammud
Osa 1: 5: põhilised sammud
 1 Uurige välja, mis põhjustab teie aeglast Interneti -ühendust. Selliseid põhjuseid võib olla väga palju, kuid reeglina on kõige levinumad järgmised:
1 Uurige välja, mis põhjustab teie aeglast Interneti -ühendust. Selliseid põhjuseid võib olla väga palju, kuid reeglina on kõige levinumad järgmised: - Vana riistvara või tarkvara.
- Liiga palju arvuteid või mobiilseadmeid võrgus.
- Failide allalaadimine.
- Traadita signaal nõrk takistuste tõttu (seinad, mööbel jne).
- Madal kiirus Interneti -teenuse pakkujalt.
 2 Kontrollige oma Interneti -ühenduse kiirust. Maksate konkreetse allalaadimis- ja üleslaadimiskiiruse eest (mõõdetuna Mbps, megabiti sekundis). Kui leiate alla- ja allalaadimiskiiruse, saate neid võrrelda tariifiplaanis näidatud kiirustega.
2 Kontrollige oma Interneti -ühenduse kiirust. Maksate konkreetse allalaadimis- ja üleslaadimiskiiruse eest (mõõdetuna Mbps, megabiti sekundis). Kui leiate alla- ja allalaadimiskiiruse, saate neid võrrelda tariifiplaanis näidatud kiirustega. - Paljud Interneti -teenuse pakkujad näitavad kiirust eessõnaga "to" - see tähendab, et määratud maksimaalne kiirus pole garanteeritud.
- Enamikul juhtudel on maksimaalne üles- või allalaadimiskiirus reklaamitud kiirusest veidi aeglasem. Kui tegelik kiirus on reklaamitud kiiruse lähedal, pole Interneti -teenuse pakkuja probleemi allikas.
 3 Võrrelge leitud alla- ja üleslaadimiskiirusi oma tariifiplaanis loetletud kiirustega. Kui kiirused on väga erinevad, küsige oma Interneti -teenuse pakkujalt.
3 Võrrelge leitud alla- ja üleslaadimiskiirusi oma tariifiplaanis loetletud kiirustega. Kui kiirused on väga erinevad, küsige oma Interneti -teenuse pakkujalt. - Võib -olla peaksite üle minema teisele andmeplaanile (või teisele pakkujale), mis pakub väiksema raha eest kiiremat internetti.
- Ärge ajage megabitte megabaitidega segamini. Interneti -teenuse pakkujad näitavad kiirust megabittides, mitte megabaitides. 1 Mb (megabait) on 8 Mbps (megabitti), seega kui maksate 25 Mbps (megabitti sekundis) eest, on see veidi üle 3 Mbps (megabaiti sekundis).
 4 Parima ühenduse kiiruse saavutamiseks vähendage arvuti ja ruuteri vahelist kaugust. Kui arvuti on Internetiga ühendatud traadita ruuteri kaudu, väheneb ühenduse kiirus, kui arvuti ja ruuteri vaheline kaugus suureneb.
4 Parima ühenduse kiiruse saavutamiseks vähendage arvuti ja ruuteri vahelist kaugust. Kui arvuti on Internetiga ühendatud traadita ruuteri kaudu, väheneb ühenduse kiirus, kui arvuti ja ruuteri vaheline kaugus suureneb. - Veenduge, et ruuteri ja arvuti ümber oleks piisavalt ruumi, et neid üle kuumeneda.
 5 Tehke visuaalne joon arvutist ruuterini. Kui ruuteri signaal läbib vähemalt ühte seina või seadet (näiteks külmkappi), nõrgeneb signaal. Seetõttu veenduge, et ruuter oleks arvuti või nutitelefoni asukohast nähtav.
5 Tehke visuaalne joon arvutist ruuterini. Kui ruuteri signaal läbib vähemalt ühte seina või seadet (näiteks külmkappi), nõrgeneb signaal. Seetõttu veenduge, et ruuter oleks arvuti või nutitelefoni asukohast nähtav. - Kui ruuter asub teisel korrusel, ei pruugi arvuti üldse signaali vastu võtta.
 6 Vähendage võrku ühendatud seadmete arvu. Võrgul on teatud ribalaius - kui te seda täielikult kasutate, väheneb teie Interneti -ühenduse kiirus. Seetõttu proovige veenduda, et arvuti on ainus ruuteriga ühendatud seade.
6 Vähendage võrku ühendatud seadmete arvu. Võrgul on teatud ribalaius - kui te seda täielikult kasutate, väheneb teie Interneti -ühenduse kiirus. Seetõttu proovige veenduda, et arvuti on ainus ruuteriga ühendatud seade. - See pole muidugi alati võimalik, kuid soovitame nutiteleri, teise arvuti, mängukonsooli ja tahvelarvuti võrgust lahti ühendada.
 7 Kasutage Etherneti ühendust traadita ühenduse asemel. Enamikku arvuteid saab ruuteriga ühendada Etherneti kaabli abil, mis välistab signaali edastamise viivituse ruuterist arvutisse.
7 Kasutage Etherneti ühendust traadita ühenduse asemel. Enamikku arvuteid saab ruuteriga ühendada Etherneti kaabli abil, mis välistab signaali edastamise viivituse ruuterist arvutisse. - Kui kasutate Maci arvutit, vajate tõenäoliselt arvuti ja ruuteriga ühendamiseks Etherneti -USB / C -adapterit.
- Mobiilseadmed (nt nutitelefonid ja tahvelarvutid) ei toeta Etherneti.
Osa 2 viiest: riistvaraprobleemide tõrkeotsing
 1 Tehke kindlaks, kui vana on teie riistvara. Ruuterid, modemid, arvutid, nutitelefonid ja tahvelarvutid hakkavad vananema, nii et kui seade on üle 4 aasta vana, seisate paratamatult silmitsi mõne Interneti -ühenduse loomise probleemiga.
1 Tehke kindlaks, kui vana on teie riistvara. Ruuterid, modemid, arvutid, nutitelefonid ja tahvelarvutid hakkavad vananema, nii et kui seade on üle 4 aasta vana, seisate paratamatult silmitsi mõne Interneti -ühenduse loomise probleemiga. - Sel juhul soovitame osta uus seade.
- Samuti võib probleem tekkida, kui installite uue operatsioonisüsteemi vanasse arvutisse või mobiilseadmesse.
- Pidage meeles, et kui teie ruuter ja / või modem on üle kolme aasta vana, on parem osta uuem mudel.
 2 Lülitage ruuter ja modem mõneks minutiks välja. See taaskäivitab need seadmed, st tühjendab nende sisemised vahemälud. Samuti valib ruuteri taaskäivitamisel see kõige vähem ülekoormatud traadita kanali, mis võib sõltuvalt teie asukohast iga päev muutuda.
2 Lülitage ruuter ja modem mõneks minutiks välja. See taaskäivitab need seadmed, st tühjendab nende sisemised vahemälud. Samuti valib ruuteri taaskäivitamisel see kõige vähem ülekoormatud traadita kanali, mis võib sõltuvalt teie asukohast iga päev muutuda. - Ruuteri igapäevase taaskäivituse saate seadistada selle konfiguratsioonilehel.
 3 Värskendage oma ruuteri püsivara. Aegunud püsivara ei pruugi enam stabiilset ühendust pakkuda. Püsivara uuendamise protsess sõltub ruuteri mudelist, seega lugege selle juhiseid. Kuid tavaliselt peate avama ruuteri konfiguratsioonilehe ning seejärel leidma ja klõpsama suvandit „Uuenda” või „Installi püsivara”.
3 Värskendage oma ruuteri püsivara. Aegunud püsivara ei pruugi enam stabiilset ühendust pakkuda. Püsivara uuendamise protsess sõltub ruuteri mudelist, seega lugege selle juhiseid. Kuid tavaliselt peate avama ruuteri konfiguratsioonilehe ning seejärel leidma ja klõpsama suvandit „Uuenda” või „Installi püsivara”. - See on eriti oluline, kui olete just ostnud uue ruuteri või kasutate rohkem kui aasta või kahe aasta vanust ruuterit.
 4 Asetage ruuter ümber. Visuaalne joon arvuti ja ruuteri vahel on oluline, kuid sellel pole mõtet, kui ruuteri läheduses on mitu segavat seadet. Sellised seadmed võivad olla näiteks mikrolaineahjud ja külmikud, seega veenduge, et ruuter oleks neist kaugel.
4 Asetage ruuter ümber. Visuaalne joon arvuti ja ruuteri vahel on oluline, kuid sellel pole mõtet, kui ruuteri läheduses on mitu segavat seadet. Sellised seadmed võivad olla näiteks mikrolaineahjud ja külmikud, seega veenduge, et ruuter oleks neist kaugel. - Ruuter peab asuma selle pinna kohal, millel arvuti või mobiilseade asub - vastasel juhul tekivad tõenäoliselt Interneti -ühenduse loomise probleemid.
 5 Taaskäivitage kõik Interneti -ühendusega seadmed. Lülitus- / sisselülitusmeetod on hea igasuguste probleemide tõrkeotsinguks, eriti kui seade töötab päeval ja öösel.
5 Taaskäivitage kõik Interneti -ühendusega seadmed. Lülitus- / sisselülitusmeetod on hea igasuguste probleemide tõrkeotsinguks, eriti kui seade töötab päeval ja öösel.  6 Ära kasutama traadita signaali võimendaja. See on väike seade, mis võimendab ruuterilt saadud signaali; seega suureneb traadita võrgu leviala märkimisväärselt. Need võimendid võivad maksta 3000 naela, kuid on sageli odavamad kui uuemad ruuterid.
6 Ära kasutama traadita signaali võimendaja. See on väike seade, mis võimendab ruuterilt saadud signaali; seega suureneb traadita võrgu leviala märkimisväärselt. Need võimendid võivad maksta 3000 naela, kuid on sageli odavamad kui uuemad ruuterid. - Kui teil on alumiiniumist purk, saate oma signaalivõimendi teha.
- Enne ostmist veenduge, et teie valitud signaalivõimendi töötab teie ruuteriga.
 7 Osta uus ruuter. Pidage meeles, et vana varustus võib olla tülikas. Seetõttu on parem osta uus ruuter, et oma Interneti -ühenduse kiirust kindlasti suurendada.
7 Osta uus ruuter. Pidage meeles, et vana varustus võib olla tülikas. Seetõttu on parem osta uus ruuter, et oma Interneti -ühenduse kiirust kindlasti suurendada. - Palun lugege seda jaotist enne uue ruuteri ostmist.
Osa 3/5: Tarkvaraprobleemide tõrkeotsing
 1 Värskendage oma arvuti või mobiilseadme operatsioonisüsteemi. Tehke seda regulaarselt, kui teil pole vana seadet (uus süsteem aeglustab vana seadme jõudlust). Süsteemi värskendamise kohta teabe saamiseks klõpsake ühel järgmistest linkidest:
1 Värskendage oma arvuti või mobiilseadme operatsioonisüsteemi. Tehke seda regulaarselt, kui teil pole vana seadet (uus süsteem aeglustab vana seadme jõudlust). Süsteemi värskendamise kohta teabe saamiseks klõpsake ühel järgmistest linkidest: - Windows
- Mac
- iPhone
- Android
 2 Kontrollige oma arvutit viiruste suhtes. Mõnikord takistavad pahavara või viirused teie arvutil Interneti -ühendust. Pahavara leidmiseks ja eemaldamiseks käivitage viirusetõrje.
2 Kontrollige oma arvutit viiruste suhtes. Mõnikord takistavad pahavara või viirused teie arvutil Interneti -ühendust. Pahavara leidmiseks ja eemaldamiseks käivitage viirusetõrje. - Soovitame regulaarselt (näiteks kord nädalas) oma arvutit viirusetõrjega skannida, isegi kui kõik töötab hästi.
 3 Värskendage oma veebibrauserit. Aegunud veebibrauser võib veebilehtede või videote laadimine aeglaselt toimida. Kui soovite teada, kuidas oma brauserit värskendada, klõpsake ühel järgmistest linkidest:
3 Värskendage oma veebibrauserit. Aegunud veebibrauser võib veebilehtede või videote laadimine aeglaselt toimida. Kui soovite teada, kuidas oma brauserit värskendada, klõpsake ühel järgmistest linkidest: - Google chrome
- Firefox
- Safari
 4 Tühjendage oma veebibrauseri vahemälu. Brauseri vahemälu võib olla Interneti -ühenduse aeglustumise põhjus. Vahemällu salvestatud teave võimaldab juba avatud veebilehti kiiremini laadida, kuid võib põhjustada ka vigu ja ühendusprobleeme, kui veebisaidi vahemälu ei vasta brauseri kirjetele.
4 Tühjendage oma veebibrauseri vahemälu. Brauseri vahemälu võib olla Interneti -ühenduse aeglustumise põhjus. Vahemällu salvestatud teave võimaldab juba avatud veebilehti kiiremini laadida, kuid võib põhjustada ka vigu ja ühendusprobleeme, kui veebisaidi vahemälu ei vasta brauseri kirjetele. - Vahemälu tühjendamisel laaditakse veebilehed esimest korda tavalisest aeglasemalt.
 5 Eemaldage tööriistaribad veebibrauserist. Kui teie brauserisse on installitud palju tööriistaribasid ja / või laiendusi, eemaldage brauseri kiirendamiseks mittevajalikud.
5 Eemaldage tööriistaribad veebibrauserist. Kui teie brauserisse on installitud palju tööriistaribasid ja / või laiendusi, eemaldage brauseri kiirendamiseks mittevajalikud.  6 Kasutamine Google chrome või Firefox. Need brauserid on üldiselt teistest kiiremad ja saadaval kõikidele süsteemidele, sealhulgas Windows, Mac OS X, iOS ja Android.
6 Kasutamine Google chrome või Firefox. Need brauserid on üldiselt teistest kiiremad ja saadaval kõikidele süsteemidele, sealhulgas Windows, Mac OS X, iOS ja Android.  7 Proovige VPN -i kasutada. Virtuaalsed privaatvõrgud (VPN) võimaldavad väliste serverite abil ISP piirangutest mööda minna. Kuigi see tavaliselt ei suurenda teie Interneti -ühenduse kiirust (kui teie Interneti -teenuse pakkuja ei kehtesta piiranguid), takistab VPN teie Interneti -teenuse pakkujal teie loata teie võrgu kiirust aeglustamast.
7 Proovige VPN -i kasutada. Virtuaalsed privaatvõrgud (VPN) võimaldavad väliste serverite abil ISP piirangutest mööda minna. Kuigi see tavaliselt ei suurenda teie Interneti -ühenduse kiirust (kui teie Interneti -teenuse pakkuja ei kehtesta piiranguid), takistab VPN teie Interneti -teenuse pakkujal teie loata teie võrgu kiirust aeglustamast.
Osa 4: 5: muutke Windowsi DNS -i sätteid
 1 Avage menüü Start
1 Avage menüü Start  . Klõpsake ekraani vasakus alanurgas Windowsi logo.
. Klõpsake ekraani vasakus alanurgas Windowsi logo.  2 Avage juhtpaneel. Sisenema Kontrollpaneelja seejärel klõpsake menüü Start ülaosas nuppu Juhtpaneel.
2 Avage juhtpaneel. Sisenema Kontrollpaneelja seejärel klõpsake menüü Start ülaosas nuppu Juhtpaneel.  3 Lülituge teisele juhtpaneeli vaatele. Avage akna paremas ülanurgas menüü Vaade, seejärel klõpsake nuppu Suured ikoonid.
3 Lülituge teisele juhtpaneeli vaatele. Avage akna paremas ülanurgas menüü Vaade, seejärel klõpsake nuppu Suured ikoonid. - Kui näete juba menüüs Vaade järgi suvandit Suured ikoonid, jätke see samm vahele.
 4 Kliki Võrgu-ja ühiskasutuskeskus. See asub juhtpaneeli akna paremas servas.
4 Kliki Võrgu-ja ühiskasutuskeskus. See asub juhtpaneeli akna paremas servas.  5 Kliki Muutke adapteri seadeid. See link asub akna vasakus ülanurgas.
5 Kliki Muutke adapteri seadeid. See link asub akna vasakus ülanurgas.  6 Avage praeguse ühenduse atribuudid. Valige oma praegune traadita ühendus ja seejärel klõpsake akna ülaosas nuppu "Muuda selle ühenduse seadeid".
6 Avage praeguse ühenduse atribuudid. Valige oma praegune traadita ühendus ja seejärel klõpsake akna ülaosas nuppu "Muuda selle ühenduse seadeid".  7 Kliki Interneti -protokolli versioon 4 (TCP / IPv4). See asub juhtmevaba ühenduse atribuutide akna keskel oleval paanil.
7 Kliki Interneti -protokolli versioon 4 (TCP / IPv4). See asub juhtmevaba ühenduse atribuutide akna keskel oleval paanil.  8 Kliki Omadused. Selle nupu leiate paneeli alt. Avaneb uus aken.
8 Kliki Omadused. Selle nupu leiate paneeli alt. Avaneb uus aken.  9 Märkige ruut valiku „Kasuta järgmisi DNS -serveri aadresse” kõrval. See on võimalus uue akna allosas.
9 Märkige ruut valiku „Kasuta järgmisi DNS -serveri aadresse” kõrval. See on võimalus uue akna allosas.  10 Sisestage igale väljale uus DNS -aadress. Sõltuvalt sellest, kas soovite kasutada OpenDNS -i või Google'i servereid, tehke ühte järgmistest.
10 Sisestage igale väljale uus DNS -aadress. Sõltuvalt sellest, kas soovite kasutada OpenDNS -i või Google'i servereid, tehke ühte järgmistest. - Google - sisenema 8.8.8.8 tekstikasti "Eelistatud DNS -server" ja seejärel sisestage 8.8.4.4 tekstiväljal Alternatiivne DNS -server.
- OpenDNS - sisenema 208.67.222.222 tekstikasti "Eelistatud DNS -server" ja seejärel sisestage 208.67.220.220 tekstiväljal Alternatiivne DNS -server.
 11 Kliki Okei. See on nupp akna allosas.
11 Kliki Okei. See on nupp akna allosas.  12 Kliki Sulge. Selle nupu leiate akna allservast. Seaded salvestatakse ja jõustuvad.
12 Kliki Sulge. Selle nupu leiate akna allservast. Seaded salvestatakse ja jõustuvad.
5. osa 5 -st: muutke Mac OS X -i DNS -seadeid
 1 Avage Apple'i menüü
1 Avage Apple'i menüü  . Klõpsake ekraani vasakus ülanurgas Apple'i logo.
. Klõpsake ekraani vasakus ülanurgas Apple'i logo.  2 Kliki Süsteemisätted. See on valik menüüs.
2 Kliki Süsteemisätted. See on valik menüüs.  3 Kliki Võrk. Selle valiku leiate aknast Süsteemieelistused. Avaneb uus aken.
3 Kliki Võrk. Selle valiku leiate aknast Süsteemieelistused. Avaneb uus aken.  4 Valige ühendus. Valige vasakpoolselt külgribalt oma praegune traadita ühendus.
4 Valige ühendus. Valige vasakpoolselt külgribalt oma praegune traadita ühendus.  5 Kliki Lisaks. See on võimalus akna allosas. Avaneb teine aken.
5 Kliki Lisaks. See on võimalus akna allosas. Avaneb teine aken.  6 Kliki DNS. See vahekaart asub akna ülaosas.
6 Kliki DNS. See vahekaart asub akna ülaosas.  7 Kliki +. See on ikoon akna vasakus alanurgas.
7 Kliki +. See on ikoon akna vasakus alanurgas.  8 Sisestage oma esmane DNS -aadress. Sõltuvalt sellest, kas soovite kasutada OpenDNS -i või Google'i servereid, tehke ühte järgmistest.
8 Sisestage oma esmane DNS -aadress. Sõltuvalt sellest, kas soovite kasutada OpenDNS -i või Google'i servereid, tehke ühte järgmistest. - Google - sisenema 8.8.8.8 ja vajutage Tagasi.
- OpenDNS - sisenema 208.67.222.222 ja vajutage Tagasi.
 9 Kliki + uuesti ja seejärel sisestage sekundaarne DNS -aadress. Olenevalt valitud peamisest DNS -aadressist tehke ühte järgmistest.
9 Kliki + uuesti ja seejärel sisestage sekundaarne DNS -aadress. Olenevalt valitud peamisest DNS -aadressist tehke ühte järgmistest. - Google - sisenema 8.8.4.4 ja vajutage Tagasi.
- OpenDNS - sisenema 208.67.220.220 ja vajutage Tagasi.
 10 Kliki Okei. See on nupp akna allosas. DNS -i seaded salvestatakse.
10 Kliki Okei. See on nupp akna allosas. DNS -i seaded salvestatakse.  11 Kliki Rakenda. See asub akna allosas. DNS -i seaded jõustuvad.
11 Kliki Rakenda. See asub akna allosas. DNS -i seaded jõustuvad.