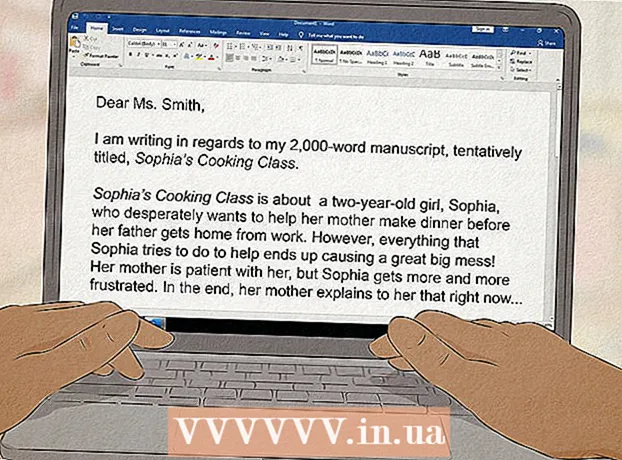Autor:
William Ramirez
Loomise Kuupäev:
22 September 2021
Värskenduse Kuupäev:
1 Juuli 2024

Sisu
- Sammud
- Osa 1 /4: Ubuntu allalaadimine
- Osa 2/4: Kuidas luua virtuaalmasinat
- Osa 3/4: Ubuntu installimine
- Osa 4/4: Ubuntu seadistamine
- Näpunäiteid
- Hoiatused
See artikkel näitab teile, kuidas installida Ubuntu Linux oma arvutisse VirtualBoxis. VirtualBox on programm, milles saate installida täiendava operatsioonisüsteemi ilma arvuti põhisüsteemi muutmata.
Sammud
Osa 1 /4: Ubuntu allalaadimine
 1 Avage Ubuntu veebisait. Minge oma arvuti veebibrauseris aadressile https://www.ubuntu.com/download/desktop. Ubuntu ketta pildi (ISO -faili) saate alla laadida siit.
1 Avage Ubuntu veebisait. Minge oma arvuti veebibrauseris aadressile https://www.ubuntu.com/download/desktop. Ubuntu ketta pildi (ISO -faili) saate alla laadida siit.  2 Kerige alla Ubuntu uusimale versioonile. Leiate selle lehe allosast.
2 Kerige alla Ubuntu uusimale versioonile. Leiate selle lehe allosast.  3 Kliki Lae alla (Lae alla). See on roheline nupp teie valitud Ubuntu versioonist paremal. Avaneb uus leht.
3 Kliki Lae alla (Lae alla). See on roheline nupp teie valitud Ubuntu versioonist paremal. Avaneb uus leht.  4 Kerige alla ja puudutage Mitte nüüd, viige mind allalaadimise juurde (Mitte praegu, alustage allalaadimist). See link asub lehe vasakus alanurgas.
4 Kerige alla ja puudutage Mitte nüüd, viige mind allalaadimise juurde (Mitte praegu, alustage allalaadimist). See link asub lehe vasakus alanurgas.  5 Alustage kindlasti ISO -faili allalaadimist. Vastasel juhul klõpsake lehe ülaosas lingil Laadi kohe alla. ISO -faili allalaadimise ajal looge ja konfigureerige VirtualBoxis virtuaalne masin.
5 Alustage kindlasti ISO -faili allalaadimist. Vastasel juhul klõpsake lehe ülaosas lingil Laadi kohe alla. ISO -faili allalaadimise ajal looge ja konfigureerige VirtualBoxis virtuaalne masin.
Osa 2/4: Kuidas luua virtuaalmasinat
 1 Installige VirtualBox. Tehke seda, kui teie arvutis (Windows või Mac OS X) pole seda programmi.
1 Installige VirtualBox. Tehke seda, kui teie arvutis (Windows või Mac OS X) pole seda programmi.  2 Käivitage VirtualBox. Topeltklõpsake (või Macis ühe klõpsuga) VirtualBoxi ikooni.
2 Käivitage VirtualBox. Topeltklõpsake (või Macis ühe klõpsuga) VirtualBoxi ikooni.  3 Kliki Loo. See on sinine ikoon VirtualBoxi akna vasakus ülanurgas. Avaneb hüpikmenüü.
3 Kliki Loo. See on sinine ikoon VirtualBoxi akna vasakus ülanurgas. Avaneb hüpikmenüü.  4 Sisestage virtuaalse masina nimi. Sisestage mis tahes nimi (nt Ubuntu) hüpikmenüü ülaosas tekstiväljal Nimi.
4 Sisestage virtuaalse masina nimi. Sisestage mis tahes nimi (nt Ubuntu) hüpikmenüü ülaosas tekstiväljal Nimi.  5 Valige menüüst "Tüüp" "Linux". Avage see menüü ja valige "Linux".
5 Valige menüüst "Tüüp" "Linux". Avage see menüü ja valige "Linux".  6 Valige menüüst "Versioon" "Ubuntu". Selles menüüs peaks vaikimisi ilmuma valik "Ubuntu", kui valite menüüst "Tüüp" valiku "Linux"; muidu avage menüü Versioon ja klõpsake Ubuntu (64-bitine).
6 Valige menüüst "Versioon" "Ubuntu". Selles menüüs peaks vaikimisi ilmuma valik "Ubuntu", kui valite menüüst "Tüüp" valiku "Linux"; muidu avage menüü Versioon ja klõpsake Ubuntu (64-bitine).  7 Kliki Edasi. See nupp asub menüü allosas.
7 Kliki Edasi. See nupp asub menüü allosas.  8 Määrake RAM -i suurus. Ubuntu virtuaalmasina kasutatava muutmälu vähendamiseks või suurendamiseks lohistage liugurit vasakule või paremale.
8 Määrake RAM -i suurus. Ubuntu virtuaalmasina kasutatava muutmälu vähendamiseks või suurendamiseks lohistage liugurit vasakule või paremale. - Vaikimisi valitakse optimaalne RAM -i kogus.
- Ärge lohistage liugurit üle punase ala - veenduge, et valitud väärtus oleks rohelises piirkonnas.
 9 Kliki Edasi. See nupp asub menüü allosas.
9 Kliki Edasi. See nupp asub menüü allosas.  10 Looge virtuaalse masina jaoks virtuaalne kõvaketas. Virtuaalne kõvaketas on arvuti kõvaketta partitsioon, mida kasutatakse failide ja programmide salvestamiseks virtuaalmasinasse.
10 Looge virtuaalse masina jaoks virtuaalne kõvaketas. Virtuaalne kõvaketas on arvuti kõvaketta partitsioon, mida kasutatakse failide ja programmide salvestamiseks virtuaalmasinasse. - klõpsake nuppu "Loo";
- klõpsake nuppu "Järgmine";
- klõpsake nuppu "Järgmine";
- määrake virtuaalse kõvaketta maht;
- klõpsake "Loo".
 11 Kontrollige, kas Ubuntu pilt on alla laaditud. Kui jah, installige see süsteem VirtualBoxi.
11 Kontrollige, kas Ubuntu pilt on alla laaditud. Kui jah, installige see süsteem VirtualBoxi.
Osa 3/4: Ubuntu installimine
 1 Topeltklõpsake loodud virtuaalse masina nime. See asub VirtualBoxi akna vasakus servas. Avaneb menüü.
1 Topeltklõpsake loodud virtuaalse masina nime. See asub VirtualBoxi akna vasakus servas. Avaneb menüü.  2 Klõpsake kaustakujulist ikooni. See asub menüü paremas alanurgas. Avaneb uus aken, kus saate valida allalaaditud ISO -faili.
2 Klõpsake kaustakujulist ikooni. See asub menüü paremas alanurgas. Avaneb uus aken, kus saate valida allalaaditud ISO -faili.  3 Valige ISO -fail. Minge allalaaditud failiga kausta ja klõpsake seda.
3 Valige ISO -fail. Minge allalaaditud failiga kausta ja klõpsake seda.  4 Kliki Avatud. See asub akna paremas alanurgas. ISO -fail avaneb VirtualBoxis.
4 Kliki Avatud. See asub akna paremas alanurgas. ISO -fail avaneb VirtualBoxis.  5 Kliki Jookse. See asub menüü allosas. Ubuntu installer käivitub.
5 Kliki Jookse. See asub menüü allosas. Ubuntu installer käivitub.  6 Kliki Installige Ubuntu. See asub VirtualBoxi akna paremas servas.
6 Kliki Installige Ubuntu. See asub VirtualBoxi akna paremas servas.  7 Märkige aknas Ettevalmistused Ubuntu installimiseks mõlema valiku ruudud. See installib Ubuntu täisversiooni.
7 Märkige aknas Ettevalmistused Ubuntu installimiseks mõlema valiku ruudud. See installib Ubuntu täisversiooni.  8 Kliki Jätka. See asub lehe paremas alanurgas.
8 Kliki Jätka. See asub lehe paremas alanurgas.  9 Märkige ruut Kustuta ketas ja installi Ubuntu. Ärge muretsege - arvuti kõvakettale salvestatud teave ei kahjusta.
9 Märkige ruut Kustuta ketas ja installi Ubuntu. Ärge muretsege - arvuti kõvakettale salvestatud teave ei kahjusta.  10 Kliki Installi. See asub lehe paremas alanurgas.
10 Kliki Installi. See asub lehe paremas alanurgas.  11 Kliki Jätkakui küsitakse. See kinnitab, et virtuaalne ketas puhastatakse (sellel pole niikuinii midagi); Algab Ubuntu installiprotsess.
11 Kliki Jätkakui küsitakse. See kinnitab, et virtuaalne ketas puhastatakse (sellel pole niikuinii midagi); Algab Ubuntu installiprotsess.
Osa 4/4: Ubuntu seadistamine
 1 Valige oma ajavöönd. Klõpsake kaardil ajavööndit, kus te asute.
1 Valige oma ajavöönd. Klõpsake kaardil ajavööndit, kus te asute.  2 Kliki Jätka. See asub lehe paremas alanurgas.
2 Kliki Jätka. See asub lehe paremas alanurgas.  3 Aktiveerige ekraaniklaviatuur. Klõpsake akna paremas ülanurgas isikukujulist ikooni ja seejärel klõpsake selle avamiseks ekraaniklaviatuuri lülitit. Füüsilise klaviatuuri kasutamiseks on vaja draivereid, nii et te ei saa seda kasutada enne, kui olete Ubuntu seadistanud.
3 Aktiveerige ekraaniklaviatuur. Klõpsake akna paremas ülanurgas isikukujulist ikooni ja seejärel klõpsake selle avamiseks ekraaniklaviatuuri lülitit. Füüsilise klaviatuuri kasutamiseks on vaja draivereid, nii et te ei saa seda kasutada enne, kui olete Ubuntu seadistanud.  4 Palun sisestage oma nimi. Tehke seda akna ülaosas tekstiväljal Nimi.
4 Palun sisestage oma nimi. Tehke seda akna ülaosas tekstiväljal Nimi. - Nime sisestamisel luuakse virtuaalmasinas arvuti nimi automaatselt; kui soovite arvuti nime muuta, sisestage see väljale Arvuti nimi.
 5 Sisestage oma kasutajanimi. Tehke seda tekstikasti Kasutajanimi.
5 Sisestage oma kasutajanimi. Tehke seda tekstikasti Kasutajanimi.  6 Loo parool. Sisestage oma parool tekstikasti Parool ja seejärel sisestage see uuesti tekstikasti Kinnita parool.
6 Loo parool. Sisestage oma parool tekstikasti Parool ja seejärel sisestage see uuesti tekstikasti Kinnita parool.  7 Kliki Jätka. See nupp asub lehe allosas.
7 Kliki Jätka. See nupp asub lehe allosas. - Vajadusel muutke sisselogimisseadeid tekstikasti Kinnita parool all.
 8 Oodake, kuni Ubuntu installimine lõpeb. Sõltuvalt arvuti kiirusest kulub selleks mõni minut kuni pool tundi.
8 Oodake, kuni Ubuntu installimine lõpeb. Sõltuvalt arvuti kiirusest kulub selleks mõni minut kuni pool tundi. - Kogu protsess toimub automaatselt, see tähendab, et teie osalemine pole vajalik.
 9 Taaskäivitage virtuaalne masin. Kui ekraanile ilmub nupp "Taaskäivita kohe", tehke järgmist: klõpsake akna paremas ülanurgas (Windows) või vasakus ülanurgas (Mac) nuppu "Välju", märkige ruut valiku "Lülita masin välja" kõrval, klõpsake "OK" ja seejärel topeltklõpsake virtuaalse masina nime.
9 Taaskäivitage virtuaalne masin. Kui ekraanile ilmub nupp "Taaskäivita kohe", tehke järgmist: klõpsake akna paremas ülanurgas (Windows) või vasakus ülanurgas (Mac) nuppu "Välju", märkige ruut valiku "Lülita masin välja" kõrval, klõpsake "OK" ja seejärel topeltklõpsake virtuaalse masina nime.  10 Logige sisse virtuaalsüsteemi. Kui virtuaalne masin käivitub, valige oma nimi, sisestage parool ja klõpsake nuppu Logi sisse. Ubuntu töötab virtuaalmasinas, kuid saate selle süsteemiga töötada nagu tavaline (mitte-virtuaalne) süsteem.
10 Logige sisse virtuaalsüsteemi. Kui virtuaalne masin käivitub, valige oma nimi, sisestage parool ja klõpsake nuppu Logi sisse. Ubuntu töötab virtuaalmasinas, kuid saate selle süsteemiga töötada nagu tavaline (mitte-virtuaalne) süsteem.
Näpunäiteid
- Saate installida programme virtuaalsesse süsteemi, kuid pidage meeles, et virtuaalse kõvaketta maht on piiratud.
Hoiatused
- Virtuaalsüsteem ei tööta väga kiiresti, kuid sellest pole midagi, sest tegelikult käitate samas arvutis kahte operatsioonisüsteemi.
- Veenduge, et füüsilisel kõvakettal oleks piisavalt ruumi virtuaalse kõvaketta loomiseks. Näiteks kui VirtualBox palub teil luua 8 GB virtuaalse kõvaketta, veenduge, et füüsilise kõvaketta vaba ruum oleks suurem kui 8 GB.