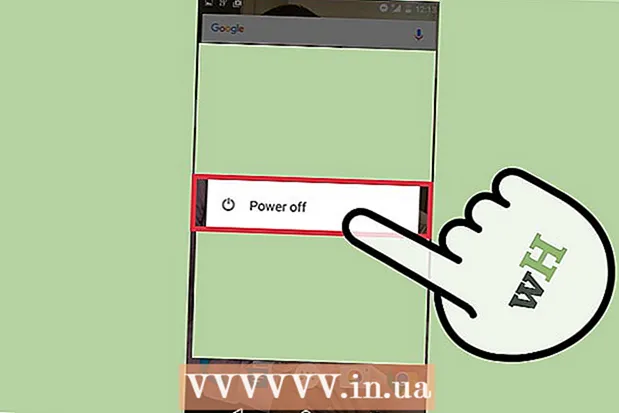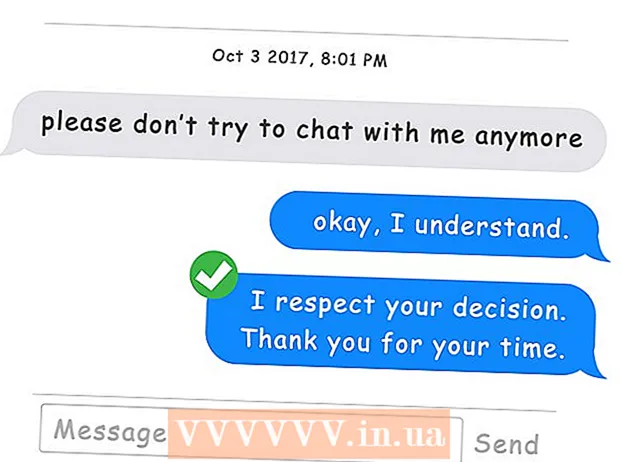Autor:
Janice Evans
Loomise Kuupäev:
28 Juuli 2021
Värskenduse Kuupäev:
1 Juuli 2024
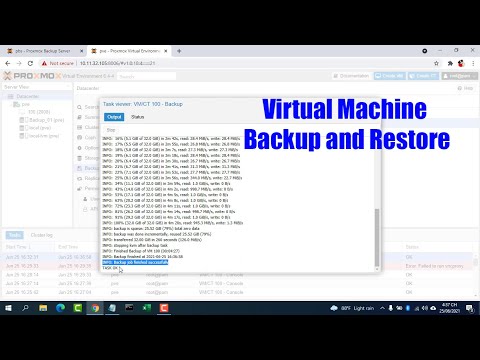
Sisu
- Sammud
- Osa 1: Kuidas installida vajalik tarkvara
- Osa 2: Kuidas seadistada FTP -serverit
- Kuidas lisada kasutajanimesid CHROOTi loendisse
- Kuidas serverile juurde pääseda
- Näpunäiteid
- Hoiatused
See artikkel näitab teile, kuidas oma Ubuntu Linuxi arvutis FTP -serverit seadistada ja sellega ühenduse luua. FTP -serverid on loodud teie failide salvestamiseks ja teistele kasutajatele nende vaatamiseks. FTP -serveri seadistamiseks arvutis on vaja FTP -serveri hosti, millega saate ühenduse luua. Samuti soovitame teil uuendada oma Ubuntu tarkvara uusimale saadaolevale versioonile.
Sammud
Osa 1: Kuidas installida vajalik tarkvara
 1 Uuendage Ubuntu. Ubuntu 17.10 ja selle süsteemi uuemates versioonides erinevad failiteed varasematest versioonidest, seega värskendage kindlasti süsteem uusimale versioonile:
1 Uuendage Ubuntu. Ubuntu 17.10 ja selle süsteemi uuemates versioonides erinevad failiteed varasematest versioonidest, seega värskendage kindlasti süsteem uusimale versioonile: - terminali avamine;
- sisenema sudo apt-get upgrade ja vajutage Sisestage;
- sisestage oma parool ja klõpsake Sisestage;
- sisenema ykui küsitakse, siis vajutage Sisestage;
- oodake süsteemi värskendamist ja taaskäivitage arvuti (kui seda küsitakse).
 2 Avage terminal. Avage menüü Rakendused, kerige alla ja klõpsake suvandi Terminal kõrval olevat mustvalget ikooni.
2 Avage terminal. Avage menüü Rakendused, kerige alla ja klõpsake suvandi Terminal kõrval olevat mustvalget ikooni. - Võite ka klõpsata Alt+Ctrl+Tterminali avamiseks.
 3 Sisestage VSFTPD (FTP Server) installimise käsk. Sisenema sudo apt-get install vsftpd terminalis ja seejärel vajutage Sisestage.
3 Sisestage VSFTPD (FTP Server) installimise käsk. Sisenema sudo apt-get install vsftpd terminalis ja seejärel vajutage Sisestage.  4 Sisestage parool. Sisestage sisselogimiseks kasutatav parool ja seejärel klõpsake Sisestage.
4 Sisestage parool. Sisestage sisselogimiseks kasutatav parool ja seejärel klõpsake Sisestage.  5 Oodake, kuni VSFTPD installitakse. See võtab 5 kuni 20 minutit, sõltuvalt teie praegustest FTP -seadetest ja Interneti -ühenduse kiirusest.
5 Oodake, kuni VSFTPD installitakse. See võtab 5 kuni 20 minutit, sõltuvalt teie praegustest FTP -seadetest ja Interneti -ühenduse kiirusest.  6 Installige FileZilla. Selle programmiga saate juurdepääsu serverile ja edastate sellele faile. Selle programmi installimiseks toimige järgmiselt.
6 Installige FileZilla. Selle programmiga saate juurdepääsu serverile ja edastate sellele faile. Selle programmi installimiseks toimige järgmiselt. - sisenema sudo apt-get install filezilla;
- kui küsitakse, sisestage parool;
- oodake installimise lõpuleviimist.
Osa 2: Kuidas seadistada FTP -serverit
 1 Avage VSFTPD konfiguratsioonifail. Sisenema sudo nano /etc/vsftpd.conf ja vajutage Sisestage... Mõne VSFTPD funktsiooni lubamiseks (või keelamiseks) peate seda faili muutma.
1 Avage VSFTPD konfiguratsioonifail. Sisenema sudo nano /etc/vsftpd.conf ja vajutage Sisestage... Mõne VSFTPD funktsiooni lubamiseks (või keelamiseks) peate seda faili muutma.  2 Lubage kohalikel kasutajatel FTP -serverisse sisse logida. Faili reale kerimiseks kasutage nooleklahve # Tühistage kommentaar, et lubada kohalikel kasutajatel sisse logida. (Eemaldage kommentaari märk, et kohalikud kasutajad saaksid serveriga ühenduse luua) ja seejärel eemaldage järgmiselt realt märk "#" local_enable = YES.
2 Lubage kohalikel kasutajatel FTP -serverisse sisse logida. Faili reale kerimiseks kasutage nooleklahve # Tühistage kommentaar, et lubada kohalikel kasutajatel sisse logida. (Eemaldage kommentaari märk, et kohalikud kasutajad saaksid serveriga ühenduse luua) ja seejärel eemaldage järgmiselt realt märk "#" local_enable = YES. - Märgi "#" kustutamiseks liigutage kursorit nooleklahvidega otse selle märgi taha ja vajutage ← Backspace.
- Jäta see samm vahele, kui määratud tähemärki pole real local_enable = YES.
3 - Luba FTP -serveril käske kirjutada. Kerige reale alla # Tühjendage see, et lubada mis tahes vormis FTP kirjutamiskäsk. (Eemaldage kommentaarimärk, et lubada kirjutada käske) ja seejärel eemaldage järgmiselt realt märk "#" write_enable = YES.

- Jätke see samm vahele, kui määratud märki ei ole real write_enable = YES.
- Keela tegelaste kaunistamine. Kerige reale alla # ASCII manipuleerimine on protokolli kohutav omadus. (Tähemärkide kaunistamine on halb omadus) ja seejärel eemaldage märk "#" kahelt järgmiselt realt:

- ascii_upload_enable = JAH
- ascii_download_enable = JAH
- Muutke oma chrooti seadeid. Kerige reale alla # chroot)ja seejärel lisage järgmised read:

- user_sub_token = $ KASUTAJA
- chroot_local_user = JAH
- chroot_list_enable = JAH
- Kui mõni neist ridadest on juba olemas, eemaldage neist lihtsalt märk#.
- Muutke chrooti vaikeseadeid. Kerige reale alla (järgneb vaikimisi)ja seejärel lisage järgmised read:

- chroot_list_file = / etc / vsftpd.chroot_list
- local_root = / home / $ USER / Public_html
- allow_writeable_chroot = JAH
- Kui mõni neist ridadest on juba olemas, eemaldage neist lihtsalt märk#.
- Luba ls recurse valik. Kerige reale alla # Saate aktiveerida valiku "-R" ... (Saate aktiveerida valiku "-R") ja seejärel eemaldada järgmiselt realt märk "#" ls_recurse_enable = JAH.

- Salvestage muudatused ja sulgege tekstiredaktor. Selle jaoks:

- klõpsake Ctrl+X;
- sisenema y;
- klõpsake Sisestage.
Kuidas lisada kasutajanimesid CHROOTi loendisse
- Avage tekstifail "chroot". Sisenema sudo nano /etc/vsftpd.chroot_list ja vajutage Sisestage.

- Kui te ei soovi määrata inimesi, kellel on juurdepääs teie FTP -serverile, jätke selle jaotise viimane samm.
- Sisestage parool. Sisestage Ubuntu sisselogimiseks kasutatav parool ja klõpsake nuppu Sisestage... Avaneb tekstifail "chroot".

- Jätke see samm vahele, kui teilt parooli ei küsita.
- Lisage kasutajanimed loendisse. Sisestage oma kasutajanimi ja klõpsake Sisestageja seejärel korrake seda protsessi kõigi kasutajanimede puhul, millel on juurdepääs nende serverite kataloogidele.

- Salvestage loend. Kliki Ctrl+X, sisenema y ja vajutage Sisestage... Nimekiri salvestatakse.

- Taaskäivitage VSFTPD. Sisenema sudo systemctl taaskäivitage vsftpd ja vajutage Sisestage... VSFTPD taaskäivitatakse ja tehtud muudatused salvestatakse. Nüüd pääsete juurde oma FTP -serverile.

Kuidas serverile juurde pääseda
- Uurige oma serveri aadressi. Kui maksate FTP -serveri eest hostimisteenuse (nt Bluehost) kaudu, uurige teenuse IP -aadressi või sellega ühenduse loomiseks tavalist aadressi.

- Kui server on teie arvutis, kasutage oma arvuti IP -aadressi; selleks sisestage terminal ifconfig ja leidke realt "inet addr" IP -aadress.
- Kui utiliiti "ifconfig" pole installitud, installige see; selleks sisestage terminal sudo apt-get install net-tools.
- Kui server on teie arvutis, kasutage oma arvuti IP -aadressi; selleks sisestage terminal ifconfig ja leidke realt "inet addr" IP -aadress.
- Seadistage ruuteri pordi edastamine. Kui teate oma serveri IP -aadressi, konfigureerige ruuteri port 21 sellele aadressile edastamiseks; veenduge, et port kasutab TCP -d (mitte UDP või UDP / TCP).

- Pordi edastamise seadistamise protsess varieerub sõltuvalt ruuteri mudelist, seega lugege juhiseid oma ruuteri kasutusjuhendist või otsige Internetist.
- Avage Filezilla. Sisenema filezilla terminalis ja vajutage Sisestage... Mõne aja pärast avaneb FileZilla.

- Kui soovite ühenduse luua terminali kaudu, proovige sisestada ftp [aadress]... Kui server töötab ja teil on juurdepääs Internetile, proovitakse teie FTP -serveriga ühendust luua; pidage meeles, et sel juhul ei saa te faile serverisse üle kanda.
- Klõpsake nuppu Fail. See asub FileZilla akna vasakus ülanurgas. Avaneb menüü.

- Klõpsake nuppu Halda saiti. Selle valiku leiate menüüst. Avaneb saidihalduri aken.

- Klõpsake nuppu Loo sait. See on valge nupp akna vasakus alanurgas.Avaneb saidihalduri veebisaidi jaotis.

- Sisestage oma serveri aadress. Sisestage tekstiväljale Host: selle FTP -serveri aadress (või IP -aadress), millega soovite ühenduse luua.

- Sisestage edastatud pordi number. Sisenema 21 tekstikasti "Port:".

- Klõpsake nuppu Ühenda. See on punane nupp lehe allosas. FileZilla ühendab teie arvuti FTP -serveriga.

- Laadige failid serverisse üles. Selleks lohistage lihtsalt failikaustad vasakust aknast paremasse aknasse.

Näpunäiteid
- Edastatud port 20 võib mõne võrguprobleemi lahendada, kui haldate serverit ise.
- Ühendus Ubuntu 17 ja selle süsteemi uusimate versioonide FTP -serveriga erineb eelmiste versioonide ühendusest, seega värskendage kindlasti süsteem Ubuntu 17.10 või uusimatele versioonidele.
Hoiatused
- FTP -serverid pole eriti turvalised (eriti kui haldate serverit ise), seega ärge laadige FTP -serverisse üles konfidentsiaalset ega isiklikku teavet.
- ↑ https://www.linux.com/learn/linux-101-updating-your-system
- ↑ https://websiteforstudents.com/setup-vsftpd-ubuntu-17-04-17-10/
- ↑ https://help.ubuntu.com/lts/serverguide/ftp-server.html
- ↑ http://www.overclock.net/forum/142-coding-programming/639765-finding-ip-address-ftp-server.html
- ↑ https://my.bluehost.com/hosting/help/264