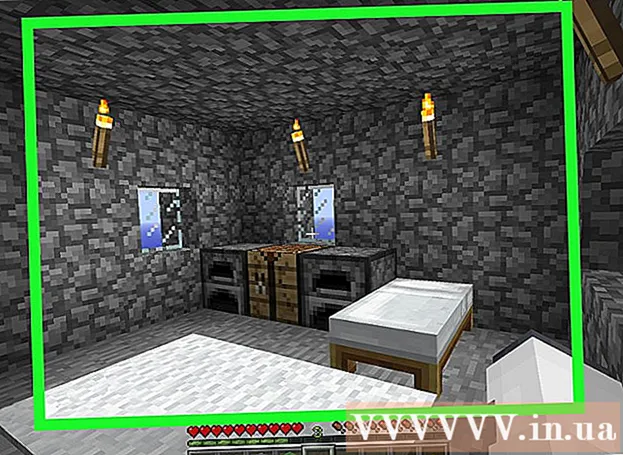Autor:
Carl Weaver
Loomise Kuupäev:
2 Veebruar 2021
Värskenduse Kuupäev:
1 Juuli 2024

Sisu
- Sammud
- Meetod 1 /5: Interneti -ühenduse testimine
- Meetod 2/5: sulgege töötavad mängud või rakendused
- 3. meetod 5 -st: Xboxi taaskäivitamine
- 4. meetod 5 -st: allalaadimise taaskäivitamine
- Meetod 5/5: traadiga võrguühenduse kasutamine
Selles artiklis näitame teile, kuidas Xbox One'i allalaadimiskiirust suurendada. Enamasti sõltub see kiirus teie Interneti -ühenduse kvaliteedist, kuid on olemas viise, kuidas tõrkeotsingut teha ja allalaadimiskiirust suurendada. Esiteks peate oma Interneti -ühendust testima ja seejärel sulgema muud mängud või rakendused, taaskäivitama aeglase või takerdunud allalaadimise, taaskäivitama konsooli enda või ühendama selle Internetiga Etherneti kaabli kaudu.
Sammud
Meetod 1 /5: Interneti -ühenduse testimine
 1 Valige avakuval Minu mängud ja rakendused. Selle valiku leiate Xboxi avaekraani parempoolselt paanilt.
1 Valige avakuval Minu mängud ja rakendused. Selle valiku leiate Xboxi avaekraani parempoolselt paanilt. - Kasutage kontrolleri paremal küljel asuvat analoog -juhtkangi, et navigeerida määratud suvandini, ja seejärel vajutage suvandi valimiseks kontrolleri nuppu A.
 2 Palun vali Pööra. Ekraanile ilmub kõigi allalaaditud mängude ja rakenduste loend.
2 Palun vali Pööra. Ekraanile ilmub kõigi allalaaditud mängude ja rakenduste loend.  3 Valige aktiivne allalaadimine. Ekraanile ilmub edenemisriba.
3 Valige aktiivne allalaadimine. Ekraanile ilmub edenemisriba.  4 Kliki ☰ kontrolleri peal. See menüünupp asub kontrolleri keskel.
4 Kliki ☰ kontrolleri peal. See menüünupp asub kontrolleri keskel.  5 Palun vali Pausallalaadimise peatamiseks. Korrake seda sammu iga aktiivse allalaadimise korral loendis.
5 Palun vali Pausallalaadimise peatamiseks. Korrake seda sammu iga aktiivse allalaadimise korral loendis. - Interneti -ühenduse testimisel minge ekraanile Minu mängud ja rakendused, valige Järjekord, valige kõik peatatud allalaadimised, vajutage menüünuppu ja valige Jätka.
 6 Kliki Xbox kontrolleri peal. See Xboxi logo nupp asub kontrolleri keskel. Avaneb menüü.
6 Kliki Xbox kontrolleri peal. See Xboxi logo nupp asub kontrolleri keskel. Avaneb menüü.  7 Palun vali
7 Palun vali  . See ikoon asub vasakul paanil.
. See ikoon asub vasakul paanil. - Näidatud ikoonile navigeerimiseks kallutage kontrolleri analoogpulka vasakule ja seejärel vajutage ikooni valimiseks kontrolleri nuppu A.
 8 Palun vali Kõik seaded. See on menüü esimene valik.
8 Palun vali Kõik seaded. See on menüü esimene valik.  9 Minge vahekaardile Võrk. See on kolmas valik ülevalt vasakult.
9 Minge vahekaardile Võrk. See on kolmas valik ülevalt vasakult.  10 Palun vali Võrgusätted. Selle valiku leiate keskpaanilt.
10 Palun vali Võrgusätted. Selle valiku leiate keskpaanilt.  11 Palun vali Kontrollige võrguühendust. Selle valiku leiate parempoolselt paanilt. Alustatakse võrguühenduse testimist; ekraanil kuvatakse allalaadimiskiirus - kui see on palju väiksem kui teie Interneti -teenuse pakkuja deklareeritud, võib põhjus olla järgmine:
11 Palun vali Kontrollige võrguühendust. Selle valiku leiate parempoolselt paanilt. Alustatakse võrguühenduse testimist; ekraanil kuvatakse allalaadimiskiirus - kui see on palju väiksem kui teie Interneti -teenuse pakkuja deklareeritud, võib põhjus olla järgmine: - Muud võrku ühendatud seadmed - kui seadmed on näiteks võrku ühendatud, vaatavad nad voogesituse videot, langeb konsooli allalaadimiskiirus. Seetõttu ühendage teised seadmed vooluvõrgust lahti.
- Tipptunnid - õhtul, kui paljud inimesed kasutavad Internetti, võib ühenduse kiirus väheneda. Seetõttu laadige öösel mänge ja rakendusi alla.
- Probleemid võrguseadmetega - modem või ruuter võib olla vigane. Sellisel juhul võtke ühendust oma Interneti -teenuse pakkujaga.
Meetod 2/5: sulgege töötavad mängud või rakendused
 1 Klõpsake nuppu Xbox. See Xboxi logo nupp asub kontrolleri keskel. Kõik jooksvad mängud või rakendused peatatakse ja teid suunatakse avakuvale.
1 Klõpsake nuppu Xbox. See Xboxi logo nupp asub kontrolleri keskel. Kõik jooksvad mängud või rakendused peatatakse ja teid suunatakse avakuvale.  2 Valige mäng või rakendus. Avakuval kuvatakse kõigi töötavate rakenduste loend.
2 Valige mäng või rakendus. Avakuval kuvatakse kõigi töötavate rakenduste loend.  3 Kliki ☰ kontrolleri peal. See menüünupp asub kontrolleri keskel.
3 Kliki ☰ kontrolleri peal. See menüünupp asub kontrolleri keskel.  4 Palun vali Välju. Tõstke esile Exit (Välju) ja vajutage kontrolleril nuppu A. Valitud rakendus suletakse. Pidage meeles, et mitme mängijaga mängud ja voogesituse videorakendused võivad hõivata peaaegu kogu Interneti -ribalaiuse, mille tulemuseks on aeglasem allalaadimiskiirus. Seetõttu ärge käivitage selliseid mänge ja rakendusi, kui midagi alla laadite.
4 Palun vali Välju. Tõstke esile Exit (Välju) ja vajutage kontrolleril nuppu A. Valitud rakendus suletakse. Pidage meeles, et mitme mängijaga mängud ja voogesituse videorakendused võivad hõivata peaaegu kogu Interneti -ribalaiuse, mille tulemuseks on aeglasem allalaadimiskiirus. Seetõttu ärge käivitage selliseid mänge ja rakendusi, kui midagi alla laadite.
3. meetod 5 -st: Xboxi taaskäivitamine
 1 Kliki Xbox kontrolleri peal. See Xboxi logo nupp asub kontrolleri keskel. Kõik jooksvad mängud või rakendused peatatakse ja teid suunatakse avakuvale.
1 Kliki Xbox kontrolleri peal. See Xboxi logo nupp asub kontrolleri keskel. Kõik jooksvad mängud või rakendused peatatakse ja teid suunatakse avakuvale.  2 Palun vali
2 Palun vali  . See ikoon asub vasakul paanil.
. See ikoon asub vasakul paanil. - Näidatud ikoonile navigeerimiseks kallutage kontrolleri analoogpulka vasakule ja seejärel vajutage ikooni valimiseks kontrolleri nuppu A.
 3 Palun vali Taaskäivitage. Konsool taaskäivitub; see sulgeb kõik mängud ja rakendused ning peatab allalaadimise ja jätkab automaatselt, kui konsool taaskäivitub.
3 Palun vali Taaskäivitage. Konsool taaskäivitub; see sulgeb kõik mängud ja rakendused ning peatab allalaadimise ja jätkab automaatselt, kui konsool taaskäivitub. - Kui teie konsool on külmunud, hoidke uuesti käivitamiseks 10 sekundit all Xboxi nuppu konsooli esiküljel.
 4 Veenduge, et allalaadimine oleks jätkunud. Selleks avage Minu mängud ja rakendused, valige Järjekord, valige peatatud allalaadimine, vajutage kontrolleri nuppu ☰ ja valige Jätka.
4 Veenduge, et allalaadimine oleks jätkunud. Selleks avage Minu mängud ja rakendused, valige Järjekord, valige peatatud allalaadimine, vajutage kontrolleri nuppu ☰ ja valige Jätka.
4. meetod 5 -st: allalaadimise taaskäivitamine
 1 Valige avakuval Minu mängud ja rakendused. Selle valiku leiate Xboxi avaekraani parempoolselt paanilt.
1 Valige avakuval Minu mängud ja rakendused. Selle valiku leiate Xboxi avaekraani parempoolselt paanilt. - Kasutage kontrolleri paremal küljel asuvat analoog -juhtkangi, et navigeerida määratud suvandini, ja seejärel vajutage suvandi valimiseks kontrolleri nuppu A.
 2 Palun vali Pööra. Ekraanile ilmub kõigi allalaaditud mängude ja rakenduste loend.
2 Palun vali Pööra. Ekraanile ilmub kõigi allalaaditud mängude ja rakenduste loend.  3 Valige aktiivne allalaadimine. Ekraanile ilmub edenemisriba.
3 Valige aktiivne allalaadimine. Ekraanile ilmub edenemisriba.  4 Kliki ☰ kontrolleri peal. See menüünupp asub kontrolleri keskel.
4 Kliki ☰ kontrolleri peal. See menüünupp asub kontrolleri keskel.  5 Palun vali Tühista. Allalaadimine peatub.
5 Palun vali Tühista. Allalaadimine peatub.  6 Kliki Xbox kontrolleri peal. See Xboxi logo nupp asub kontrolleri keskel.
6 Kliki Xbox kontrolleri peal. See Xboxi logo nupp asub kontrolleri keskel.  7 Minge vahekaardile Pood (Pood). See asub paremas ülanurgas.
7 Minge vahekaardile Pood (Pood). See asub paremas ülanurgas.  8 Otsige üles mäng või rakendus ja valige see. Selleks klõpsake suurendusklaasi ikooni ja sisestage mängu või rakenduse nimi; mängu või rakenduse leidmiseks saate ka poe lehti sirvida.
8 Otsige üles mäng või rakendus ja valige see. Selleks klõpsake suurendusklaasi ikooni ja sisestage mängu või rakenduse nimi; mängu või rakenduse leidmiseks saate ka poe lehti sirvida.  9 Palun vali Installi. Allalaadimine algab uuesti. Vaadake, kas teie allalaadimiskiirus on paranenud.
9 Palun vali Installi. Allalaadimine algab uuesti. Vaadake, kas teie allalaadimiskiirus on paranenud.
Meetod 5/5: traadiga võrguühenduse kasutamine
 1 Ühendage Etherneti kaabel konsooli juurde. Etherneti pordi leiate XBox One'i tagaküljelt (paremal). Seda porti tähistab ikoon kolme ühendatud ruudu kujul.
1 Ühendage Etherneti kaabel konsooli juurde. Etherneti pordi leiate XBox One'i tagaküljelt (paremal). Seda porti tähistab ikoon kolme ühendatud ruudu kujul. - Kaabel peab olema modemi või ruuterini jõudmiseks piisavalt pikk. Lugege seda artiklit, et teada saada, kuidas ühendada konsool võrguga kaabli abil.
 2 Ühendage Etherneti kaabli teine ots ruuteriga. Tavaliselt on iga ruuteri tagaküljel neli kollast Etherneti porti (LAN -porti).
2 Ühendage Etherneti kaabli teine ots ruuteriga. Tavaliselt on iga ruuteri tagaküljel neli kollast Etherneti porti (LAN -porti). - Kui lülitate XBox One'i sisse, tuvastab konsool automaatselt traadiga ühenduse.