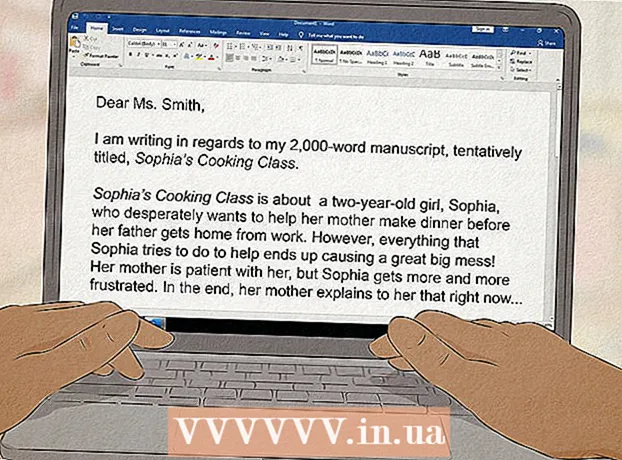Autor:
William Ramirez
Loomise Kuupäev:
20 September 2021
Värskenduse Kuupäev:
1 Juuli 2024

Sisu
- Sammud
- Osa 1 /4: programmide ja kaustade eemaldamine
- Osa 2/4: Dropboxi eemaldamine kontekstimenüüst
- Osa 3/4: eemaldage Dropboxi rakenduseelistused
- Osa 4/4: Dropboxi eemaldamine Finderi tööriistaribalt
- Näpunäiteid
- Hoiatused
Kui te ei vaja oma Macis enam Dropboxi klienti, saate selle süsteemist täielikult eemaldada. Järgige neid näpunäiteid.
Sammud
Osa 1 /4: programmide ja kaustade eemaldamine
 1 Leidke töölaua menüüst Dropboxi rakendus. Klõpsake ikooni.
1 Leidke töölaua menüüst Dropboxi rakendus. Klõpsake ikooni.  2 Logige Dropboxist välja. Klõpsake rippmenüüs hammasrattaikoonil ja valige Quit Dropbox.
2 Logige Dropboxist välja. Klõpsake rippmenüüs hammasrattaikoonil ja valige Quit Dropbox.  3 Leidke kaustast Rakendused Dropboxi ikoon. Eemaldage see, valides ikoonide menüüst Teisalda prügikasti või lohistades ikooni prügikasti.
3 Leidke kaustast Rakendused Dropboxi ikoon. Eemaldage see, valides ikoonide menüüst Teisalda prügikasti või lohistades ikooni prügikasti.  4 Samuti saate kustutada Dropboxi kausta. Selleks valige kaustade menüüst üksus Teisalda prügikasti või lohistage kaust hiirega prügikasti.
4 Samuti saate kustutada Dropboxi kausta. Selleks valige kaustade menüüst üksus Teisalda prügikasti või lohistage kaust hiirega prügikasti. - Pange tähele, et kogu selle sisu kustutatakse koos kaustaga. Kui neid faile ei salvestata teie Dropboxi salvestuskontole, peate võib -olla enne Dropboxi kausta kustutamist need teise kausta kopeerima.
 5 Eemaldage Dropbox külgribalt. Selleks paremklõpsake Dropboxi ikooni ja valige külgmenüüst Kustuta.
5 Eemaldage Dropbox külgribalt. Selleks paremklõpsake Dropboxi ikooni ja valige külgmenüüst Kustuta.
Osa 2/4: Dropboxi eemaldamine kontekstimenüüst
 1 Avage rakendus Finder. Valige menüüribal Mine ja seejärel Mine kausta või kasutage kiirklahvi Shift + Cmd + G.
1 Avage rakendus Finder. Valige menüüribal Mine ja seejärel Mine kausta või kasutage kiirklahvi Shift + Cmd + G.  2 Sisestage otsinguribale ~ / Library ja klõpsake nuppu Mine.
2 Sisestage otsinguribale ~ / Library ja klõpsake nuppu Mine. 3 Kustutage fail DropboxHelperTools. See eemaldab Dropboxi kontekstimenüüst.
3 Kustutage fail DropboxHelperTools. See eemaldab Dropboxi kontekstimenüüst.
Osa 3/4: eemaldage Dropboxi rakenduseelistused
 1 Avage Finder. Klõpsake nuppu Mine ja seejärel Mine kausta või kasutage kiirklahvi Shift + Cmd + G.
1 Avage Finder. Klõpsake nuppu Mine ja seejärel Mine kausta või kasutage kiirklahvi Shift + Cmd + G.  2 Sisestage sisendreale Dropboxi asukoht. Sisestage kbd ~ / .dropbox ja klõpsake Mine.
2 Sisestage sisendreale Dropboxi asukoht. Sisestage kbd ~ / .dropbox ja klõpsake Mine.  3 Valige kausta /.dropbox kogu sisu ja kustutage see prügikasti. See eemaldab kõik Dropboxi rakenduse seaded.
3 Valige kausta /.dropbox kogu sisu ja kustutage see prügikasti. See eemaldab kõik Dropboxi rakenduse seaded.
Osa 4/4: Dropboxi eemaldamine Finderi tööriistaribalt
 1 Avage Finder. Valige menüüribalt Vaade ja seejärel Kohanda tööriistariba.
1 Avage Finder. Valige menüüribalt Vaade ja seejärel Kohanda tööriistariba.  2 Leidke tööriistaribalt Dropboxi ikoon.
2 Leidke tööriistaribalt Dropboxi ikoon. 3 Haarake hiire vasaku nupuga ikoonist. Lohistage see seadete alale ja vabastage. Ikoon kaob tööriistaribalt. Klõpsake nuppu Lõpeta.
3 Haarake hiire vasaku nupuga ikoonist. Lohistage see seadete alale ja vabastage. Ikoon kaob tööriistaribalt. Klõpsake nuppu Lõpeta.
Näpunäiteid
- Kui eemaldate Dropboxi kliendi arvutist, ei sünkroonita teie faile enam teie Dropboxi salvestusruumiga.
- Kui olete Dropboxi kliendi arvutist desinstallinud, ei kustutata teie Dropboxi kontot ja failid jäävad teie kõvakettale, kui te neid ülalkirjeldatud viisil käsitsi ei kustuta.
Hoiatused
- Olge ettevaatlik: Dropboxi kausta süsteemist kustutamine võib kaasa tuua selles sisalduvate failide uusimate versioonide kadumise, kui neid pole varem salvestusruumiga sünkroonitud või arvutisse teise kohta kopeeritud.