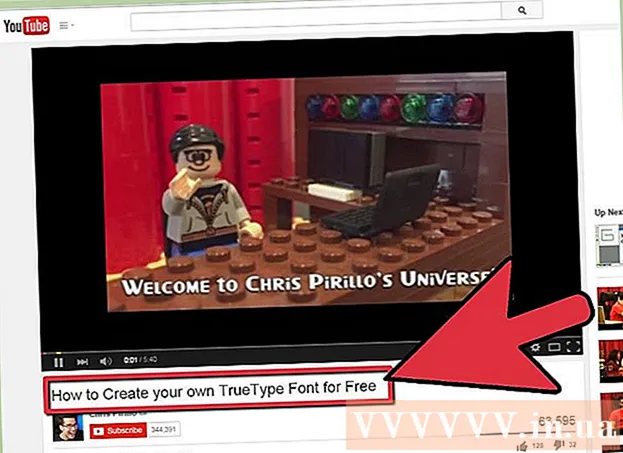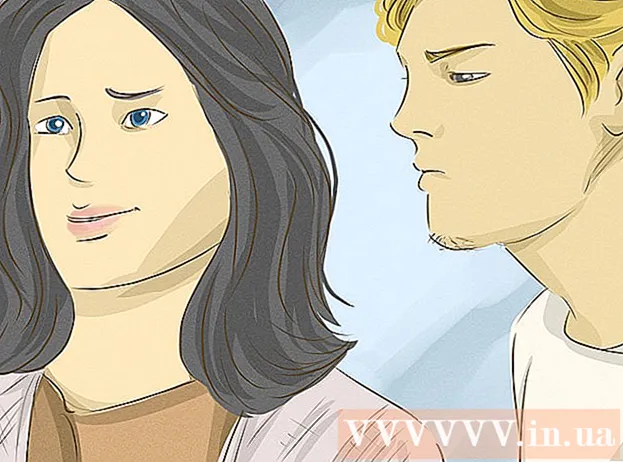Autor:
Janice Evans
Loomise Kuupäev:
27 Juuli 2021
Värskenduse Kuupäev:
1 Juuli 2024

Sisu
- Sammud
- Osa 1 viiest: Kuidas valmistuda serveri loomiseks
- Osa 2 viiest: Kuidas luua server Windowsis
- Osa 3/5: Serveri loomine Mac OS X -is
- Osa 4: 5: Hamachi seadistamine
- Osa 5/5: Kuidas serveriga ühenduse luua
- Näpunäiteid
- Hoiatused
Selles artiklis näitame teile, kuidas luua tasuta Hamachi tarkvara abil Minecrafti server Windows või Mac OS X arvutis. Pidage meeles, et kirjeldatud protsessi saab rakendada ainult arvutis - see ei tööta Windows 10, mobiilseadmete ja mängukonsoolide puhul.
Sammud
Osa 1 viiest: Kuidas valmistuda serveri loomiseks
 1 Laadige alla Hamachi. Minge oma arvuti veebibrauseris aadressile https://www.vpn.net/ ja klõpsake lehe keskel asuvat rohelist nuppu Laadi kohe alla. Hamachi installifail laaditakse teie arvutisse alla.
1 Laadige alla Hamachi. Minge oma arvuti veebibrauseris aadressile https://www.vpn.net/ ja klõpsake lehe keskel asuvat rohelist nuppu Laadi kohe alla. Hamachi installifail laaditakse teie arvutisse alla. - Kui teil on Mac ja Windowsi jaoks mõeldud fail on VPN.net -i jaoks allalaadimiseks ette valmistatud, klõpsake faili allalaadimiseks Mac OS X jaoks allalaadimisnupu all Mac.
 2 Installige Hamachi. See protsess sõltub operatsioonisüsteemist:
2 Installige Hamachi. See protsess sõltub operatsioonisüsteemist: - Windows: topeltklõpsake allalaaditud failil, valige keel, klõpsake nuppu "Järgmine", märkige ruut valiku "Olen lugenud (a)" kõrval, klõpsake nuppu "Järgmine", uuesti nuppu "Järgmine" ja seejärel nuppu "Install". Kui installimise ajal küsitakse, klõpsake nuppu Jah ja seejärel nuppu Lõpeta.
- Mac: Avage zip-fail, topeltklõpsake Hamachi installiprogrammi, klõpsake nuppu Ava, luba installida tundmatute arendajate programmid, märkige ruut valiku „Olen lugenud“ kõrval ja klõpsake nuppu Installi. Kui küsitakse, sisestage oma parool, seejärel klõpsake nuppu Lõpeta.
 3 Laadige alla serverifail (JAR -fail). Minge oma arvuti veebibrauseris aadressile https://minecraft.net/en-us/download/server ja seejärel klõpsake lehe keskel olevat linki "minecraft_server.1.13.jar".
3 Laadige alla serverifail (JAR -fail). Minge oma arvuti veebibrauseris aadressile https://minecraft.net/en-us/download/server ja seejärel klõpsake lehe keskel olevat linki "minecraft_server.1.13.jar".  4 Looge oma töölauale kaust. Selles kaustas loote ja käivitate Minecrafti serveri. Uue kausta loomiseks tehke järgmist.
4 Looge oma töölauale kaust. Selles kaustas loote ja käivitate Minecrafti serveri. Uue kausta loomiseks tehke järgmist. - Windows: paremklõpsake töölaual, valige menüüst Uus, klõpsake kausta, sisestage Minecrafti server ja vajutage Sisestage;
- Mac: Klõpsake oma töölaual, klõpsake nuppu Fail> Uus kaust ja sisestage Minecrafti server ja vajutage Tagasi.
 5 Teisaldage serverifail kausta Minecraft Server. Lohistage allalaaditud JAR -fail Minecraft Serveri kausta.
5 Teisaldage serverifail kausta Minecraft Server. Lohistage allalaaditud JAR -fail Minecraft Serveri kausta. - Teise võimalusena võite klõpsata serverifailil ja vajutada Ctrl+C (Windows) või ⌘ Käsk+C (Mac), avage kaust Minecraft Server ja seejärel klõpsake Ctrl+V (Windows) või ⌘ Käsk+V (Mac).
Osa 2 viiest: Kuidas luua server Windowsis
 1 Värskendage Java ja Minecraft. Minecrafti värskendamiseks topeltklõpsake Minecrafti käivitajal ja oodake mängu värskendamist. Java värskendamiseks avage Internet Explorer, minge aadressile https://java.com/en/download/installed.jsp, klõpsake nuppu Kinnita nõusolek ja jätka ning järgige ekraanil kuvatavaid juhiseid.
1 Värskendage Java ja Minecraft. Minecrafti värskendamiseks topeltklõpsake Minecrafti käivitajal ja oodake mängu värskendamist. Java värskendamiseks avage Internet Explorer, minge aadressile https://java.com/en/download/installed.jsp, klõpsake nuppu Kinnita nõusolek ja jätka ning järgige ekraanil kuvatavaid juhiseid. - Kui midagi ei juhtu, on Java ajakohane.
- Enamik kaasaegseid brausereid ei toeta Java -d, seega kasutage vigade vältimiseks Internet Explorerit.
 2 Avage kaust Minecraft Server. Selleks topeltklõpsake kausta.
2 Avage kaust Minecraft Server. Selleks topeltklõpsake kausta.  3 Topeltklõpsake allalaaditud serverifailil. Kausta kuvatakse mitu faili.
3 Topeltklõpsake allalaaditud serverifailil. Kausta kuvatakse mitu faili. - Topeltklõpsake serveri käivitusfailil, millel on hammasrattaikoon, mitte tekstidokument.
 4 Nõustuge serveri kasutustingimustega. Leidke kaustast "Minecraft Server" tekstifail "eula", topeltklõpsake seda, real "eula = false" kustuta vale ja asendada tõsi, klõpsake Ctrl+Smuudatuste salvestamiseks ja seejärel sulgege fail "eula".
4 Nõustuge serveri kasutustingimustega. Leidke kaustast "Minecraft Server" tekstifail "eula", topeltklõpsake seda, real "eula = false" kustuta vale ja asendada tõsi, klõpsake Ctrl+Smuudatuste salvestamiseks ja seejärel sulgege fail "eula". - Nüüd peaks rida "eula = true" välja nägema selline: "eula = false"
 5 Topeltklõpsake allalaaditud serverifailil. Täiendavad failid ilmuvad kausta.
5 Topeltklõpsake allalaaditud serverifailil. Täiendavad failid ilmuvad kausta.  6 Sulgege server, kui see välja lülitatakse. Kui akna allosas kuvatakse "Valmis!" (Valmis), klõpsake akna paremas ülanurgas "X". Nüüd saate alustada Hamachi seadistamist.
6 Sulgege server, kui see välja lülitatakse. Kui akna allosas kuvatakse "Valmis!" (Valmis), klõpsake akna paremas ülanurgas "X". Nüüd saate alustada Hamachi seadistamist.
Osa 3/5: Serveri loomine Mac OS X -is
 1 Värskendage Java ja Minecraft. Minecrafti värskendamiseks topeltklõpsake Minecrafti käivitajal ja oodake mängu värskendamist.
1 Värskendage Java ja Minecraft. Minecrafti värskendamiseks topeltklõpsake Minecrafti käivitajal ja oodake mängu värskendamist. - Alates 2018. aasta juunist on Java uusim versioon versiooni 8 värskendus 171. Selle saate alla laadida, minnes aadressile https://java.com/et/download/ ja klõpsates nuppu Tasuta Java allalaadimine.
 2 Topeltklõpsake allalaaditud serverifailil. Kausta kuvatakse mitu faili.
2 Topeltklõpsake allalaaditud serverifailil. Kausta kuvatakse mitu faili.  3 Nõustuge serveri kasutustingimustega. Leidke kaustast Minecraft Server eula tekstifail ja topeltklõpsake seda TextEditi avamiseks. Seejärel reast "eula = false" eemalda vale ja asendada tõsi, klõpsake ⌘ Käsk+Smuudatuste salvestamiseks ja seejärel sulgege fail "eula".
3 Nõustuge serveri kasutustingimustega. Leidke kaustast Minecraft Server eula tekstifail ja topeltklõpsake seda TextEditi avamiseks. Seejärel reast "eula = false" eemalda vale ja asendada tõsi, klõpsake ⌘ Käsk+Smuudatuste salvestamiseks ja seejärel sulgege fail "eula". - Nüüd peaks rida "eula = true" välja nägema selline: "eula = false"
 4 Topeltklõpsake allalaaditud serverifailil. Täiendavad failid ilmuvad kausta.
4 Topeltklõpsake allalaaditud serverifailil. Täiendavad failid ilmuvad kausta.  5 Sulgege server, kui see välja lülitatakse. Kui akna allosas kuvatakse "Valmis!" (Valmis), klõpsake akna paremas ülanurgas "X". Nüüd saate alustada Hamachi seadistamist.
5 Sulgege server, kui see välja lülitatakse. Kui akna allosas kuvatakse "Valmis!" (Valmis), klõpsake akna paremas ülanurgas "X". Nüüd saate alustada Hamachi seadistamist.
Osa 4: 5: Hamachi seadistamine
 1 Käivitage Hamachi. Avage "Start"
1 Käivitage Hamachi. Avage "Start"  (Windows) või Spotlight
(Windows) või Spotlight  (Mac) siseneda hamachi ja klõpsake või topeltklõpsake otsingutulemustes nuppu "LogMeIn Hamachi".
(Mac) siseneda hamachi ja klõpsake või topeltklõpsake otsingutulemustes nuppu "LogMeIn Hamachi". - Macis on võrk ekraani ülaosas asuv menüü.
 2 Klõpsake ikooni
2 Klõpsake ikooni  . See asub Hamachi akna ülaosas. Hamachi lülitub sisse ja ekraanile ilmub autoriseerimisaken.
. See asub Hamachi akna ülaosas. Hamachi lülitub sisse ja ekraanile ilmub autoriseerimisaken.  3 Looge Hamachi konto. Klõpsake akna paremas ülanurgas nuppu "Registreeri", sisestage oma e-posti aadress reale "E-post", sisestage parool reale "Parool", sisestage parool uuesti reale "Korda parooli" ja klõpsake "Loo" konto".
3 Looge Hamachi konto. Klõpsake akna paremas ülanurgas nuppu "Registreeri", sisestage oma e-posti aadress reale "E-post", sisestage parool reale "Parool", sisestage parool uuesti reale "Korda parooli" ja klõpsake "Loo" konto".  4 Klõpsake vahekaarti Võrk. Selle leiate Hamachi akna ülaosast. Avaneb menüü.
4 Klõpsake vahekaarti Võrk. Selle leiate Hamachi akna ülaosast. Avaneb menüü.  5 Kliki Looge võrk. See valik on menüüs. Ilmub hüpikaken.
5 Kliki Looge võrk. See valik on menüüs. Ilmub hüpikaken.  6 Sisestage serveri nimi. Tehke seda real "Võrgu ID".
6 Sisestage serveri nimi. Tehke seda real "Võrgu ID". - Kui sisestate juba kasutatud nime, hoiatab Hamachi teid selle eest.
 7 Sisestage serveri parool. Tehke seda real "Parool" ja real "Kinnita parool".
7 Sisestage serveri parool. Tehke seda real "Parool" ja real "Kinnita parool".  8 Kliki Loo. See asub akna põhja lähedal. Server luuakse.
8 Kliki Loo. See asub akna põhja lähedal. Server luuakse.  9 Lisage oma serverifaili Hamachi IP. Selle jaoks:
9 Lisage oma serverifaili Hamachi IP. Selle jaoks: - paremklõpsake (või hoidke all Kontroll ja vasakklõps) IP-aadressil Hamachi akna ülaosas;
- klõpsake nuppu "Kopeeri IPv4 -aadress";
- nimetage kaust "Minecraft Server" tekstifail "server.properties" ümber "serverproperties";
- topeltklõpsake faili "serverproperties" ja seejärel kinnitage või valige tekstiredaktor;
- klõpsake reast "server-ip =" paremal;
- klõpsake Ctrl+V (Windows) või ⌘ Käsk+V (Mac);
- salvestage fail - vajutage Ctrl+S või ⌘ Käsk+Sja seejärel väljuge tekstiredaktorist.
 10 Ühendage võrguga. Paremklõpsake (või hoidke all Kontroll ja vasakklõps) serveri nimel ja seejärel valige menüüst Go Online.
10 Ühendage võrguga. Paremklõpsake (või hoidke all Kontroll ja vasakklõps) serveri nimel ja seejärel valige menüüst Go Online. - Kui menüü sisaldab üksust "Mine võrguühenduseta", on server juba võrguga ühendatud.
 11 Kutsuge sõpru teie serveriga ühenduse looma. Selleks paluge neil Hamachi installida ja tehke järgmist.
11 Kutsuge sõpru teie serveriga ühenduse looma. Selleks paluge neil Hamachi installida ja tehke järgmist. - avage Hamachi;
- klõpsake nuppu "Võrk";
- klõpsake nuppu "Liitu olemasoleva võrguga";
- sisestage serveri nimi ja parool vastavalt ridadele "Võrgu ID" ja "Parool";
- klõpsake "Ühenda".
Osa 5/5: Kuidas serveriga ühenduse luua
 1 Käivitage serverifail. Topeltklõpsake kaustas Minecraft Server Java Serveri faili. Avaneb serverifaili käsuaken.
1 Käivitage serverifail. Topeltklõpsake kaustas Minecraft Server Java Serveri faili. Avaneb serverifaili käsuaken. - Veenduge, et Hamachi server töötab.
- Moderaatoriõiguste andmiseks sisestage / op kasutajanimi (kus kasutajanime asemel asendage oma Minecrafti kasutajanimi) serveriakna allservas oleval real ja seejärel klõpsake Sisestage.
 2 Käivitage Minecraft. Topeltklõpsake muruplatsi ikooni ja seejärel klõpsake käivitaja akna allosas nuppu Esita.
2 Käivitage Minecraft. Topeltklõpsake muruplatsi ikooni ja seejärel klõpsake käivitaja akna allosas nuppu Esita.  3 Kliki Online mäng. See asub peamenüü keskel.
3 Kliki Online mäng. See asub peamenüü keskel.  4 Kliki Lisa server. Selle valiku leiate akna allservast.
4 Kliki Lisa server. Selle valiku leiate akna allservast.  5 Sisestage serveri nimi. Sisestage reale "Serveri nimi" serveri nimi, mida kuvatakse Hamachis.
5 Sisestage serveri nimi. Sisestage reale "Serveri nimi" serveri nimi, mida kuvatakse Hamachis.  6 Sisestage serveri aadress. Klõpsake rida "Serveri aadress" ja seejärel nuppu Ctrl+V (Windows) või ⌘ Käsk+V (Mac). Sellel real kuvatakse varem kopeeritud IPv4 -aadress.
6 Sisestage serveri aadress. Klõpsake rida "Serveri aadress" ja seejärel nuppu Ctrl+V (Windows) või ⌘ Käsk+V (Mac). Sellel real kuvatakse varem kopeeritud IPv4 -aadress.  7 Kliki Valmis. See nupp asub akna allosas. Minecraft hakkab serverit otsima.
7 Kliki Valmis. See nupp asub akna allosas. Minecraft hakkab serverit otsima.  8 Valige server. Kui teie server kuvatakse otsingutulemustes, klõpsake selle valimiseks selle nimel.
8 Valige server. Kui teie server kuvatakse otsingutulemustes, klõpsake selle valimiseks selle nimel.  9 Kliki Ühenda. See asub akna põhja lähedal.
9 Kliki Ühenda. See asub akna põhja lähedal.  10 Oodake, kuni server käivitub. Pärast seda liitute mängumaailmaga.
10 Oodake, kuni server käivitub. Pärast seda liitute mängumaailmaga. - Mängumaailmaga liitumiseks peate võib -olla sisestama parooli. Sel juhul sisestage parool, mille andsite oma serveri loomisel Hamachi abil.
Näpunäiteid
- Serveri majutamisel on kõige parem ühendada arvuti otse modemiga, et pakkuda võimalikult usaldusväärset Interneti -ühendust.
Hoiatused
- Hamachi ja serverifaili ei saa kasutada Minecrafti Windows 10 versiooni jaoks.