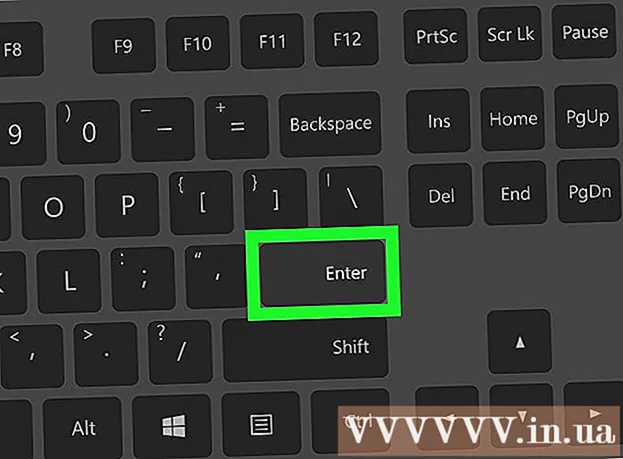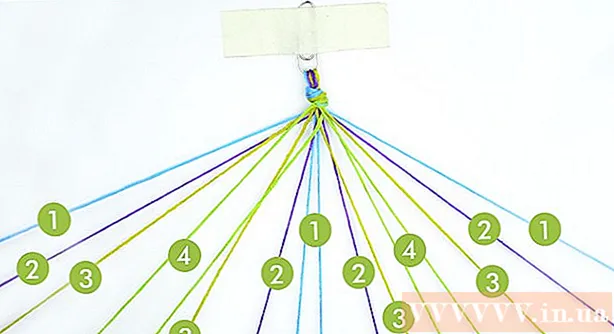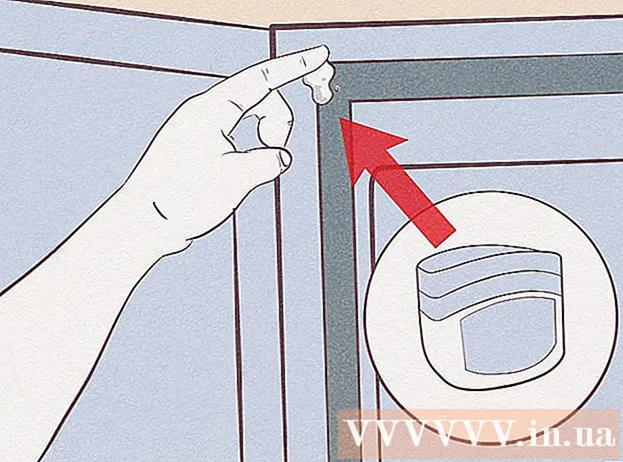Autor:
Florence Bailey
Loomise Kuupäev:
22 Märts 2021
Värskenduse Kuupäev:
1 Juuli 2024

Sisu
- Meetod 2/3: Soda PDF -i kasutamine (kohandatud parooli jaoks)
- Meetod 3/3: Adobe Acrobati kasutamine (kohandatud parooli jaoks)
- Näpunäiteid
- Hoiatused
 . See on ainus brauser, milles saate printimisfunktsiooni abil eemaldada PDF -faili autori parooli.
. See on ainus brauser, milles saate printimisfunktsiooni abil eemaldada PDF -faili autori parooli.  2 Avage Google Drive. Minge oma brauseris aadressile https://drive.google.com/drive/. Kui olete juba oma Google'i kontole sisse logitud, avaneb teie Google Drive'i leht.
2 Avage Google Drive. Minge oma brauseris aadressile https://drive.google.com/drive/. Kui olete juba oma Google'i kontole sisse logitud, avaneb teie Google Drive'i leht. - Kui te pole veel sisse loginud, klõpsake nuppu Ava Drive ja sisestage seejärel oma e -posti aadress ja parool.
 3 Lohistage PDF -fail Google Drive'i. Dokument salvestatakse kettale.
3 Lohistage PDF -fail Google Drive'i. Dokument salvestatakse kettale. - Teise võimalusena võite klõpsata käsul Loo (Drive'i paremas ülanurgas)> Laadi failid üles, valige soovitud PDF-dokument ja seejärel klõpsake nuppu OK.
 4 Topeltklõpsake Drive'is PDF-dokumenti. Dokument avaneb brauseriaknas.
4 Topeltklõpsake Drive'is PDF-dokumenti. Dokument avaneb brauseriaknas. - Kui dokument on kaitstud kasutaja parooliga, sisestage see ja klõpsake dokumendi avamiseks nuppu Esita.
 5 Avage aken Prindi. Selleks klõpsake nuppu Ctrl+P (Windows) või ⌘ Käsk+P (Mac).
5 Avage aken Prindi. Selleks klõpsake nuppu Ctrl+P (Windows) või ⌘ Käsk+P (Mac).  6 Klõpsake nuppu Muuda. Selle valiku leiate brauseriakna vasakus servas asuvast jaotisest Sihtkoht. Avaneb menüü
6 Klõpsake nuppu Muuda. Selle valiku leiate brauseriakna vasakus servas asuvast jaotisest Sihtkoht. Avaneb menüü  7 Klõpsake nuppu Salvesta PDF -ina. Selle valiku leiate akna Valige sihtkoht jaotisest Kohalikud valikud.
7 Klõpsake nuppu Salvesta PDF -ina. Selle valiku leiate akna Valige sihtkoht jaotisest Kohalikud valikud.  8 Klõpsake sinist nuppu Salvesta. Leiate selle ekraani vasakus ülanurgas. PDF -dokument laaditakse teie arvutisse alla ilma paroolita; nüüd saab seda dokumenti printida, redigeerida ja kopeerida.
8 Klõpsake sinist nuppu Salvesta. Leiate selle ekraani vasakus ülanurgas. PDF -dokument laaditakse teie arvutisse alla ilma paroolita; nüüd saab seda dokumenti printida, redigeerida ja kopeerida. - Võimalik, et peate dokumendi allalaadimiseks valima kausta.
Meetod 2/3: Soda PDF -i kasutamine (kohandatud parooli jaoks)
 1 Avage Soda PDF veebisait. Minge oma arvuti veebibrauseris sellele lehele.
1 Avage Soda PDF veebisait. Minge oma arvuti veebibrauseris sellele lehele.  2 Kliki valige fail. See on roheline nupp lehe paremas servas. Avaneb Explorer (Windows) või Finder (Mac) aken.
2 Kliki valige fail. See on roheline nupp lehe paremas servas. Avaneb Explorer (Windows) või Finder (Mac) aken.  3 Valige PDF -dokument. Avanevas aknas liikuge PDF -failiga kausta ja klõpsake selle valimiseks seda.
3 Valige PDF -dokument. Avanevas aknas liikuge PDF -failiga kausta ja klõpsake selle valimiseks seda.  4 Kliki Avatud. See asub akna paremas alanurgas. PDF -dokument laaditakse üles Soda PDF -teenuse veebisaidile.
4 Kliki Avatud. See asub akna paremas alanurgas. PDF -dokument laaditakse üles Soda PDF -teenuse veebisaidile.  5 Sisestage dokumendi kasutaja parool. Tehke seda kuvatavas tekstikasti.
5 Sisestage dokumendi kasutaja parool. Tehke seda kuvatavas tekstikasti. - Kui te seda parooli ei tea, ei saa te kaitset eemaldada.
 6 Kliki Deblokeeri. See roheline nupp asub parooli tekstikasti all. Parool eemaldatakse.
6 Kliki Deblokeeri. See roheline nupp asub parooli tekstikasti all. Parool eemaldatakse.  7 Kliki Vaadake ja laadige alla brauseris. See nupp asub lehe paremas servas. PDF -dokument laaditakse teie arvutisse alla ilma paroolita.
7 Kliki Vaadake ja laadige alla brauseris. See nupp asub lehe paremas servas. PDF -dokument laaditakse teie arvutisse alla ilma paroolita. - Võimalik, et peate dokumendi allalaadimiseks valima kausta.
Meetod 3/3: Adobe Acrobati kasutamine (kohandatud parooli jaoks)
 1 Käivitage Adobe Acrobat Pro. See on Adobe Acrobati tasuline versioon. Pidage meeles, et parooli ei saa Adobe Acrobat Readeris eemaldada.
1 Käivitage Adobe Acrobat Pro. See on Adobe Acrobati tasuline versioon. Pidage meeles, et parooli ei saa Adobe Acrobat Readeris eemaldada.  2 Avage menüü Fail. Leiate selle ekraani vasakus ülanurgas.
2 Avage menüü Fail. Leiate selle ekraani vasakus ülanurgas. - Kui vahekaart Hiljuti vaadatud on aktiivne, minge sellele ja otsige soovitud PDF -dokumenti.
 3 Klõpsake nuppu Ava. Jätke see samm vahele, kui leidsite dokumendi vahekaardilt Hiljuti vaadatud.
3 Klõpsake nuppu Ava. Jätke see samm vahele, kui leidsite dokumendi vahekaardilt Hiljuti vaadatud.  4 Topeltklõpsake PDF -dokumendil. See avaneb Adobe Acrobat Pro -s.
4 Topeltklõpsake PDF -dokumendil. See avaneb Adobe Acrobat Pro -s. - Võimalik, et peate esmalt avama dokumendikausta (näiteks kausta Dokumendid).
 5 Sisestage dokumendile kohandatud parool ja seejärel klõpsake nuppu OK.
5 Sisestage dokumendile kohandatud parool ja seejärel klõpsake nuppu OK.- Kui te seda parooli ei tea, ei saa te kaitset eemaldada.
 6 Klõpsake tabaluku ikooni. Selle leiate vahekaardi Kodu alt vasakult.
6 Klõpsake tabaluku ikooni. Selle leiate vahekaardi Kodu alt vasakult.  7 Klõpsake loa üksikasjad. Selle lingi leiate jaotisest Turvaseaded.
7 Klõpsake loa üksikasjad. Selle lingi leiate jaotisest Turvaseaded.  8 Avage menüü valiku Kaitseviis kõrval. See peaks kuvama paroolikaitse.
8 Avage menüü valiku Kaitseviis kõrval. See peaks kuvama paroolikaitse.  9 Klõpsake nuppu No Protection. Selle valiku leiate menüüst.
9 Klõpsake nuppu No Protection. Selle valiku leiate menüüst.  10 Sisestage dokumendi parool uuesti ja topeltklõpsake nuppu OK. Kui sisestasite parooli õigesti, kustutatakse see.
10 Sisestage dokumendi parool uuesti ja topeltklõpsake nuppu OK. Kui sisestasite parooli õigesti, kustutatakse see.
Näpunäiteid
- Kui teil on Adobe Acrobat tarkvara kohta küsimusi, minge sellele Adobe'i veebisaidi lehele.
Hoiatused
- Kui soovite kellegi teise PDF -dokumendi parooli eemaldada, on sellised toimingud ebaseaduslikud.