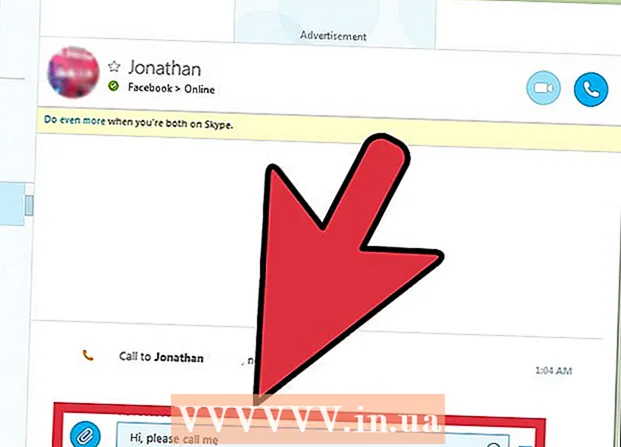Autor:
Helen Garcia
Loomise Kuupäev:
17 Aprill 2021
Värskenduse Kuupäev:
1 Juuli 2024
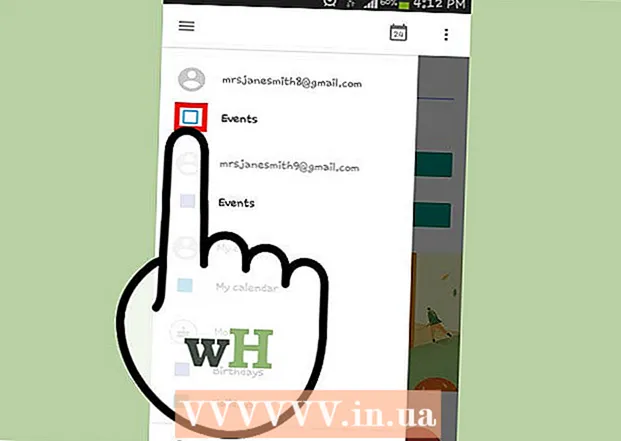
Sisu
- Sammud
- Osa 1: 4: Google'i konto lisamine
- Osa 2/4: kalendrite haldamine
- Osa 3/4: Google'i kalendri rakenduse kasutamine
- Osa 4/4: veaotsing
- Näpunäiteid
Android -seade saab hõlpsalt ühenduse luua teie Google'i kontoga ja sünkroonida kalendrikirjeid arvutites ja mobiilseadmetes. Seda saate teha oma mobiilseadme rakenduses Kalender või rakenduses Google'i kalender. Ühe seadme kalendrisse loodud kirje ilmub automaatselt teise seadme kalendrisse (kui seadmed on ühendatud sama kontoga).
Sammud
Osa 1: 4: Google'i konto lisamine
 1 Käivitage rakendus Seaded. See on avakuval, rakenduste sahtlis või teavitusribal.
1 Käivitage rakendus Seaded. See on avakuval, rakenduste sahtlis või teavitusribal.  2 Kerige alla jaotiseni Kontod. Selles leiate kõik selle Android -seadmega seotud kontod.
2 Kerige alla jaotiseni Kontod. Selles leiate kõik selle Android -seadmega seotud kontod.  3 Klõpsake "+ Lisa konto". Kuvatakse kontotüüpide loend.
3 Klõpsake "+ Lisa konto". Kuvatakse kontotüüpide loend. - Kui soovitud Google'i konto on teie seadmega juba seotud, puudutage seda kontode loendis ja seejärel puudutage oma Google'i kasutajanime. Kalendrite sünkroonimise lubamiseks märkige ruut "Kalender".
 4 Valige kontotüüpide loendist "Google". Nüüd klõpsake oma kontole sisselogimiseks nuppu "Olemasolev" või puudutage uue konto loomiseks nuppu "Uus".
4 Valige kontotüüpide loendist "Google". Nüüd klõpsake oma kontole sisselogimiseks nuppu "Olemasolev" või puudutage uue konto loomiseks nuppu "Uus".  5 Oodake uue konto sünkroonimist. Kui lisate oma Google'i konto, oodake minut või kaks, kuni andmed teie Android -seadmega sünkroonitakse. Kalendri sünkroonimise sisselülitamiseks puudutage kontode loendis uut kontot ja märkige ruut "Kalender".
5 Oodake uue konto sünkroonimist. Kui lisate oma Google'i konto, oodake minut või kaks, kuni andmed teie Android -seadmega sünkroonitakse. Kalendri sünkroonimise sisselülitamiseks puudutage kontode loendis uut kontot ja märkige ruut "Kalender".
Osa 2/4: kalendrite haldamine
 1 Käivitage oma Android -seadmes rakendus Kalender. See rakendus on saadaval igas Android -seadmes, kuid sellel võib olla erinev nimi, näiteks Samsung Galaxy seadmetes "S Planner".
1 Käivitage oma Android -seadmes rakendus Kalender. See rakendus on saadaval igas Android -seadmes, kuid sellel võib olla erinev nimi, näiteks Samsung Galaxy seadmetes "S Planner".  2 Puudutage ikooni "⋮" ja valige menüüst "Seaded". See asub rakenduse Kalender paremas ülanurgas.
2 Puudutage ikooni "⋮" ja valige menüüst "Seaded". See asub rakenduse Kalender paremas ülanurgas.  3 Klõpsake lisatud Google'i kontol. Leiate selle kõigi seadmega seotud Google'i kontode loendist.
3 Klõpsake lisatud Google'i kontol. Leiate selle kõigi seadmega seotud Google'i kontode loendist.  4 Märkige iga sünkroonitava kalendri kõrval olev ruut. Kui teie kontoga on seotud mitu kalendrit, valige rakenduses Kalender kuvatavad kalendrikirjed. Kui kalendril pole linnukest, pole sellel kalendrirakenduses kirjeid.
4 Märkige iga sünkroonitava kalendri kõrval olev ruut. Kui teie kontoga on seotud mitu kalendrit, valige rakenduses Kalender kuvatavad kalendrikirjed. Kui kalendril pole linnukest, pole sellel kalendrirakenduses kirjeid.  5 Loo uus kirje. Klõpsake ikooni "⋮" ja valige menüüst "Uus sündmus". Avaneb kirje loomise vorm. Sisestage nõutav teave ja klõpsake kirje loomiseks nuppu „Lõpeta“.
5 Loo uus kirje. Klõpsake ikooni "⋮" ja valige menüüst "Uus sündmus". Avaneb kirje loomise vorm. Sisestage nõutav teave ja klõpsake kirje loomiseks nuppu „Lõpeta“. - Et valida, millisesse kalendrisse kirje luua, avage vormi ülaosas olev menüü ja valige oma kontoga seotud kalender.
 6 Peida oma kalendrid (mõneks ajaks). Et vältida teatud kalendrite kuvamist rakenduses Kalender, kuid siiski sünkroonimist, klõpsake ikooni ⋮ ja valige menüüst Kuvatud kalendrid. Tühjendage nende kalendrite märkeruudud, mis peidetakse, kuid sünkroonitakse siiski teie seadmega.
6 Peida oma kalendrid (mõneks ajaks). Et vältida teatud kalendrite kuvamist rakenduses Kalender, kuid siiski sünkroonimist, klõpsake ikooni ⋮ ja valige menüüst Kuvatud kalendrid. Tühjendage nende kalendrite märkeruudud, mis peidetakse, kuid sünkroonitakse siiski teie seadmega.
Osa 3/4: Google'i kalendri rakenduse kasutamine
 1 Installige Google'i kalendri rakendus. See pole kõigis seadmetes saadaval. Kuna selle rakenduse on välja töötanud Google, ei sõltu see sünkroonimisprotsessist nii palju kui kalendrirakendus. Rakenduse Google'i kalender saate Play poest tasuta alla laadida.
1 Installige Google'i kalendri rakendus. See pole kõigis seadmetes saadaval. Kuna selle rakenduse on välja töötanud Google, ei sõltu see sünkroonimisprotsessist nii palju kui kalendrirakendus. Rakenduse Google'i kalender saate Play poest tasuta alla laadida.  2 Käivitage Google'i kalendri rakendus. Seda nimetatakse lihtsalt kalendriks, nii et saate seda eelinstallitud kalendrirakendusest eristada järgmiselt: Google'i kalendri ikoon on sinine, kuid kalendri ikoon on roheline.
2 Käivitage Google'i kalendri rakendus. Seda nimetatakse lihtsalt kalendriks, nii et saate seda eelinstallitud kalendrirakendusest eristada järgmiselt: Google'i kalendri ikoon on sinine, kuid kalendri ikoon on roheline.  3 Rakenduses Google'i kalender saate vaadata erinevaid kalendreid. Menüü avamiseks vajutage "☰" või pühkige vasakult paremale. Siit leiate kalendrite loendi, mis on seotud konkreetse Google'i kontoga. Kui teie seadmega on seotud mitu Google'i kontot, kuvatakse need kõik menüüs.
3 Rakenduses Google'i kalender saate vaadata erinevaid kalendreid. Menüü avamiseks vajutage "☰" või pühkige vasakult paremale. Siit leiate kalendrite loendi, mis on seotud konkreetse Google'i kontoga. Kui teie seadmega on seotud mitu Google'i kontot, kuvatakse need kõik menüüs.  4 Lülitage kalendrid sisse ja välja. Selleks puudutage värvilist ruutu, mis kuvatakse loendis iga kalendri jaoks. Ruudu värv vastab kalendri kirjete värvile. Kalendri peitmiseks avaekraanilt klõpsake ruudul.
4 Lülitage kalendrid sisse ja välja. Selleks puudutage värvilist ruutu, mis kuvatakse loendis iga kalendri jaoks. Ruudu värv vastab kalendri kirjete värvile. Kalendri peitmiseks avaekraanilt klõpsake ruudul. - Kalendrikirjete värvi muutmiseks avage menüü, toksake Seaded ja seejärel puudutage soovitud kalendrit. Kasutades kalendri seadete menüü ülemist valikut, saate muuta kalendrikirjete värvi.
 5 Uue kirje loomiseks klõpsake punast "+" ikooni. Selle ikooni leiate oma Google'i kalendri paremas alanurgas. Avaneb kirje loomise vorm.
5 Uue kirje loomiseks klõpsake punast "+" ikooni. Selle ikooni leiate oma Google'i kalendri paremas alanurgas. Avaneb kirje loomise vorm. - Kirje loomiseks teise kalendrisse klõpsake vormi ülaosas kalendri nimel.
Osa 4/4: veaotsing
 1 Kontrollige oma Interneti -ühendust. Kui teie Android -seade pole Internetiga ühendatud, ei saa te seda Google'i kalendriga sünkroonida. Seetõttu kontrollige, kas seade on ühendatud traadita võrguga või mobiilse Internetiga - selleks käivitage brauser ja proovige mõnda veebilehte avada.
1 Kontrollige oma Interneti -ühendust. Kui teie Android -seade pole Internetiga ühendatud, ei saa te seda Google'i kalendriga sünkroonida. Seetõttu kontrollige, kas seade on ühendatud traadita võrguga või mobiilse Internetiga - selleks käivitage brauser ja proovige mõnda veebilehte avada.  2 Värskendage rakendust Kalender. Sünkroonimine võib ebaõnnestuda, kui see rakendus on aegunud. Avage Play pood, vajutage "☰" ja valige "Minu rakendused ja mängud". Kõigi rakenduste värskendamiseks toksake Värskenda kõiki.
2 Värskendage rakendust Kalender. Sünkroonimine võib ebaõnnestuda, kui see rakendus on aegunud. Avage Play pood, vajutage "☰" ja valige "Minu rakendused ja mängud". Kõigi rakenduste värskendamiseks toksake Värskenda kõiki.  3 Kontrollige oma Android -seadme vaba ruumi hulka. Kui vaba ruumi pole piisavalt, lõpetab kalender sünkroonimise. Vaba ruumi hulga kontrollimiseks käivitage rakendus Seaded, klõpsake nuppu Salvestusruum ja otsige numbrit realt Saadaval. Kui vaba ruumi on vähem kui 100 MB, eemaldage mittevajalikud rakendused või failid.
3 Kontrollige oma Android -seadme vaba ruumi hulka. Kui vaba ruumi pole piisavalt, lõpetab kalender sünkroonimise. Vaba ruumi hulga kontrollimiseks käivitage rakendus Seaded, klõpsake nuppu Salvestusruum ja otsige numbrit realt Saadaval. Kui vaba ruumi on vähem kui 100 MB, eemaldage mittevajalikud rakendused või failid.  4 Veenduge, et kirje ei oleks peidetud kalendris. Kui peidetud kalendrisse lisatakse kirje, ei näe te seda rakenduses Kalender. Postituse loomisel kontrollige, millisesse kalendrisse see läheb.
4 Veenduge, et kirje ei oleks peidetud kalendris. Kui peidetud kalendrisse lisatakse kirje, ei näe te seda rakenduses Kalender. Postituse loomisel kontrollige, millisesse kalendrisse see läheb.
Näpunäiteid
- Saate sünkroonida mitu Google'i kalendrit oma Android -seadme kalendriga.
- Sünkroonimine teise kalendriga ei kirjuta Androidi kalendrirakenduse kirjeid üle.