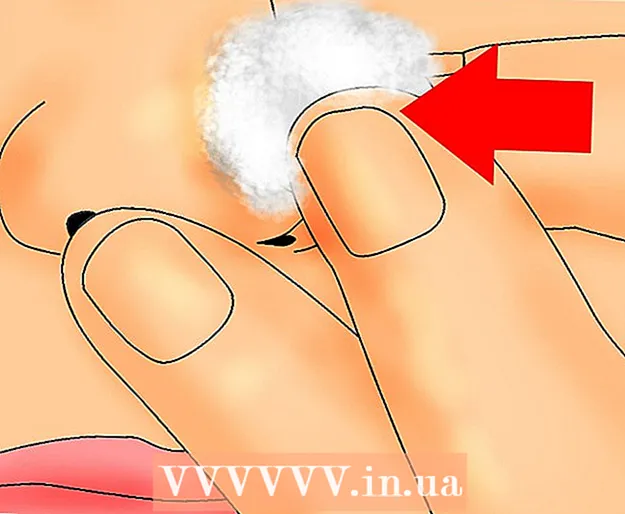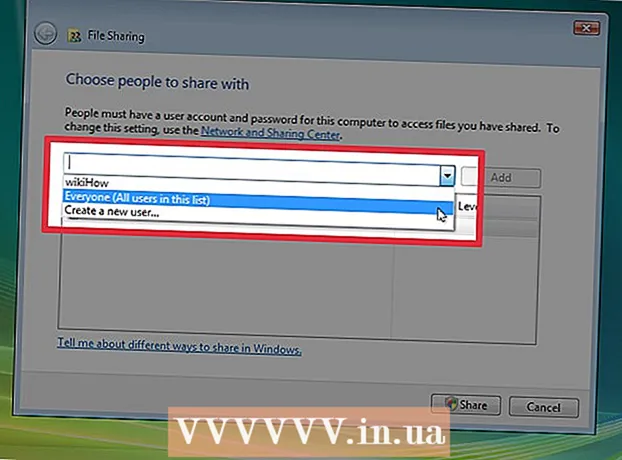Autor:
William Ramirez
Loomise Kuupäev:
19 September 2021
Värskenduse Kuupäev:
1 Juuli 2024

Sisu
- Sammud
- Meetod 1 /3: looge paberiga tiksuja fail
- Meetod 2/3: Google'i kalendrite kasutamine
- Meetod 3 /3: Evernote'i kasutamine
- Näpunäiteid
Kui näete vaeva oma ülesannete nimekirja kontrolli all hoidmisega ja raiskate seeläbi oma väärtuslikku aega kõikide asjade korraldamiseks, aitab fail „Tickler” teil kõik korda ajada. Tickler jagab ülesanded ja paberid järgmisteks osadeks: täidetakse iga päev, kord nädalas ja / või kord kuus. Tickler on eriti kasulik tööriist isiklike arvete ja dokumentide korraldamiseks, klientidega kohtumiseks ning eelseisvateks isiklikuks / ärikõneks või e -kirjade saatmiseks. Traditsioonilise paberfaili loomiseks või elektroonilise versiooni loomiseks digitaalteenuste kasutamiseks leiate juhiseid 1. sammust.
Sammud
Meetod 1 /3: looge paberiga tiksuja fail
 1 Koguge kõik oma materjalid kokku. Teil on vaja 12 kausta ja 31 faili. Seega saate iga kuu jaoks luua kausta ja jooksva kuu iga päeva kohta 31 faili.
1 Koguge kõik oma materjalid kokku. Teil on vaja 12 kausta ja 31 faili. Seega saate iga kuu jaoks luua kausta ja jooksva kuu iga päeva kohta 31 faili. - Tickleri failide loomiseks on palju võimalusi, kuid see on kõige tavalisem ja hõlpsamini jälgitav.
 2 Märgistage oma kaustad ja failid. Sisestage kuu nimi igale 12 kausta. Seejärel nummerdage failid 1 kuni 31.
2 Märgistage oma kaustad ja failid. Sisestage kuu nimi igale 12 kausta. Seejärel nummerdage failid 1 kuni 31.  3 Korraldage kaustu ja faile. Alates tänasest paigutage praegusele kuule vajalik arv faile. Näiteks kui täna on 15. juuni, siis failid numbritega 15-31 tuleks paigutada juuni kausta ja failid numbritega 1-14-juuli kausta.
3 Korraldage kaustu ja faile. Alates tänasest paigutage praegusele kuule vajalik arv faile. Näiteks kui täna on 15. juuni, siis failid numbritega 15-31 tuleks paigutada juuni kausta ja failid numbritega 1-14-juuli kausta. - Märkus: juuni on vaid 30 päeva, kuid hoia 31. faili kuni kuu lõpuni samas kaustas, et hiljem saaks selle hõlpsalt järgmisesse kuusse üle kanda, ilma et asjad läheksid kaotsi.
 4 Täitke failid. Nüüd, kui oleme failid lagundanud, peame need täitma. Asetage kõik, mis vaja, vastavasse faili. Saate ühel päeval panna kleeplehti, arveid, kirju ja muid märkmeid / sissekandeid, mis nõuavad teie tähelepanu.
4 Täitke failid. Nüüd, kui oleme failid lagundanud, peame need täitma. Asetage kõik, mis vaja, vastavasse faili. Saate ühel päeval panna kleeplehti, arveid, kirju ja muid märkmeid / sissekandeid, mis nõuavad teie tähelepanu. - Korraldage tulevased juhtumid iga kuu kaustadesse. Kui saabub konkreetne kuu, saate esemeid päevade kaupa sorteerida.
- Kui üks teie ülesannete loendi üksustest võtab mitu päeva aega, pange see faili algusest peale. Kuid mitte mingil juhul sellest hetkest, kui peaksite selle ettevõtte juba lõpetama.
 5 Asetage oma kaust lähedusse. Teie Tickleri failist on kasu ainult siis, kui seda on lihtne kätte saada. See peaks olema teie tööpiirkonnast käeulatuses. See võimaldab teil haarata kausta ilma püsti tõusmata, mis mõjutab oluliselt failide vaatamise sagedust.
5 Asetage oma kaust lähedusse. Teie Tickleri failist on kasu ainult siis, kui seda on lihtne kätte saada. See peaks olema teie tööpiirkonnast käeulatuses. See võimaldab teil haarata kausta ilma püsti tõusmata, mis mõjutab oluliselt failide vaatamise sagedust.  6 Kasutage oma faili. Iga päeva alguses eemaldage jooksva päeva ülesannete fail vastavast kaustast ja asetage see oma lauale. Iga sammu lõpuleviimisel asetage need hoiustamiseks teise kohta või visake minema. Kui kõik punktid on täidetud, teisaldage päevafail järgmise kuu loendi lõppu.
6 Kasutage oma faili. Iga päeva alguses eemaldage jooksva päeva ülesannete fail vastavast kaustast ja asetage see oma lauale. Iga sammu lõpuleviimisel asetage need hoiustamiseks teise kohta või visake minema. Kui kõik punktid on täidetud, teisaldage päevafail järgmise kuu loendi lõppu.
Meetod 2/3: Google'i kalendrite kasutamine
 1 Avage Google'i kalendrirakendus. Saate seda kasutada koos Gmailiga, et luua e-posti Tickler-fail, mis saadab teile iga päev meeldetuletusi, et kontrollida praeguse päeva ülesannete loendit. Selle võimaluse saamiseks peate looma Google'is konto / konto.
1 Avage Google'i kalendrirakendus. Saate seda kasutada koos Gmailiga, et luua e-posti Tickler-fail, mis saadab teile iga päev meeldetuletusi, et kontrollida praeguse päeva ülesannete loendit. Selle võimaluse saamiseks peate looma Google'is konto / konto.  2 Looge uus kalender. Kui soovite ikkagi oma e -posti Tickleri faili kalendrist eraldi hoida, võimaldab uue kalendri loomine lisada uusi üksusi, mida saab hõlpsasti sisse ja välja lülitada. See võimaldab teil määrata ka erinevaid meeldetuletussätteid.
2 Looge uus kalender. Kui soovite ikkagi oma e -posti Tickleri faili kalendrist eraldi hoida, võimaldab uue kalendri loomine lisada uusi üksusi, mida saab hõlpsasti sisse ja välja lülitada. See võimaldab teil määrata ka erinevaid meeldetuletussätteid. - Klõpsake vasakpoolses menüüs nupu "Minu kalendrid" kõrval olevat nooleikooni.
- Valige "Loo uus kalender".
- Nimetage kalender "Tickler". Vajadusel lisage sellesse kalendrisse väike kirjeldus.
- Kui olete lõpetanud, klõpsake nuppu "Loo kalender".
- Puukeri täitmisel keelake oma põhikalender. Nii on lihtne jälgida, et lõpetatud ülesanne on märgitud õigele kalendrile. Kalendreid saate vahetada, klõpsates vasakpoolses menüüs kalendri nime kõrval oleval värvilisel märkeruudul.
 3 Looge sündmusi, mis kestavad kogu päeva. Igapäevase Tickleri iga punkti jaoks looge jooksvale päevale uus sündmus, mis kehtib kogu päeva. Selleks lülituge nädalavaatele ja otsige kalendri ülaosast õhuke riba kuupäevade alt.
3 Looge sündmusi, mis kestavad kogu päeva. Igapäevase Tickleri iga punkti jaoks looge jooksvale päevale uus sündmus, mis kehtib kogu päeva. Selleks lülituge nädalavaatele ja otsige kalendri ülaosast õhuke riba kuupäevade alt. - Uue sündmuse hüpikakna avamiseks klõpsake tühjal paneelil. Seejärel klõpsake üksikasjaliku sündmuste redaktori avamiseks linki "Muuda sündmust".
- Sisestage kõik uue üksuse üksikasjad. Lisage pealkirjale või muule sobivale kohale üksikasjalikud kirjeldused, sealhulgas e -posti või veebisaidi aadressid. Võite isegi vajalike dokumentide väljavõtteid kopeerida ja kleepida.
- Tõstke see kirje esile paksus kirjas, kui soovite lisada täiendava visualiseerimiskihi.
- Kustutage meeldetuletus, kui see on olemas, kuna seadistate teistsuguse meeldetuletussüsteemi.
- Nagu paberkandjal Tickler, veenduge, et sisestasite selle ülesande alustamise päeval objekti.
 4 Hankige igapäevane tööplaan. Kui olete kalendrisse kõik ülesanded sisestanud, saate seadistada Google'i kalendri ja saada igapäevase meeldetuletuse e -kirja kujul koos lühikese kirjeldusega kõikidest praeguse päeva ülesannetest. Selleks klõpsake paremas ülanurgas hammasrattaikoonil ja valige Seaded.
4 Hankige igapäevane tööplaan. Kui olete kalendrisse kõik ülesanded sisestanud, saate seadistada Google'i kalendri ja saada igapäevase meeldetuletuse e -kirja kujul koos lühikese kirjeldusega kõikidest praeguse päeva ülesannetest. Selleks klõpsake paremas ülanurgas hammasrattaikoonil ja valige Seaded. - Minge vahekaardile Kalendrid ja seejärel klõpsake nupul Meeldetuletused ja teatised, et minna oma Tickleri kalendrisse.
- Märkige ruut "Päevakava". Iga päev kell 5.00 saate Gmaili kaudu automaatselt nimekirja kõikidest oma päeva tegemistest. Seda loendit saate vaadata kohe pärast ärkamist.
 5 Jätkake failide täitmist päevast päeva. Punktide kasvades pange need kindlasti õigele kuupäevale. Võimaluse korral eraldage üks või kaks päeva kuus, et kontrollida, kas sisestasite teabe õigesti.
5 Jätkake failide täitmist päevast päeva. Punktide kasvades pange need kindlasti õigele kuupäevale. Võimaluse korral eraldage üks või kaks päeva kuus, et kontrollida, kas sisestasite teabe õigesti. - Kui leiate, et kordate mõnda üksust liiga sageli, saate määrata neile kindla ajakava, et need korduksid automaatselt ilma neid uuesti sisestamata.
Meetod 3 /3: Evernote'i kasutamine
 1 Looge kaksteist märkmikku. Evernote on tasuta teenus, mis võimaldab teil märkmeid luua ja märkmikesse sortida. Paberilaadse TICKLER-faili loomiseks saate kasutada Evernote'i virtuaalset failisüsteemi. Alustamiseks looge kaksteist märkmikku ja pange igale neist konkreetse kuu nimi, samuti iga kuu järjekorranumber. Lisage ühekuulise numbriga kuude numbrite ette "0". See sorteerib kuud õiges järjekorras.
1 Looge kaksteist märkmikku. Evernote on tasuta teenus, mis võimaldab teil märkmeid luua ja märkmikesse sortida. Paberilaadse TICKLER-faili loomiseks saate kasutada Evernote'i virtuaalset failisüsteemi. Alustamiseks looge kaksteist märkmikku ja pange igale neist konkreetse kuu nimi, samuti iga kuu järjekorranumber. Lisage ühekuulise numbriga kuude numbrite ette "0". See sorteerib kuud õiges järjekorras. - Näiteks "1. jaanuar, 2. veebruar, 3. märts ... 9. september, 10. oktoober jne."
- Uue märkmiku loomiseks klõpsake vasakpoolses menüüs Märkmike pealkirja kõrval olevat nooleikooni ja klõpsake nuppu "Uus märkmik ..."
 2 Pange oma märkmikud kokku. Kui olete oma märkmikud loonud, alustage nende voltimist. Lohistage 2. veebruari märkmik üle 1. jaanuari märkmiku. Teil palutakse nimetada see virn, nii et pange sellele nimi ".Tickler". "". tagab, et märkmike kogumik Tickler jääb märkmike loendi ülaossa.
2 Pange oma märkmikud kokku. Kui olete oma märkmikud loonud, alustage nende voltimist. Lohistage 2. veebruari märkmik üle 1. jaanuari märkmiku. Teil palutakse nimetada see virn, nii et pange sellele nimi ".Tickler". "". tagab, et märkmike kogumik Tickler jääb märkmike loendi ülaossa.  3 Looge märkmeid iga kuu päeva kohta. Klõpsake jooksva kuu märkmikul ja seejärel nuppu "+ Uus märkus". Pange kuu esimesele päevale esimene märge "01". Korrake seda protsessi iga kuu päeva jaoks, kuni teil on iga päeva kohta märkmeid.
3 Looge märkmeid iga kuu päeva kohta. Klõpsake jooksva kuu märkmikul ja seejärel nuppu "+ Uus märkus". Pange kuu esimesele päevale esimene märge "01". Korrake seda protsessi iga kuu päeva jaoks, kuni teil on iga päeva kohta märkmeid. - Kui olete kõigi märkmete loomise lõpetanud, klõpsake akna allosas nuppu Vaatevalikud ja valige Pealkiri (kasvav). See sorteerib märkmete loendi nii, et need jääksid õigesse järjekorda.
 4 Täitke oma märkmed. Nüüd, kui kõik märkmed on struktureeritud, võite hakata neid vajaliku teabega täitma. Nagu paberkandjal Tickler -faili puhul, veenduge, et sisestate kauba päeval, mil peaksite ülesande alustama, mitte kuupäeval, mil ülesanne peaks juba lõpule jõudma.
4 Täitke oma märkmed. Nüüd, kui kõik märkmed on struktureeritud, võite hakata neid vajaliku teabega täitma. Nagu paberkandjal Tickler -faili puhul, veenduge, et sisestate kauba päeval, mil peaksite ülesande alustama, mitte kuupäeval, mil ülesanne peaks juba lõpule jõudma. - Lisage märgendeid, et aidata Tickler -failis teavet leida ja sortida.
 5 Lisage meeldetuletusi. E -posti meeldetuletuse määramiseks kasutage märkme ülaosas olevat äratusikooni. Kui olete kaasanud Tickleri faili vaatamise oma hommikusse rutiini, ei vaja te enam meeldetuletusi.
5 Lisage meeldetuletusi. E -posti meeldetuletuse määramiseks kasutage märkme ülaosas olevat äratusikooni. Kui olete kaasanud Tickleri faili vaatamise oma hommikusse rutiini, ei vaja te enam meeldetuletusi.
Näpunäiteid
- Kui teil on endiselt probleeme oma Tickleri faili igapäevase mahuga, looge iga ülesannete rühma jaoks eraldi eraldi Tickleri fail - jagatud päevadeks, nädalateks või kuudeks. Sisestage iga faili nime selge teave, mis kajastab selgelt eesmärki. Näiteks võite luua ühe faili arvete tasumiseks ja teise faili, millega inimesed saavad ühendust võtta.