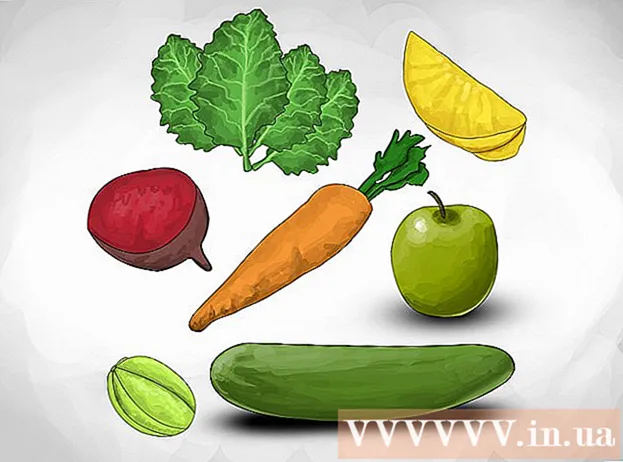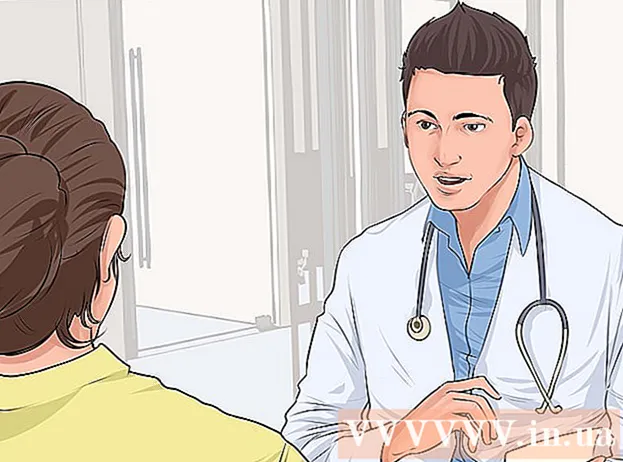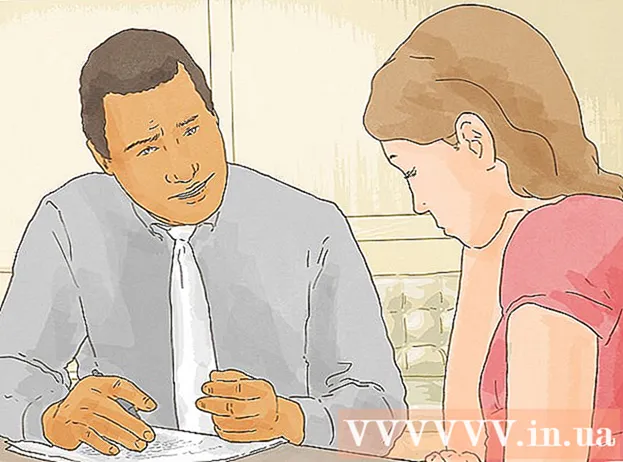Autor:
Clyde Lopez
Loomise Kuupäev:
21 Juuli 2021
Värskenduse Kuupäev:
10 Mai 2024
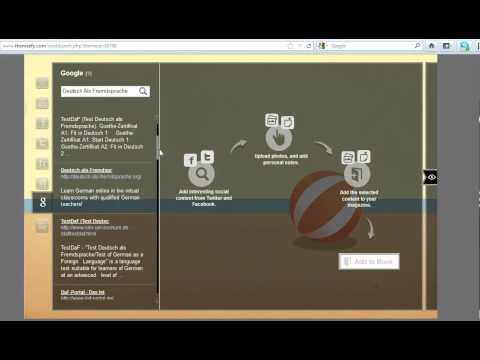
Sisu
- Sammud
- Meetod viiest: looge konto
- Meetod 2/5: esitluse planeerimine
- 3. meetod 5 -st: looge esitlus
- 4. meetod 5 -st: marsruudi loomine
- Meetod 5/5: Publikule esitlemine
- Näpunäiteid
Kui mõtlete esitlusele, mõtlete tõenäoliselt Power Point Editori peale. Kuid see võib olla natuke igav, kuna kõik kasutavad seda tööriista. Kui soovite midagi uut teha, proovige alternatiivina kasutada Prezi. Prezi on veebiprogramm mittelineaarsete esitluste loomiseks, mitte slaidide kasutamisele. Järgige seda õpetust, et teha Preziga esitlus kiiresti.
Sammud
Meetod viiest: looge konto
 1 Külastage Prezi veebisaiti. Suurem osa teie tööst Preziga toimub veebitoimetuses. Esitlused salvestatakse pilve ja on saadaval kõikjal, kus teil on Interneti -ühendus. Registreerimisel saate valida mitu võimalust:
1 Külastage Prezi veebisaiti. Suurem osa teie tööst Preziga toimub veebitoimetuses. Esitlused salvestatakse pilve ja on saadaval kõikjal, kus teil on Interneti -ühendus. Registreerimisel saate valida mitu võimalust: - Avalik. See on põhiliikmesus, millel on vähe veebipõhist salvestusruumi. Kõik sellel kontol tehtud esitlused on avatud ja igaüks saab neid vaadata. See sobib ideaalselt koolituse esitluseks.

- Nautige. See on tasuline liikmelisus alghinnaga.Teabe salvestamiseks on rohkem ruumi ja teie esitlused on saadaval ainult teile. Võite kasutada ka oma logo.

- Pro. See on kõige kallim Prezi tellimisvõimalus. Prezi töölaua abil saate luua esitlusi ilma Interneti -ühenduseta ja saate oluliselt rohkem veebipõhist salvestusruumi.

- Avalik. See on põhiliikmesus, millel on vähe veebipõhist salvestusruumi. Kõik sellel kontol tehtud esitlused on avatud ja igaüks saab neid vaadata. See sobib ideaalselt koolituse esitluseks.
 2 Laadige alla iPadi rakendus. Kui soovite oma esitlust väikese publikuga jagada, saate iPadi abil muuta selle vaataja jaoks interaktiivsemaks. Selleks laadige iPadi ja mobiiltelefoni jaoks alla Prezi rakendus. Rakendus on tasuta ja võimaldab teil Prezile juurde pääseda kõikjal maailmas, kus seadmel on juurdepääs Internetile.
2 Laadige alla iPadi rakendus. Kui soovite oma esitlust väikese publikuga jagada, saate iPadi abil muuta selle vaataja jaoks interaktiivsemaks. Selleks laadige iPadi ja mobiiltelefoni jaoks alla Prezi rakendus. Rakendus on tasuta ja võimaldab teil Prezile juurde pääseda kõikjal maailmas, kus seadmel on juurdepääs Internetile. - Esitluses navigeerimiseks ja skaleerimiseks kasutage sõrmi.

- Esitluses navigeerimiseks ja skaleerimiseks kasutage sõrmi.
 3 Avage Prezi redaktor. Kui teil on konto, saate sisse logida Prezi veebisaidile ja alustada esitluse loomist. Klõpsake Prezi avalehe ülaosas nuppu Loo. Klõpsake rea "Teie eelised" all lingil "+ Uus Prezi". See käivitab redaktori.
3 Avage Prezi redaktor. Kui teil on konto, saate sisse logida Prezi veebisaidile ja alustada esitluse loomist. Klõpsake Prezi avalehe ülaosas nuppu Loo. Klõpsake rea "Teie eelised" all lingil "+ Uus Prezi". See käivitab redaktori.
Meetod 2/5: esitluse planeerimine
 1 Mõtle välja visand. Prezi põhieesmärk on see, et te ei pea esitama Power Point Editoris toodetud lineaarslaid. Saate kaadrit vabalt oma esitluse maastikul liigutada, kui soovite. Kuid olge ettevaatlik, sest esitlus, mis pole algusest peale korralikult planeeritud, võib muutuda segaseks, ilma suunataju.
1 Mõtle välja visand. Prezi põhieesmärk on see, et te ei pea esitama Power Point Editoris toodetud lineaarslaid. Saate kaadrit vabalt oma esitluse maastikul liigutada, kui soovite. Kuid olge ettevaatlik, sest esitlus, mis pole algusest peale korralikult planeeritud, võib muutuda segaseks, ilma suunataju. - Kaaluge kõikehõlmavat Prezi disaini. Mõelge, kuidas teie esitlus võimalikult välja suumides välja näeb. Prezi kõige edukamatel esitlustel on algusest peale ülesehitus, millele kaadrid järgnevad.
 2 Pange oma esitlusele alus, kehtestades põhipunktid. Kasutage esitluse esiletõstmisi marsruudi ankrutena. Kujutage ette, et need punktid on keskpunktid; toetute neile iga kaadri puhul.
2 Pange oma esitlusele alus, kehtestades põhipunktid. Kasutage esitluse esiletõstmisi marsruudi ankrutena. Kujutage ette, et need punktid on keskpunktid; toetute neile iga kaadri puhul.  3 Mõelge oma esitlusele kui marsruudile. Marsruut on see, kuidas esitlus kaadrist kaadrisse liigub. Lineaarse liikumise järgimise asemel saab marsruudi seada suvalises järjekorras ja "kaamera" liigub esitlusel justkui seda teed mööda.
3 Mõelge oma esitlusele kui marsruudile. Marsruut on see, kuidas esitlus kaadrist kaadrisse liigub. Lineaarse liikumise järgimise asemel saab marsruudi seada suvalises järjekorras ja "kaamera" liigub esitlusel justkui seda teed mööda.  4 Veenduge, et teie marsruut oleks stabiilne. Esitlust planeerides mõelge, kuidas kaamera teie visandil ringi liigub. Kuna Prezil on täielik suumi- ja pööramisvõimalus, on esitluse ajal sageli ahvatlev perspektiivi muuta. See võib viia vaataja liikumise valulise tajumiseni ja häirida esitluse sisu.
4 Veenduge, et teie marsruut oleks stabiilne. Esitlust planeerides mõelge, kuidas kaamera teie visandil ringi liigub. Kuna Prezil on täielik suumi- ja pööramisvõimalus, on esitluse ajal sageli ahvatlev perspektiivi muuta. See võib viia vaataja liikumise valulise tajumiseni ja häirida esitluse sisu. - Proovige oma malli kujundada nii, et kaamera liiguks horisontaalselt või vertikaalselt suhteliselt lineaarselt. Vältige pööramist nii palju kui võimalik, kui see sõnumit oluliselt ei paranda.
- Suurte sektsioonide vahel üleminekuks jätke sisse ja välja suumimise funktsioon. Liiga suur suurendus häirib tähelepanu ja võib häirida.
- Kasutage Prezi funktsioone säästlikult, et rõhutada nende mõju teie vaatajaskonnale.
 5 Alusta suurelt. Kuna teil on sisuliselt piiramatu lõuend, alustage suurte fookuspunktide loomisega. Kui lisate rohkem üksikasju, saate kaasata väikseid objekte ja kasutada nende suurendamiseks väikest suurendust.
5 Alusta suurelt. Kuna teil on sisuliselt piiramatu lõuend, alustage suurte fookuspunktide loomisega. Kui lisate rohkem üksikasju, saate kaasata väikseid objekte ja kasutada nende suurendamiseks väikest suurendust.
3. meetod 5 -st: looge esitlus
 1 Valige teema. Uue esitluse loomisel palutakse teil valida mall. Esitlusmall määrab, kuidas tekst, värvid ja objektid teie visandis suhtlevad. Saate valida 2D- või 3D -malli. 2D -teemad on tasased ja kaamera liigub lõuendil. 3D -teemad võimaldavad taustal sisse ja välja suumida.
1 Valige teema. Uue esitluse loomisel palutakse teil valida mall. Esitlusmall määrab, kuidas tekst, värvid ja objektid teie visandis suhtlevad. Saate valida 2D- või 3D -malli. 2D -teemad on tasased ja kaamera liigub lõuendil. 3D -teemad võimaldavad taustal sisse ja välja suumida. - Olgu mall teie esindatava metafoor.Näiteks kui räägite takistuste ületamisest teel eesmärgi poole, valige mall, millel on mägironijad.
- Vältige teema muutmist pärast esitluse seadistamist. Muudatused asendavad teksti ja objektid jäädavalt. Valige teema varakult ja järgige seda.
- 2D-tausta saate 3D-ks teisendada, paremklõpsates 2D-teemal ja valides "Muuda tausta". Klõpsake 3D -valiku kõrval nuppu Redigeeri ja saate lisada kuni 3 pilti, mida saab ühelt teisele suurendada.
- Sama nupu "Muuda tausta" abil saate avada teemaviisardi, mis võimaldab teil esitluse elementide värve reguleerida.
 2 Alustage objektide paigutamist. Alustage oma esitluse põhipunktidest. Need on iga osa keskpunktid. Teksti, pilte ja muid objekte saate lisada lõuendile kõikjale. Jätkake esitluse ettevalmistamisel plaani järgimist.
2 Alustage objektide paigutamist. Alustage oma esitluse põhipunktidest. Need on iga osa keskpunktid. Teksti, pilte ja muid objekte saate lisada lõuendile kõikjale. Jätkake esitluse ettevalmistamisel plaani järgimist. - Teksti lisamiseks topeltklõpsake lõuendil ükskõik kus. See loob tekstikasti ja saate hakata teksti lõikelaualt kirjutama või kopeerima. Suure tekstiploki jagamiseks valige teisaldatav tekst ja lohistage see teise kohta .ref> http://www.computerworld.com/slideshow/detail/82161#slide6/ref>

- Teksti lisamiseks topeltklõpsake lõuendil ükskõik kus. See loob tekstikasti ja saate hakata teksti lõikelaualt kirjutama või kopeerima. Suure tekstiploki jagamiseks valige teisaldatav tekst ja lohistage see teise kohta .ref> http://www.computerworld.com/slideshow/detail/82161#slide6/ref>
 3 Manipuleerige oma objektidega. Kui olete lõuendile objekti lisanud, klõpsake teisendustööriista avamiseks sellel. Objekt valitakse redigeerimisvahenditega ümbritsetud raami abil.
3 Manipuleerige oma objektidega. Kui olete lõuendile objekti lisanud, klõpsake teisendustööriista avamiseks sellel. Objekt valitakse redigeerimisvahenditega ümbritsetud raami abil. - Objekti skaleerimiseks klõpsake ja hoidke all nuppe "+" või "-".

- Objekti suuruse muutmiseks klõpsake ja lohistage raami nurka.

- Objekti lõuendil lohistamiseks klõpsake ja hoidke keskel keskel olevat käeikooni.

- Saate objekti pöörata, pöörates raami ühes nurgas asuvat väikest ringi.

- Raami muutmiseks klõpsake ülaosas nuppu "Ava raam".

- Raami või raami ja sisu kustutamiseks klõpsake nupu "Ava raam" kõrval vastavaid nuppe "Kustuta".

- Objekti skaleerimiseks klõpsake ja hoidke all nuppe "+" või "-".
 4 Veenduge, et kasutate kõrge eraldusvõimega pilte. Pidage meeles, et kui keskendute piltidele, täidavad need suumimisel kogu ekraani. See tähendab, et madalama kvaliteediga pildid, isegi kui need näevad veebilehe osana head välja, näevad ekraanile sobituna teralised välja.
4 Veenduge, et kasutate kõrge eraldusvõimega pilte. Pidage meeles, et kui keskendute piltidele, täidavad need suumimisel kogu ekraani. See tähendab, et madalama kvaliteediga pildid, isegi kui need näevad veebilehe osana head välja, näevad ekraanile sobituna teralised välja.  5 Jätke oma objektide ümber ruumi. Kui jätate objektide ümber üsna palju valget ruumi, saab Prezi kaamera teravustamisel neile hõlpsalt keskenduda. See aitab teksti või pilti visuaalselt esile tõsta.
5 Jätke oma objektide ümber ruumi. Kui jätate objektide ümber üsna palju valget ruumi, saab Prezi kaamera teravustamisel neile hõlpsalt keskenduda. See aitab teksti või pilti visuaalselt esile tõsta.  6 Suurema efekti saavutamiseks kasutage väikest teksti. Kui soovite publikut üllatada uudishimuliku fakti või pildiga, määrake teksti suurus väikeseks. Tekst on loetamatu, kuni see on fookuses. Kui tekst on piisavalt väike, ei oota publik seda isegi näha.
6 Suurema efekti saavutamiseks kasutage väikest teksti. Kui soovite publikut üllatada uudishimuliku fakti või pildiga, määrake teksti suurus väikeseks. Tekst on loetamatu, kuni see on fookuses. Kui tekst on piisavalt väike, ei oota publik seda isegi näha.  7 Fookuse loomiseks kasutage raame. Prezi raamid on kahe maitsega: nähtavad ja nähtamatud. Nähtavad raamid tõstavad ekraanil esile objekti ning sisaldavad ringi, sulgusid ja täidetud ovaalset kuju. Nähtamatud raamid võimaldavad fookusena määratleda objekte ja objektide kogumeid. Mõlemat tüüpi kaadrid võimaldavad teil kontrollida, kui palju objekti on suurendatud.
7 Fookuse loomiseks kasutage raame. Prezi raamid on kahe maitsega: nähtavad ja nähtamatud. Nähtavad raamid tõstavad ekraanil esile objekti ning sisaldavad ringi, sulgusid ja täidetud ovaalset kuju. Nähtamatud raamid võimaldavad fookusena määratleda objekte ja objektide kogumeid. Mõlemat tüüpi kaadrid võimaldavad teil kontrollida, kui palju objekti on suurendatud. - Nähtamatud raamid võimaldavad teil ka oma esitlusse luua klõpsatavaid jaotisi, mis viitavad esitluse teistele osadele või veebiartiklitele. See on ideaalne interaktiivsete esitluste jaoks.

- Nähtamatud raamid võimaldavad teil ka oma esitlusse luua klõpsatavaid jaotisi, mis viitavad esitluse teistele osadele või veebiartiklitele. See on ideaalne interaktiivsete esitluste jaoks.
 8 Tekstiosa esiletõstmiseks kasutage raame. Kui teil on tekstilõik ühes kaadris ja soovite selle olulist osa esile tõsta, looge raam teksti ümber, mida soovite rõhutada. Looge marsruut selleni ja kaamera keskendub tekstiraamile. See on kasulik tööriist märksõnade või võimsate fraaside esiletõstmiseks tekstiplokis.
8 Tekstiosa esiletõstmiseks kasutage raame. Kui teil on tekstilõik ühes kaadris ja soovite selle olulist osa esile tõsta, looge raam teksti ümber, mida soovite rõhutada. Looge marsruut selleni ja kaamera keskendub tekstiraamile. See on kasulik tööriist märksõnade või võimsate fraaside esiletõstmiseks tekstiplokis.  9 Looge ühtne stiil. Prezi ei kasuta fondisuurusi, mis võib raskendada pealkirjade ja lõikude koondamist. Sobiva suuruse valimiseks valige tekst, mida soovite muuta. Kui lohistate teksti suuruse muutmiseks raami nurka, vaadake teksti, mille soovite sobitada. Kui mõlemad tekstiosad on samad, muutub teie valitud tekst tumedamaks - see tähendab, et mõlema segmendi teksti suurus on muutunud samaks.
9 Looge ühtne stiil. Prezi ei kasuta fondisuurusi, mis võib raskendada pealkirjade ja lõikude koondamist. Sobiva suuruse valimiseks valige tekst, mida soovite muuta. Kui lohistate teksti suuruse muutmiseks raami nurka, vaadake teksti, mille soovite sobitada. Kui mõlemad tekstiosad on samad, muutub teie valitud tekst tumedamaks - see tähendab, et mõlema segmendi teksti suurus on muutunud samaks. - Sama protseduuri saate kasutada piltide ja muude objektide suuruse sobitamiseks.

- Kui sektsioonid on joondatud, ilmub nende vahele katkendlik sinine joon.

- Sama protseduuri saate kasutada piltide ja muude objektide suuruse sobitamiseks.
 10 Vaadake oma esitlust võimalikult väikesena. Vaatajad hindavad head esitlust, kui see on täielikult suurendatud. See tähendab, et teie võtmepunktid peavad olema piisavalt suured, et neid saaks kaamera välja suumimisel lugeda. Neid tuleb ka struktureerida viisil, mis on loogiline.
10 Vaadake oma esitlust võimalikult väikesena. Vaatajad hindavad head esitlust, kui see on täielikult suurendatud. See tähendab, et teie võtmepunktid peavad olema piisavalt suured, et neid saaks kaamera välja suumimisel lugeda. Neid tuleb ka struktureerida viisil, mis on loogiline. - Saate eelvaate juurde naasta, luues nähtamatu piiri kogu projekti ümber. Kui soovite tagasi astuda ja kogu projekti näha, klõpsake seda kasti. See on eriti kasulik peamiste punktide vahel navigeerimisel.

- Saate eelvaate juurde naasta, luues nähtamatu piiri kogu projekti ümber. Kui soovite tagasi astuda ja kogu projekti näha, klõpsake seda kasti. See on eriti kasulik peamiste punktide vahel navigeerimisel.
 11 Teie struktuur peaks järgima ühtset standardit. Kui kasutate oluliste ideede esiletõstmiseks teatud raamistiile, siis kasutage neid kogu esitluse vältel. Sama nõuanne kehtib värvilise teksti ja muude stiiliobjektide kohta. Sama kujunduse tundmine kogu esitluse ajal jätab tugeva ja püsiva mulje ning aitab teavet selgemalt edasi anda.
11 Teie struktuur peaks järgima ühtset standardit. Kui kasutate oluliste ideede esiletõstmiseks teatud raamistiile, siis kasutage neid kogu esitluse vältel. Sama nõuanne kehtib värvilise teksti ja muude stiiliobjektide kohta. Sama kujunduse tundmine kogu esitluse ajal jätab tugeva ja püsiva mulje ning aitab teavet selgemalt edasi anda.
4. meetod 5 -st: marsruudi loomine
 1 Avage marsruudi redaktor. Redigeerimisekraanil klõpsake tööruumi vasakul küljel nuppu Redigeeri rada. See võimaldab teil alustada oma tee loomist. Klõpsake esimest objekti ja seejärel lihtsalt iga järgmist objekti nende esitamise järjekorras.
1 Avage marsruudi redaktor. Redigeerimisekraanil klõpsake tööruumi vasakul küljel nuppu Redigeeri rada. See võimaldab teil alustada oma tee loomist. Klõpsake esimest objekti ja seejärel lihtsalt iga järgmist objekti nende esitamise järjekorras. - Püüdke hoida reisitee kõige lineaarsemal marsruudil, et minimeerida orientatsiooni kadu ja suurendada vaatajaskonnale tajutava teabe hulka.

- Püüdke hoida reisitee kõige lineaarsemal marsruudil, et minimeerida orientatsiooni kadu ja suurendada vaatajaskonnale tajutava teabe hulka.
 2 Muutke oma marsruuti. Kui teil on vaja esitlusrada muuta, klõpsake ja lohistage teekonnapunkt ühelt objektilt teisele. Punktide vahele sammu lisamiseks klõpsake animatsiooniikooni kõrval olevat väikest märki + ja lohistage see objektile. See loob marsruudile uue peatuse.
2 Muutke oma marsruuti. Kui teil on vaja esitlusrada muuta, klõpsake ja lohistage teekonnapunkt ühelt objektilt teisele. Punktide vahele sammu lisamiseks klõpsake animatsiooniikooni kõrval olevat väikest märki + ja lohistage see objektile. See loob marsruudile uue peatuse. - Kui lohistate teel oleva punkti ilma objektita alale, kustutatakse see samm.

- Kui lohistate teel oleva punkti ilma objektita alale, kustutatakse see samm.
 3 Lõpetage oma marsruut projekti lõpp -punktis. Ärge laske end esitluse paigutuse muutmisel marsruudi redigeerimisest liigselt rabada. Tehke esmalt kindel kujundus, seejärel vaadake esitlus üle ja määrake lõplik marsruut. See aitab teil sisu palju lihtsamini korraldada.
3 Lõpetage oma marsruut projekti lõpp -punktis. Ärge laske end esitluse paigutuse muutmisel marsruudi redigeerimisest liigselt rabada. Tehke esmalt kindel kujundus, seejärel vaadake esitlus üle ja määrake lõplik marsruut. See aitab teil sisu palju lihtsamini korraldada.
Meetod 5/5: Publikule esitlemine
 1 Harjutage oma esitluse esitamist. Enne publikule esitluse esitamist lugege seda mitu korda, kuni saate õigesti aru. Harjuta, kui kaua kulub kaadrite vahel liikumiseks. Veenduge, et "kaamera" teravustaks õigesti kõiki objekte ja et üleminekud kaadrite vahel ei oleks liiga teravad.
1 Harjutage oma esitluse esitamist. Enne publikule esitluse esitamist lugege seda mitu korda, kuni saate õigesti aru. Harjuta, kui kaua kulub kaadrite vahel liikumiseks. Veenduge, et "kaamera" teravustaks õigesti kõiki objekte ja et üleminekud kaadrite vahel ei oleks liiga teravad. - Saate lisada kaadritele väikesi märkmeid, mida publik ei näe, et aidata teie esitlust juhtida. Kirjutage raskesti meeldejäävad numbrid, kuupäevad ja olulised kohad kättesaamatutesse kohtadesse.
 2 Hallake oma marsruuti. Esitluse ajal klõpsates nupul Järgmine viib teid marsruudi järgmisesse peatusesse. Kui soovite välja suumida, rullige hiireratast või klõpsake esitluse teisi osi. Marsruudile naasmiseks pole vaja teha muud, kui klõpsata nupul "Järgmine".
2 Hallake oma marsruuti. Esitluse ajal klõpsates nupul Järgmine viib teid marsruudi järgmisesse peatusesse. Kui soovite välja suumida, rullige hiireratast või klõpsake esitluse teisi osi. Marsruudile naasmiseks pole vaja teha muud, kui klõpsata nupul "Järgmine".  3 Ära kiirusta. Ärge hüpake esitluse ajal üle raamide. Andke oma publikule aega eelmise ülemineku teabe töötlemiseks. Kui liigute liiga kiiresti, võivad üleminekud vaatajaid segadusse ajada.
3 Ära kiirusta. Ärge hüpake esitluse ajal üle raamide. Andke oma publikule aega eelmise ülemineku teabe töötlemiseks. Kui liigute liiga kiiresti, võivad üleminekud vaatajaid segadusse ajada.  4 Lase publikul küsimusi esitada. Prezi ei koosne slaididest, seega on esitlusel navigeerimine väga lihtne. Kasutage seda võimalust publiku küsimustele vastamiseks ja puuduva teabe hõlpsaks vaatamiseks. Vähendage, et kiiresti leida esitluse osi, mis on esitatavate küsimustega seotud.
4 Lase publikul küsimusi esitada. Prezi ei koosne slaididest, seega on esitlusel navigeerimine väga lihtne. Kasutage seda võimalust publiku küsimustele vastamiseks ja puuduva teabe hõlpsaks vaatamiseks. Vähendage, et kiiresti leida esitluse osi, mis on esitatavate küsimustega seotud.
Näpunäiteid
- Esitluse ajal saate hiireratta abil sisse ja välja suumida.