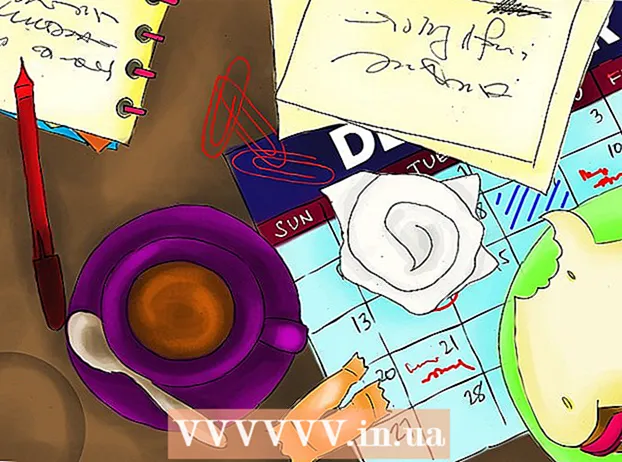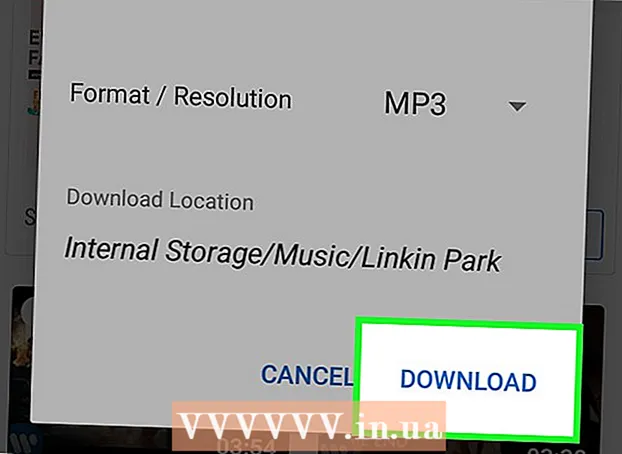Autor:
Sara Rhodes
Loomise Kuupäev:
14 Veebruar 2021
Värskenduse Kuupäev:
1 Juuli 2024
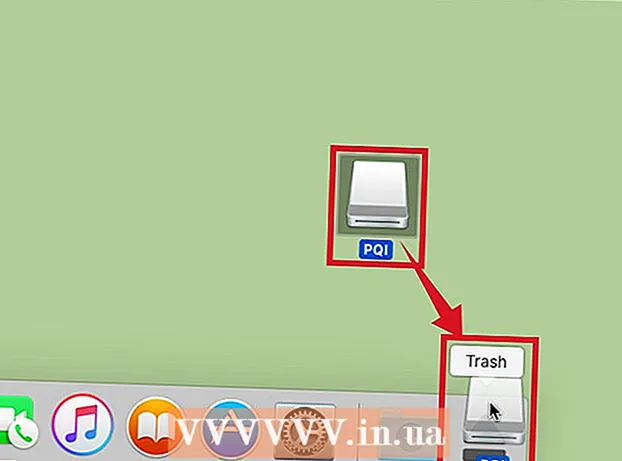
Sisu
- Sammud
- Osa 1: Kuidas faile mälupulgale kopeerida
- Osa 2: Kuidas faile mälupulgalt kopeerida
- Näpunäiteid
- Hoiatused
- Mida sul vaja on
Andmete salvestamiseks kasutatakse mälupulka (või mälupulka). Samal ajal on failide kopeerimine mälupulgalt või mälupulgale üsna lihtne - peate draivi arvutiga ühendama, avama draivi sisuga akna ja seejärel lohistama vajalikud failid sellest aknast või sealt välja.
Sammud
Osa 1: Kuidas faile mälupulgale kopeerida
 1 Ühendage oma mälupulk arvuti USB -porti.
1 Ühendage oma mälupulk arvuti USB -porti. 2 Oodake, kuni süsteem tuvastab draivi. Selle ikoon ilmub töölauale.
2 Oodake, kuni süsteem tuvastab draivi. Selle ikoon ilmub töölauale. - Kui välkmäluseadme ikooni ei kuvata, eemaldage draiv arvutist või ühendage see uuesti või ühendage draiv teise USB -porti. Kui teie arvutiga on ühendatud mitu USB -seadet, ühendage lahti need, mida te ei kasuta.
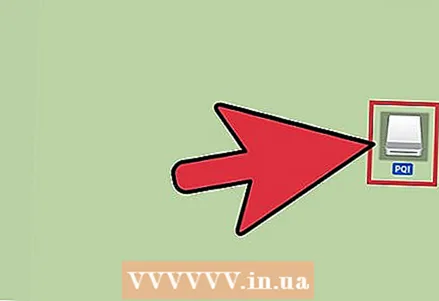 3 Topeltklõpsake töölaual pöidla draivi ikooni, et avada draivi aken ja vaadata kõiki sellele salvestatud faile. Teise võimalusena saate luua uue kausta, klõpsates menüüribal Fail> Uus kaust. Nüüd lohistage failid draivi (vajadusel).
3 Topeltklõpsake töölaual pöidla draivi ikooni, et avada draivi aken ja vaadata kõiki sellele salvestatud faile. Teise võimalusena saate luua uue kausta, klõpsates menüüribal Fail> Uus kaust. Nüüd lohistage failid draivi (vajadusel). - Failide kopeerimiseks ei pea te draivi Finderis avama, kuid see võib teie failide korraldamise palju lihtsamaks muuta.
 4 Kopeerige failid oma draivi. Selleks lohistage vajalikud failid draivi aknasse - kuvatakse edenemisriba, millel on protsessi eeldatav valmimisaeg.
4 Kopeerige failid oma draivi. Selleks lohistage vajalikud failid draivi aknasse - kuvatakse edenemisriba, millel on protsessi eeldatav valmimisaeg. - Mitme faili korraga valimiseks ja kopeerimiseks hoidke hiireklahvi all ja liigutage kursor soovitud failide kohale ning seejärel lohistage need draiviaknasse. Võite ka hoida ⌘ Cmd ja klõpsake iga soovitud faili ükshaaval valimiseks.
- Kui lohistate faile kettalt kettale (draivist arvutisse), siis need kopeeritakse, st salvestatakse algsele kettale ja kui lohistate failid kaustalt ühe ketta kausta, teisaldatakse, st kustutatakse algsest kaustast.
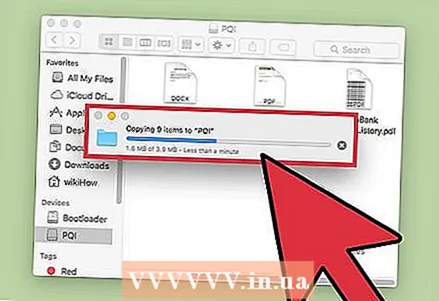 5 Oodake kopeerimisprotsessi lõpuleviimist. Kui edenemisriba on täis, kaob see - see tähendab, et kõik failid on kettale kopeeritud.
5 Oodake kopeerimisprotsessi lõpuleviimist. Kui edenemisriba on täis, kaob see - see tähendab, et kõik failid on kettale kopeeritud. - Kui draivil pole vaba ruumi, kuvatakse veateade. Kui see juhtub, kustutage kettalt mittevajalikud failid, lohistades need prügikasti, seejärel avage menüü Finder ja valige Tühjenda prügikast. Failid ei kustutata kettalt täielikult enne prügikasti tühjendamist.
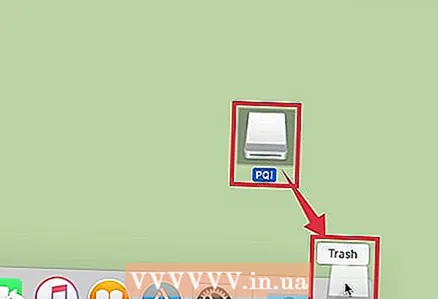 6 Eemaldage ketas. Esmalt peate draivi eemaldama ja seejärel arvutist lahti ühendama, vastasel juhul võivad draivi salvestatud failid kahjustuda. Selleks lohistage töölaual olev draiviikoon prügikasti (kui draiviikoon on prügikastiikooni kohal, ilmub väljatõmbamise sümbol). Nüüd ühendage oma mälupulk arvutist lahti.
6 Eemaldage ketas. Esmalt peate draivi eemaldama ja seejärel arvutist lahti ühendama, vastasel juhul võivad draivi salvestatud failid kahjustuda. Selleks lohistage töölaual olev draiviikoon prügikasti (kui draiviikoon on prügikastiikooni kohal, ilmub väljatõmbamise sümbol). Nüüd ühendage oma mälupulk arvutist lahti. - Võite ka hoida Ctrl ja klõpsake töölaual draiviikooni ning seejärel valige menüüst Eject.
Osa 2: Kuidas faile mälupulgalt kopeerida
 1 Ühendage oma mälupulk arvuti USB -porti.
1 Ühendage oma mälupulk arvuti USB -porti.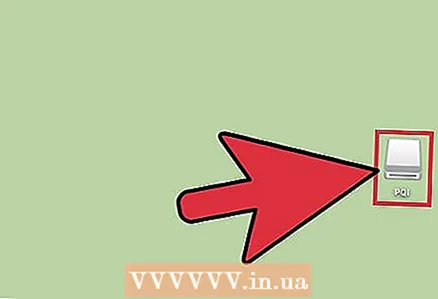 2 Oodake, kuni süsteem tuvastab draivi. Selle ikoon ilmub töölauale.
2 Oodake, kuni süsteem tuvastab draivi. Selle ikoon ilmub töölauale. - Kui välkmäluseadme ikooni ei kuvata, eemaldage draiv arvutist või ühendage see uuesti või ühendage draiv teise USB -porti. Kui teie arvutiga on ühendatud mitu USB -seadet, ühendage lahti need, mida te ei kasuta.
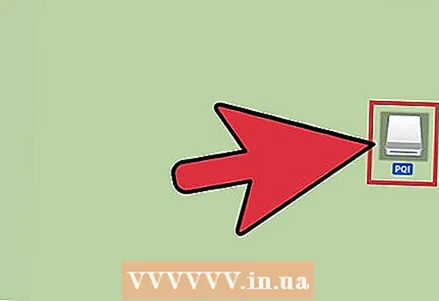 3 Avage draivi aken. Topeltklõpsake töölaual draiviikooni, et vaadata selle faile Finderis. Teise võimalusena võite kõigepealt avada Finderi ja seejärel valida ühendatud seadmete loendist oma mälupulga. Siin saate vaadata kõiki draivi salvestatud faile.
3 Avage draivi aken. Topeltklõpsake töölaual draiviikooni, et vaadata selle faile Finderis. Teise võimalusena võite kõigepealt avada Finderi ja seejärel valida ühendatud seadmete loendist oma mälupulga. Siin saate vaadata kõiki draivi salvestatud faile.  4 Failide kopeerimine kettalt. Selleks lohistage soovitud failid lihtsalt arvuti vastavasse kausta.
4 Failide kopeerimine kettalt. Selleks lohistage soovitud failid lihtsalt arvuti vastavasse kausta. - Samuti saate valida soovitud failid ja seejärel vajutada ⌘ Cmd + Cnende kopeerimiseks või ⌘ Cmd + Xneid välja lõigata. Seejärel minge oma arvuti kausta ja klõpsake nuppu ⌘ Cmd + Vfailide sisestamiseks.
- Kui lohistate faile kettalt kettale (draivist arvutisse), siis need kopeeritakse, st salvestatakse algsele kettale ja kui lohistate failid kaustalt ühe ketta kausta, teisaldatakse, st kustutatakse algsest kaustast.
 5 Eemaldage ketas. Esmalt peate draivi eemaldama ja seejärel arvutist lahti ühendama, vastasel juhul võivad draivi salvestatud failid kahjustuda. Selleks lohistage töölaual olev draiviikoon prügikasti (kui draiviikoon on prügikastiikooni kohal, ilmub väljatõmbamise sümbol). Nüüd ühendage oma mälupulk arvutist lahti.
5 Eemaldage ketas. Esmalt peate draivi eemaldama ja seejärel arvutist lahti ühendama, vastasel juhul võivad draivi salvestatud failid kahjustuda. Selleks lohistage töölaual olev draiviikoon prügikasti (kui draiviikoon on prügikastiikooni kohal, ilmub väljatõmbamise sümbol). Nüüd ühendage oma mälupulk arvutist lahti. - Võite ka hoida Ctrl ja klõpsake töölaual draiviikooni ning seejärel valige menüüst Eject.
Näpunäiteid
- Failide kopeerimiseks, mitte teisaldamiseks hoidke failide lohistamise ajal klahvi all. Vali.
- Mälupulka võib nimetada ka USB -mälupulgaks, mälupulgaks või mälupulgaks.
- Faile saab teisaldada kaustast kausta või kopeerida otse töölauale. Hiljem saate need aga teise kausta (desse) teisaldada.
Hoiatused
- Ühendage draiv arvutist lahti alles pärast selle ohutut eemaldamist; vastasel juhul võivad draivi salvestatud failid kahjustuda.
- Kui teil on vaja kopeerida palju või suurt faili, kontrollige esmalt oma kettal vaba ruumi. Selleks klõpsake nuppu Fail> Atribuudid. Veenduge, et fail (id) ei ületa teie kettal vaba ruumi.
Mida sul vaja on
- Maci arvuti
- Mälupulk