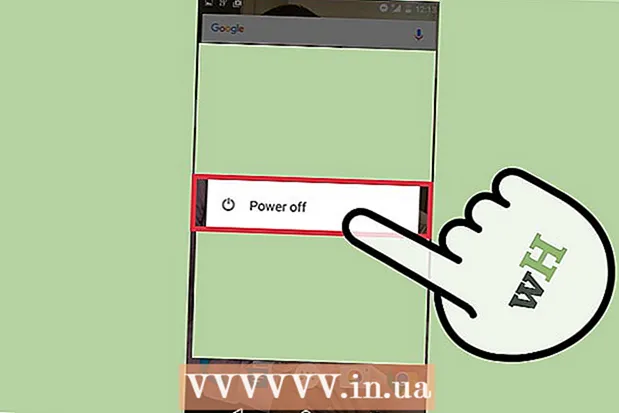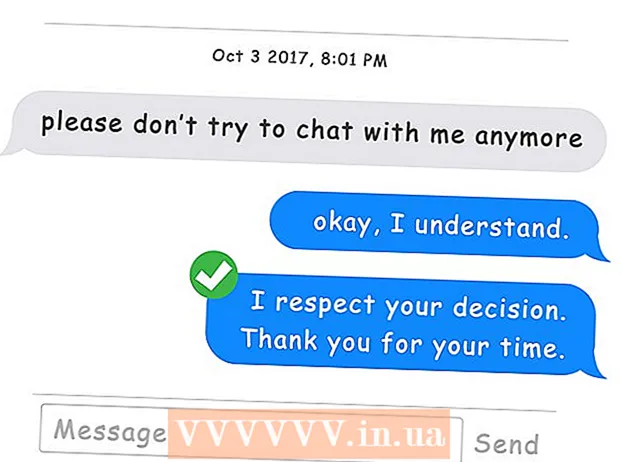Autor:
Clyde Lopez
Loomise Kuupäev:
23 Juuli 2021
Värskenduse Kuupäev:
1 Juuli 2024

Sisu
Kui teil on Google Chrome'iga probleeme, on lihtsaim viis nende lahendamiseks brauseri uuesti installimine. Selleks eemaldage installitud brauser ja laadige Chrome'i veebisaidilt alla selle installija uusim versioon. Te ei saa Androidi Chrome'i brauserit uuesti installida, kui see oli teie seadmesse eelinstallitud.
Sammud
Meetod 1/4: Windows
 1 Avage juhtpaneel. Kõigepealt peate installitud Chrome'i brauseri desinstallima. Seda saab teha juhtpaneeli kaudu:
1 Avage juhtpaneel. Kõigepealt peate installitud Chrome'i brauseri desinstallima. Seda saab teha juhtpaneeli kaudu: - Operatsioonisüsteemides Windows 10 ja 8.1 paremklõpsake Windowsi nuppu ja valige Juhtpaneel.
- Windows 8 -s klõpsake nuppu Võida+X ja valige "Juhtpaneel".
- Windows 7 ja Vista puhul klõpsake "Start" - "Juhtpaneel".
 2 Klõpsake nuppu Desinstalli programm või programmid ja funktsioonid. Nupu nimi sõltub juhtpaneeli vaatamisrežiimist. Avaneb installitud programmide loend.
2 Klõpsake nuppu Desinstalli programm või programmid ja funktsioonid. Nupu nimi sõltub juhtpaneeli vaatamisrežiimist. Avaneb installitud programmide loend.  3 Leidke installitud programmide loendist Google Chrome. Vaikimisi sorteeritakse loend tähestikulises järjekorras.
3 Leidke installitud programmide loendist Google Chrome. Vaikimisi sorteeritakse loend tähestikulises järjekorras.  4 Tõstke esile Google Chrome ja klõpsake nuppu Eemalda. Pärast vähemalt ühe programmi valimist ilmub programmide loendi kohale nupp "Kustuta".
4 Tõstke esile Google Chrome ja klõpsake nuppu Eemalda. Pärast vähemalt ühe programmi valimist ilmub programmide loendi kohale nupp "Kustuta".  5 Märkige ruut valiku „Kustuta brauseri andmed” kõrval. See tagab, et teie brauseri andmed kustutatakse täielikult ja saate installida Chrome'i uusima versiooni.
5 Märkige ruut valiku „Kustuta brauseri andmed” kõrval. See tagab, et teie brauseri andmed kustutatakse täielikult ja saate installida Chrome'i uusima versiooni.  6 Kuvage Windows Exploreris peidetud failid. Chrome'i andmete täielikuks eemaldamiseks peate lubama peidetud failide kuvamise.
6 Kuvage Windows Exploreris peidetud failid. Chrome'i andmete täielikuks eemaldamiseks peate lubama peidetud failide kuvamise. - Avage juhtpaneel ja klõpsake "Kaustavalikud".
- Minge vahekaardile „Vaade” ja märkige ruut valiku „Kuva peidetud failid, kaustad ja kettad” kõrval.
- Tühjendage märkeruut „Peida kaitstud operatsioonisüsteemi failid”.
 7 Kustutage Chrome'iga seotud failid. Pärast peidetud failide kuvamist leidke ja kustutage järgmised kaustad:
7 Kustutage Chrome'iga seotud failid. Pärast peidetud failide kuvamist leidke ja kustutage järgmised kaustad: - C: Kasutajad kasutajanimi> AppData Kohalik Google Chrome
- C: Program Files Google Chrome
- Ainult XP: C: Documents and Settings kasutajanimi> Local Settings Application Data Google Chrome
 8 Avage teises brauseris Chrome'i sait. Käivitage Internet Explorer või mõni muu brauser ja avage leht google.com/chrome.
8 Avage teises brauseris Chrome'i sait. Käivitage Internet Explorer või mõni muu brauser ja avage leht google.com/chrome.  9 Hõljutage lehe ülaosas kursorit valiku „Laadi alla” kohal ja valige avanevas menüüs „Arvuti jaoks”. Avaneb Chrome'i allalaadimisleht.
9 Hõljutage lehe ülaosas kursorit valiku „Laadi alla” kohal ja valige avanevas menüüs „Arvuti jaoks”. Avaneb Chrome'i allalaadimisleht.  10 Chrome'i installija allalaadimiseks klõpsake nuppu Laadi alla Chrome. Ärge unustage alla laadida oma Windowsi süsteemiga ühilduvat brauseri versiooni.
10 Chrome'i installija allalaadimiseks klõpsake nuppu Laadi alla Chrome. Ärge unustage alla laadida oma Windowsi süsteemiga ühilduvat brauseri versiooni. - Vaikimisi laaditakse alla brauseri 32-bitine versioon. Kui soovite 64-bitises süsteemis kasutada 64-bitist brauserit, klõpsake "Download Chrome for another Platform" ja valige "Windows 10 / 8.1 / 8/7 64-bit".
 11 Lugege brauseri kasutustingimusi ja käivitage installiprogramm. Esiteks kuvatakse ekraanile brauseri kasutustingimused. Kui te ei soovi Chrome'i vaikebrauseriks installida, tühjendage vastav suvand.
11 Lugege brauseri kasutustingimusi ja käivitage installiprogramm. Esiteks kuvatakse ekraanile brauseri kasutustingimused. Kui te ei soovi Chrome'i vaikebrauseriks installida, tühjendage vastav suvand.  12 Vajalike failide installimise alustamiseks klõpsake "Nõustu ja installi". See avab ja sulgeb automaatselt mitu väikest akent.
12 Vajalike failide installimise alustamiseks klõpsake "Nõustu ja installi". See avab ja sulgeb automaatselt mitu väikest akent.  13 Kui avaneb aken, kus küsitakse Windowsi, klõpsake nuppu Käivita. See võimaldab süsteemil installifailid Google'i saidilt alla laadida.
13 Kui avaneb aken, kus küsitakse Windowsi, klõpsake nuppu Käivita. See võimaldab süsteemil installifailid Google'i saidilt alla laadida.  14 Oodake, kuni Chrome'i installiprotsess lõpeb. Nõutavad failid laaditakse alla ja Google Chrome'i installiprogramm käivitub. Installer laadib mõned failid alla ja alustab Chrome'i installimist.
14 Oodake, kuni Chrome'i installiprotsess lõpeb. Nõutavad failid laaditakse alla ja Google Chrome'i installiprogramm käivitub. Installer laadib mõned failid alla ja alustab Chrome'i installimist. - Kui teil on probleeme veebipaigaldaja käivitamisega, laadige alla ja käivitage Google'ist alternatiivne installer.
 15 Käivitage Chrome. Chrome'i esmakordsel käivitamisel võidakse teil paluda muuta see vaikebrauseriks. Avanevas loendis valige vaikebrauseriks Chrome või mõni muu installitud veebibrauser.
15 Käivitage Chrome. Chrome'i esmakordsel käivitamisel võidakse teil paluda muuta see vaikebrauseriks. Avanevas loendis valige vaikebrauseriks Chrome või mõni muu installitud veebibrauser.  16 Logige Chrome'i sisse oma Google'i kontoga (valikuline). Chrome'i käivitamine viib teid Google'i sisselogimislehele. Kui logite Chrome'i sisse oma Google'i kontoga, saate sünkroonida järjehoidjaid, laiendusi, teemasid, salvestatud paroole ja palju muud. Kuid pidage meeles, et see ei ole nõue, et Chrome'iga korralikult töötada.
16 Logige Chrome'i sisse oma Google'i kontoga (valikuline). Chrome'i käivitamine viib teid Google'i sisselogimislehele. Kui logite Chrome'i sisse oma Google'i kontoga, saate sünkroonida järjehoidjaid, laiendusi, teemasid, salvestatud paroole ja palju muud. Kuid pidage meeles, et see ei ole nõue, et Chrome'iga korralikult töötada.
Meetod 2/4: Mac OS
 1 Avage kaust Rakendused. Kõigepealt peate installitud Chrome'i brauseri desinstallima; see asub kaustas Rakendused.
1 Avage kaust Rakendused. Kõigepealt peate installitud Chrome'i brauseri desinstallima; see asub kaustas Rakendused.  2 Otsige üles Google Chrome'i rakendus. Seda saab salvestada juurkausta või alamkausta (kui see sinna teisaldatakse).
2 Otsige üles Google Chrome'i rakendus. Seda saab salvestada juurkausta või alamkausta (kui see sinna teisaldatakse).  3 Lohistage Google Chrome'i rakendus prügikasti. Lohistage rakendus arvutist eemaldamiseks prügikasti.
3 Lohistage Google Chrome'i rakendus prügikasti. Lohistage rakendus arvutist eemaldamiseks prügikasti.  4 Profiili andmete kustutamine. Brauseri andmete täielikuks kustutamiseks leidke ja kustutage oma profiil. See kustutab seaded, järjehoidjad ja ajaloo.
4 Profiili andmete kustutamine. Brauseri andmete täielikuks kustutamiseks leidke ja kustutage oma profiil. See kustutab seaded, järjehoidjad ja ajaloo. - Klõpsake menüüd Mine ja valige Mine kausta.
- Sisenema ~ / Raamatukogu / Google ja klõpsake "Mine".
- Lohistage kaust "GoogleSoftwareUpdate" prügikasti.
 5 Avage Safaris Google Chrome'i sait. Käivitage Safari või mõni muu brauser ja avage leht google.com/chrome.
5 Avage Safaris Google Chrome'i sait. Käivitage Safari või mõni muu brauser ja avage leht google.com/chrome.  6 Hõljutage kursorit valiku „Laadi alla” kohal ja klõpsake nuppu „Arvuti jaoks”. Avaneb Chrome'i allalaadimisleht.
6 Hõljutage kursorit valiku „Laadi alla” kohal ja klõpsake nuppu „Arvuti jaoks”. Avaneb Chrome'i allalaadimisleht.  7 Mac OS -i installija allalaadimiseks klõpsake nuppu Laadi alla Chrome. Enne allalaadimist nõustuge brauseri kasutustingimustega.
7 Mac OS -i installija allalaadimiseks klõpsake nuppu Laadi alla Chrome. Enne allalaadimist nõustuge brauseri kasutustingimustega.  8 Käivitage allalaaditud fail googlechrome.dmg. Selle allalaadimine võtab natuke aega.
8 Käivitage allalaaditud fail googlechrome.dmg. Selle allalaadimine võtab natuke aega.  9 Lohistage Google Chrome.app rakenduste kaustaikoonile. See võimaldab teil installida Google Chrome'i kausta Rakendused.
9 Lohistage Google Chrome.app rakenduste kaustaikoonile. See võimaldab teil installida Google Chrome'i kausta Rakendused.  10 Käivitage Google Chrome kaustast Rakendused. Kui küsitakse, klõpsake brauseri käivitamise kinnitamiseks nuppu "Ava".
10 Käivitage Google Chrome kaustast Rakendused. Kui küsitakse, klõpsake brauseri käivitamise kinnitamiseks nuppu "Ava".  11 Logige Chrome'i sisse oma Google'i kontoga (valikuline). Pärast Chrome'i käivitamist palutakse teil oma Google'i kontoga sisse logida. Nii saate sünkroonida järjehoidjaid, laiendusi, teemasid, salvestatud paroole ja palju muud. Kuid pidage meeles, et see ei ole nõue, et Chrome'iga korralikult töötada.
11 Logige Chrome'i sisse oma Google'i kontoga (valikuline). Pärast Chrome'i käivitamist palutakse teil oma Google'i kontoga sisse logida. Nii saate sünkroonida järjehoidjaid, laiendusi, teemasid, salvestatud paroole ja palju muud. Kuid pidage meeles, et see ei ole nõue, et Chrome'iga korralikult töötada.
3. meetod 4 -st: iOS
 1 Vajutage ja hoidke avakuval Chrome'i ikooni. Hetke pärast hakkavad ikoonid vibreerima.
1 Vajutage ja hoidke avakuval Chrome'i ikooni. Hetke pärast hakkavad ikoonid vibreerima.  2 Klõpsake Chrome'i ikooni nurgas X -il. Teil palutakse kinnitada, et soovite Chrome'i ja selle andmed täielikult eemaldada.
2 Klõpsake Chrome'i ikooni nurgas X -il. Teil palutakse kinnitada, et soovite Chrome'i ja selle andmed täielikult eemaldada.  3 Desinstalli režiimist väljumiseks vajutage nuppu Kodu. Rakenduste ikoonid lõpetavad vibreerimise ja saate rakendused uuesti käivitada.
3 Desinstalli režiimist väljumiseks vajutage nuppu Kodu. Rakenduste ikoonid lõpetavad vibreerimise ja saate rakendused uuesti käivitada.  4 Avage App Store. Pärast Chrome'i eemaldamist laadige see App Store'ist alla.
4 Avage App Store. Pärast Chrome'i eemaldamist laadige see App Store'ist alla.  5 Sisestage otsinguribale "Google Chrome". Otsingutulemustes ilmub brauser esimesele reale.
5 Sisestage otsinguribale "Google Chrome". Otsingutulemustes ilmub brauser esimesele reale.  6 Klõpsake nuppu Laadi alla ja seejärel nuppu Installi. See käivitab iOS -i seadmes Chrome'i rakenduse allalaadimisprotsessi. Enne allalaadimist võidakse teil paluda sisestada oma Apple ID.
6 Klõpsake nuppu Laadi alla ja seejärel nuppu Installi. See käivitab iOS -i seadmes Chrome'i rakenduse allalaadimisprotsessi. Enne allalaadimist võidakse teil paluda sisestada oma Apple ID.  7 Käivitage Chrome. Kui installimine on lõpule jõudnud, käivitage brauser, klõpsates avakuval selle ikooni.
7 Käivitage Chrome. Kui installimine on lõpule jõudnud, käivitage brauser, klõpsates avakuval selle ikooni.
Meetod 4/4: Android
 1 Käivitage rakendus Seaded. Saate selle rakenduse kaudu Chrome'i desinstallida. Te ei saa Chrome'i desinstallida, kui see on teie seadmesse eelinstallitud.
1 Käivitage rakendus Seaded. Saate selle rakenduse kaudu Chrome'i desinstallida. Te ei saa Chrome'i desinstallida, kui see on teie seadmesse eelinstallitud.  2 Klõpsake Programmid või Rakendused. Avaneb teie Android -seadmesse installitud rakenduste loend.
2 Klõpsake Programmid või Rakendused. Avaneb teie Android -seadmesse installitud rakenduste loend.  3 Valige rakenduste loendist "Chrome". Avaneb Chrome'i rakenduse üksikasjade ekraan.
3 Valige rakenduste loendist "Chrome". Avaneb Chrome'i rakenduse üksikasjade ekraan.  4 Klõpsake nuppu Desinstalli või Uninstall Updates. Kui nupp Desinstalli on aktiivne, saate Chrome'i oma seadmest täielikult desinstallida. Kui nupp Desinstalli värskendused on aktiivne, oli Chrome teie seadmesse eelinstallitud ja saate desinstallida ainult brauseri värskendusi.
4 Klõpsake nuppu Desinstalli või Uninstall Updates. Kui nupp Desinstalli on aktiivne, saate Chrome'i oma seadmest täielikult desinstallida. Kui nupp Desinstalli värskendused on aktiivne, oli Chrome teie seadmesse eelinstallitud ja saate desinstallida ainult brauseri värskendusi.  5 Avage Google Play pood. Pärast Chrome'i eemaldamist laadige brauser Play poest alla.
5 Avage Google Play pood. Pärast Chrome'i eemaldamist laadige brauser Play poest alla.  6 Sisestage otsinguribale "Google Chrome". Otsingutulemustes ilmub brauser esimesele reale.
6 Sisestage otsinguribale "Google Chrome". Otsingutulemustes ilmub brauser esimesele reale.  7 Klõpsake nuppu Installi või Värskenda. Kui teil õnnestus Chrome täielikult desinstallida, klõpsake brauseri uusima versiooni allalaadimiseks nuppu Installi. Kui teil õnnestus eemaldada ainult värskendused, klõpsake värskenduste allalaadimiseks ja installimiseks nuppu Värskenda.
7 Klõpsake nuppu Installi või Värskenda. Kui teil õnnestus Chrome täielikult desinstallida, klõpsake brauseri uusima versiooni allalaadimiseks nuppu Installi. Kui teil õnnestus eemaldada ainult värskendused, klõpsake värskenduste allalaadimiseks ja installimiseks nuppu Värskenda.  8 Käivitage Chrome. Brauseriikooni leiate rakenduste sahtlist. Sõltuvalt seadetest võib see ilmuda ka avaekraanil.
8 Käivitage Chrome. Brauseriikooni leiate rakenduste sahtlist. Sõltuvalt seadetest võib see ilmuda ka avaekraanil.
Näpunäiteid
- Kui olete Chrome'i uuesti installinud, kuid pole brauseri probleemidest lahti saanud, on teie arvuti pahavaraga nakatunud. Lugege sellest artiklist juhiseid pahavarast vabanemiseks.