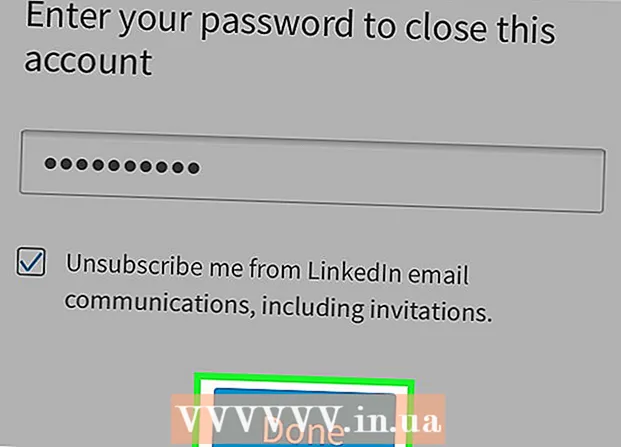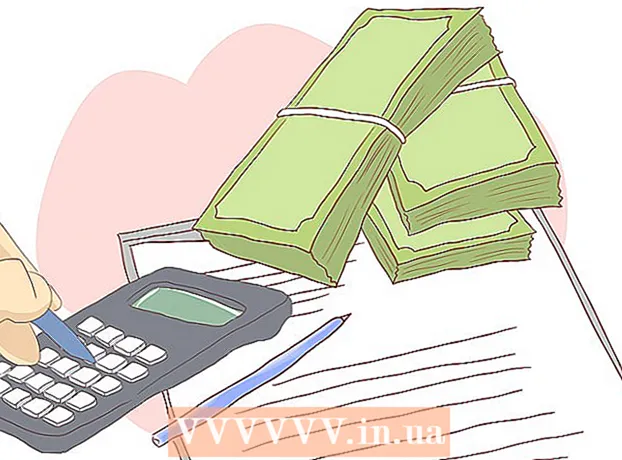Autor:
Eric Farmer
Loomise Kuupäev:
7 Märts 2021
Värskenduse Kuupäev:
27 Juunis 2024

Sisu
- Sammud
- Meetod 1 /4: Windows (32 GB või väiksemate draivide jaoks)
- Meetod 2/4: Windows (draivid on suuremad kui 32 GB)
- 3. meetod 4 -st: Mac
- Meetod 4/4: Ubuntu Linux
FAT32 on üks USB -draivide jaoks kõige sobivamaid failisüsteeme. Kui teie USB -mälupulk on vormindatud FAT32 -vormingusse, loetakse / kirjutatakse seda mis tahes seadmes, mis toetab USB -mälupulki. Kõik operatsioonisüsteemid sisaldavad utiliite, mis võimaldavad teil USB -draivi kiiresti vormindada FAT32 -ks.
Sammud
Meetod 1 /4: Windows (32 GB või väiksemate draivide jaoks)
 1 Kopeerige draivilt kogu väärtuslik teave. Kui kasutate seda draivi juba mingil otstarbel, peate kopeerima kõik andmed sellest arvutisse, kuna vormindamine hävitab need täielikult.
1 Kopeerige draivilt kogu väärtuslik teave. Kui kasutate seda draivi juba mingil otstarbel, peate kopeerima kõik andmed sellest arvutisse, kuna vormindamine hävitab need täielikult. 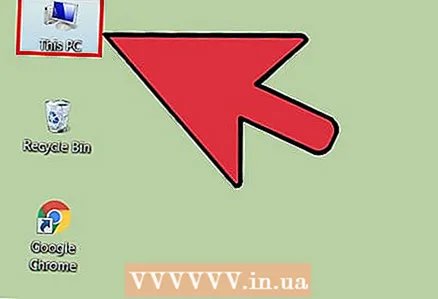 2 Avage arvuti / minu arvuti aken. Selles aknas kuvatakse kõik praegu teie arvutiga ühendatud draivid. Selle akna avamiseks on mitu võimalust:
2 Avage arvuti / minu arvuti aken. Selles aknas kuvatakse kõik praegu teie arvutiga ühendatud draivid. Selle akna avamiseks on mitu võimalust: - Avage menüü "Start" ja valige "Arvuti" või topeltklõpsake lihtsalt töölaual arvutiikooni.
- Klõpsake tegumiribal kausta pilti.
- Kliki Võida+E.
 3 Paremklõpsake kuvatud USB -draivi ja valige "Vorminda". See avab vormindamise akna.
3 Paremklõpsake kuvatud USB -draivi ja valige "Vorminda". See avab vormindamise akna. - Kui teie USB -mäluseadet ei leitud ühendatud mäluseadmete hulgast, siis vajutage Võida+R, sisestage "diskmgmt.msc" ilma jutumärkideta ja klõpsake "OK". Avaneb kettahalduse aken. Siit leiate seadme USB -draivi või USB -pordi rikke korral. Paremklõpsake seda ja valige "Vorming".
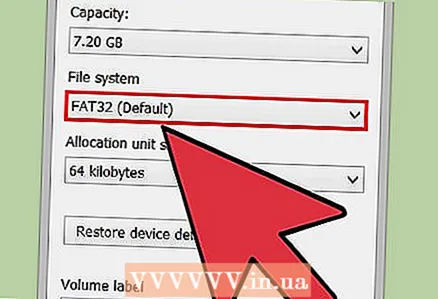 4 Valige menüüst "Failisüsteem" "FAT32". Valida on mitu võimalust. Kui teie kettal on rohkem kui 32 GB või kui soovite sellele salvestada suuremaid kui 4 GB faile, peaksite valima „exFAT” asemel „FAT32”. ExFAT -failisüsteem ühildub enamiku kaasaegsete seadmetega ja seda saab kasutada mis tahes suurusega draividel, võimaldades samal ajal salvestada mis tahes suurusega faile.
4 Valige menüüst "Failisüsteem" "FAT32". Valida on mitu võimalust. Kui teie kettal on rohkem kui 32 GB või kui soovite sellele salvestada suuremaid kui 4 GB faile, peaksite valima „exFAT” asemel „FAT32”. ExFAT -failisüsteem ühildub enamiku kaasaegsete seadmetega ja seda saab kasutada mis tahes suurusega draividel, võimaldades samal ajal salvestada mis tahes suurusega faile. - Kui teie draiv on suurem kui 32 GB, kuid soovite siiski selle vormindada FAT32 -le, jätkake järgmise jaotisega.
 5 Kui USB -draiv ei tööta korralikult, tühjendage märkeruut "Kiire vormindamine (sisukorra kustutamine)". Kui märkate, et teie USB -draiv aeglustub või saate failide kopeerimisel tõrkeid, peaksite probleemide leidmiseks ja lahendamiseks tegema täisvormingu. See protsess võtab tavalisest kiirvormingust kauem aega.
5 Kui USB -draiv ei tööta korralikult, tühjendage märkeruut "Kiire vormindamine (sisukorra kustutamine)". Kui märkate, et teie USB -draiv aeglustub või saate failide kopeerimisel tõrkeid, peaksite probleemide leidmiseks ja lahendamiseks tegema täisvormingu. See protsess võtab tavalisest kiirvormingust kauem aega.  6 Andke draivile nimi. Väljale "Helitugevuse silt" saate sisestada draivi nime. See nimi kuvatakse seadmetes, millega draiv ühendatakse.
6 Andke draivile nimi. Väljale "Helitugevuse silt" saate sisestada draivi nime. See nimi kuvatakse seadmetes, millega draiv ühendatakse.  7 Vormindamise alustamiseks klõpsake "OK". Ilmub aken, mis hoiatab, et kõik draivi andmed kustutatakse. Enamikul juhtudel võtab kiire vormindamine mõne sekundi, täisvorming aga oluliselt kauem.
7 Vormindamise alustamiseks klõpsake "OK". Ilmub aken, mis hoiatab, et kõik draivi andmed kustutatakse. Enamikul juhtudel võtab kiire vormindamine mõne sekundi, täisvorming aga oluliselt kauem.  8 Veenduge, et teie draiv töötab. Kui protsess on lõpule jõudnud, näete oma äsja vormindatud draivi aknas Arvuti / Minu arvuti. Saate sinna kopeerida mis tahes teabe, seega saate veenduda, et see töötab õigesti.
8 Veenduge, et teie draiv töötab. Kui protsess on lõpule jõudnud, näete oma äsja vormindatud draivi aknas Arvuti / Minu arvuti. Saate sinna kopeerida mis tahes teabe, seega saate veenduda, et see töötab õigesti.
Meetod 2/4: Windows (draivid on suuremad kui 32 GB)
 1 Laadige alla programm fat32format. See on tasuta utiliit, mis suudab vormindada mis tahes suurusega (kuni 2 TB) draivi FAT32 -failisüsteemi. Selle saab alla laadida siit: ridgecrop.demon.co.uk/index.htm?guiformat.htm... Selle allalaadimise alustamiseks klõpsake avaneval lehel programmi ekraanipilti.
1 Laadige alla programm fat32format. See on tasuta utiliit, mis suudab vormindada mis tahes suurusega (kuni 2 TB) draivi FAT32 -failisüsteemi. Selle saab alla laadida siit: ridgecrop.demon.co.uk/index.htm?guiformat.htm... Selle allalaadimise alustamiseks klõpsake avaneval lehel programmi ekraanipilti. - Allalaaditud programmi nimi on "guiformat.exe"
 2 Sisestage draiv, mida soovite vormindada. Selle utiliidi abil saate vormindada kuni 2 TB draivi
2 Sisestage draiv, mida soovite vormindada. Selle utiliidi abil saate vormindada kuni 2 TB draivi - Mida suurem on draiv, seda kauem kulub Windowsil selle tuvastamiseks. Näiteks ilmub 2TB draiv mitte varem kui 10 sekundit pärast ühendamist.
 3 Jookse guiformat.exe. Windows küsib teilt, kas peaksite andma programmi administraatori õigused. Programmi pole vaja installida ja see käivitatakse kohe.
3 Jookse guiformat.exe. Windows küsib teilt, kas peaksite andma programmi administraatori õigused. Programmi pole vaja installida ja see käivitatakse kohe. 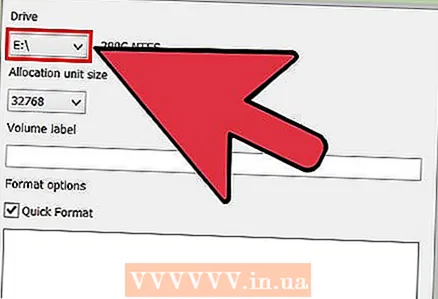 4 Valige oma draiv menüüst „Drive”. Selle draivi maht ja selle failisüsteemi vorming kuvatakse kohe paremal.
4 Valige oma draiv menüüst „Drive”. Selle draivi maht ja selle failisüsteemi vorming kuvatakse kohe paremal. 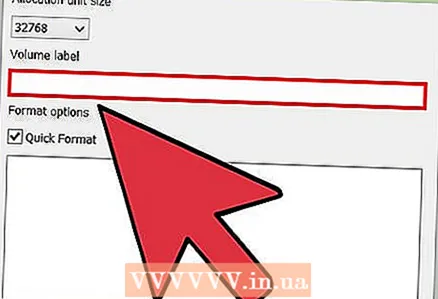 5 Andke draivile nimi. Väljale "Helitugevuse silt" saab sisestada mis tahes nime. See kuvatakse seadmetes, millega draiv ühendatakse.
5 Andke draivile nimi. Väljale "Helitugevuse silt" saab sisestada mis tahes nime. See kuvatakse seadmetes, millega draiv ühendatakse.  6 Vormindamise alustamiseks klõpsake nuppu "Start". Protsessi kestus sõltub ajami suurusest.
6 Vormindamise alustamiseks klõpsake nuppu "Start". Protsessi kestus sõltub ajami suurusest.  7 Kontrollige, kas vormindatud ketas töötab korralikult. Pärast vormindamise lõppu ilmub draiv aknasse Arvuti / Minu arvuti. Tasub arvestada, et see ei juhtu kohe, kui teie mälumaht ületab 1 TB.
7 Kontrollige, kas vormindatud ketas töötab korralikult. Pärast vormindamise lõppu ilmub draiv aknasse Arvuti / Minu arvuti. Tasub arvestada, et see ei juhtu kohe, kui teie mälumaht ületab 1 TB. - Kui kavatsete draivi kasutada seadmetes, mis kindlasti toetavad exFAT või NTFS, siis peaksite vormindamiseks valima need vormingud, mitte FAT32. See parandab ajami jõudlust. Suuremaid kui 32 GB draive tasub vormindada FAT32 -s ainult siis, kui sihtseadmed, millel draivi kasutatakse, toetavad ainult FAT32 -d.
3. meetod 4 -st: Mac
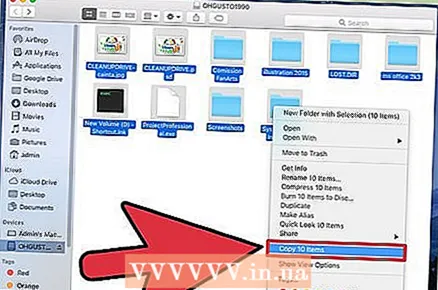 1 Varundage oluline teave. Vormindamisprotseduur kustutab kõik draivil olevad andmed, seega peaksite kõigepealt veenduma, et olulised failid on edukalt teise kohta kopeeritud.
1 Varundage oluline teave. Vormindamisprotseduur kustutab kõik draivil olevad andmed, seega peaksite kõigepealt veenduma, et olulised failid on edukalt teise kohta kopeeritud.  2 Avage kaust Utilities rakendus Disk Utility. Kaust Utiliidid asub kaustas Rakendused.
2 Avage kaust Utilities rakendus Disk Utility. Kaust Utiliidid asub kaustas Rakendused.  3 Valige vasakul olevast loendist oma USB -draiv. Kui teie draivi pole, proovige see ühendada teise USB -pordiga. Kui olete proovinud kõiki porte ja draiv ei ilmu ikkagi, on see tõenäoliselt vigane.
3 Valige vasakul olevast loendist oma USB -draiv. Kui teie draivi pole, proovige see ühendada teise USB -pordiga. Kui olete proovinud kõiki porte ja draiv ei ilmu ikkagi, on see tõenäoliselt vigane.  4 Valige vahekaart "Kustuta". Ilmub vormindamisvalikute komplekt.
4 Valige vahekaart "Kustuta". Ilmub vormindamisvalikute komplekt.  5 Valige menüüst Vorming MS-DOS (FAT). Siin tähendab "FAT" täpselt "FAT32". Pidage meeles, et FAT32 -failisüsteemil on piiranguid: 32 GB on maksimaalne partitsiooni suurus, 4 GB on maksimaalne failisuurus. Kui teil on suurem draiv või kui teil on vaja salvestada suuremaid kui 4 GB faile, peaksite valima mõne muu kaasaegsema failisüsteemi vormingu, näiteks exFAT. Kui draivi kasutatakse ainult Maci arvutitega, valige Mac OS Extended (Journaled).
5 Valige menüüst Vorming MS-DOS (FAT). Siin tähendab "FAT" täpselt "FAT32". Pidage meeles, et FAT32 -failisüsteemil on piiranguid: 32 GB on maksimaalne partitsiooni suurus, 4 GB on maksimaalne failisuurus. Kui teil on suurem draiv või kui teil on vaja salvestada suuremaid kui 4 GB faile, peaksite valima mõne muu kaasaegsema failisüsteemi vormingu, näiteks exFAT. Kui draivi kasutatakse ainult Maci arvutitega, valige Mac OS Extended (Journaled). - Kui teie draiv on suurem kui 32 GB, kuid vajate FAT32, saate selle jagada mitmeks sektsiooniks ja vormindada igaüks FAT32 -s. Valige vahekaart "Kettapartitsioon" ja uue sektsiooni loomiseks vajutage "+". Jagage ruumi kuni 32 GB ja valige igaühe jaoks "MS-DOS (FAT)".
 6 Andke oma USB -draivile nimi. Sisestage väljale Nimi oma draivi nimi. Sisestatud nimi kuvatakse, kui seade on ühendatud arvuti või muu seadmega.
6 Andke oma USB -draivile nimi. Sisestage väljale Nimi oma draivi nimi. Sisestatud nimi kuvatakse, kui seade on ühendatud arvuti või muu seadmega.  7 Vormindamise alustamiseks klõpsake "Kustuta". Kõik draivile salvestatud andmed kustutatakse ja failisüsteem vormindatakse FAT32 -vormingus.
7 Vormindamise alustamiseks klõpsake "Kustuta". Kõik draivile salvestatud andmed kustutatakse ja failisüsteem vormindatakse FAT32 -vormingus.  8 Testige oma USB -draivi. Pärast vormindamist kirjutage failid mitu korda draivi ja kontrollige, kas neid saab lugeda. Kõik peaks hästi toimima. Värskelt vormindatud draiv kuvatakse teie arvuti töölaual.
8 Testige oma USB -draivi. Pärast vormindamist kirjutage failid mitu korda draivi ja kontrollige, kas neid saab lugeda. Kõik peaks hästi toimima. Värskelt vormindatud draiv kuvatakse teie arvuti töölaual.
Meetod 4/4: Ubuntu Linux
 1 Varundage oluline teave. Vormindamisprotseduur kustutab kõik draivil olevad andmed, seega peaksite kõigepealt veenduma, et olulised failid on edukalt teise kohta kopeeritud.
1 Varundage oluline teave. Vormindamisprotseduur kustutab kõik draivil olevad andmed, seega peaksite kõigepealt veenduma, et olulised failid on edukalt teise kohta kopeeritud.  2 Avage utiliit "Kettad". See utiliit saab vormindada arvutiga ühendatud draive. Lihtsaim viis selle programmi avamiseks on klõpsata Ubuntu logo nupul või klõpsata ⌘ ja sisestage käsk "kettad", mille järel programm ilmub tulemuste loendisse.
2 Avage utiliit "Kettad". See utiliit saab vormindada arvutiga ühendatud draive. Lihtsaim viis selle programmi avamiseks on klõpsata Ubuntu logo nupul või klõpsata ⌘ ja sisestage käsk "kettad", mille järel programm ilmub tulemuste loendisse. 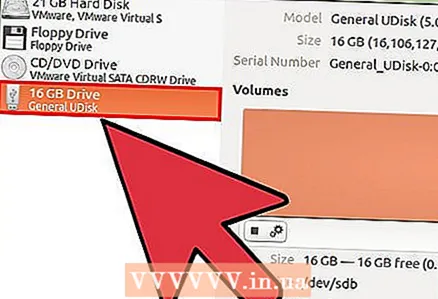 3 Valige vasakul olevast loendist oma USB -draiv. Akna vasakus servas on kõigi ühendatud mäluseadmete loend.
3 Valige vasakul olevast loendist oma USB -draiv. Akna vasakus servas on kõigi ühendatud mäluseadmete loend.  4 Klõpsake nuppu Stop (■). See eemaldab seadme lahti ja muudab selle vormindamiseks kättesaadavaks.
4 Klõpsake nuppu Stop (■). See eemaldab seadme lahti ja muudab selle vormindamiseks kättesaadavaks.  5 Klõpsake hammasratastega nuppu ja valige "Vorminda partitsioon". Avaneb uus aken.
5 Klõpsake hammasratastega nuppu ja valige "Vorminda partitsioon". Avaneb uus aken. 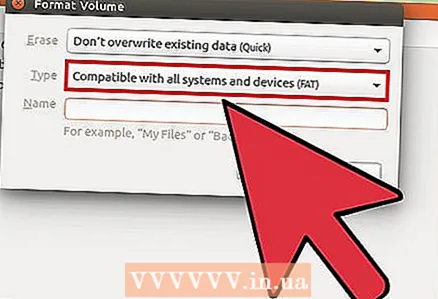 6 Valige menüüst "Tüüp" "Ühilduv kõigi süsteemide ja seadmetega (FAT)". See valib failisüsteemiks FAT32.
6 Valige menüüst "Tüüp" "Ühilduv kõigi süsteemide ja seadmetega (FAT)". See valib failisüsteemiks FAT32. - Kui kavatsete kasutada USB -seadet ainult Linuxi süsteemides, valige "Ühilduv Linuxi süsteemidega (Ext4)".
 7 Sisestage oma USB -draivi nimi. See nimi kuvatakse, kui seade on ühendatud arvuti või muu seadmega.
7 Sisestage oma USB -draivi nimi. See nimi kuvatakse, kui seade on ühendatud arvuti või muu seadmega. 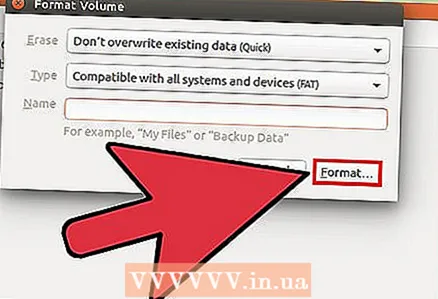 8 Vormindamise alustamiseks klõpsake nuppu "Vorminda". Protsess võtab mõne sekundi.
8 Vormindamise alustamiseks klõpsake nuppu "Vorminda". Protsess võtab mõne sekundi.  9 Klõpsake nuppu Esita (▶). See toiming ühendab äsja vormindatud draivi edaspidiseks kasutamiseks.
9 Klõpsake nuppu Esita (▶). See toiming ühendab äsja vormindatud draivi edaspidiseks kasutamiseks.