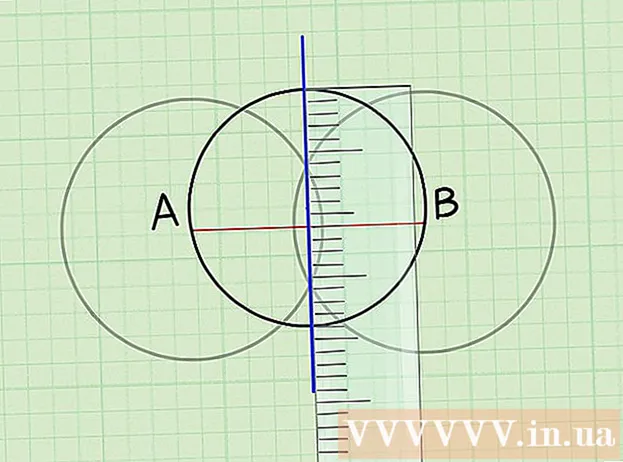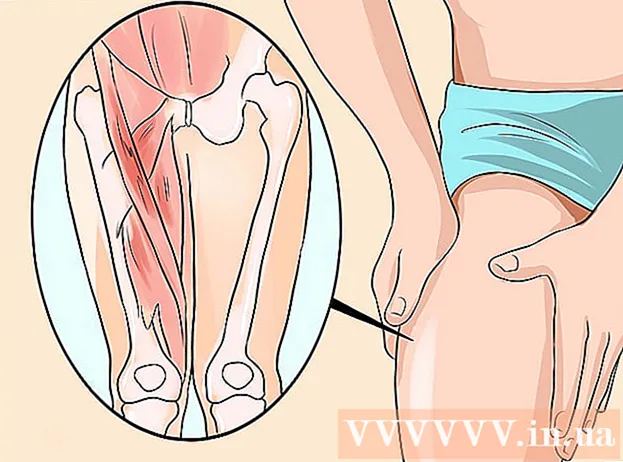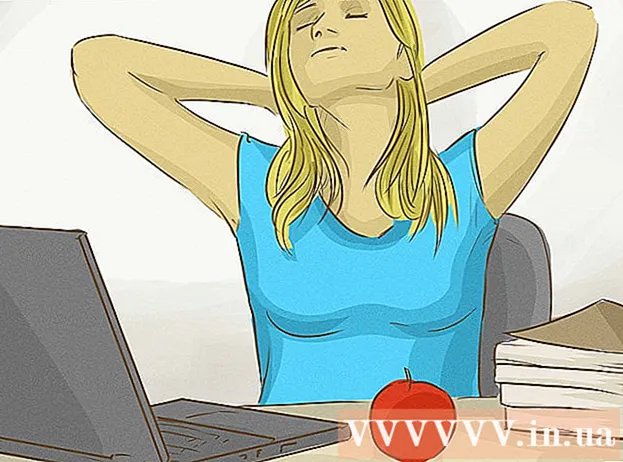Autor:
Joan Hall
Loomise Kuupäev:
27 Veebruar 2021
Värskenduse Kuupäev:
2 Juuli 2024

Sisu
See artikkel näitab teile, kuidas iPadis sirvimisajalugu kustutada. Seda saab teha brauserites Safari, Chrome ja Firefox. Samuti saate sõnumeid kustutada, kui teil on vaja oma sõnumite ajalugu kustutada.
Sammud
Meetod 1/3: Safari
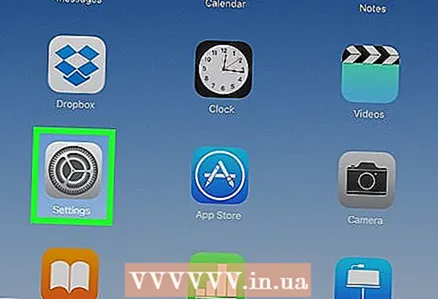 1 Avage rakendus Seaded
1 Avage rakendus Seaded  . Selle rakenduse ikoon näeb välja nagu hall käik ja asub tavaliselt avaekraanil.
. Selle rakenduse ikoon näeb välja nagu hall käik ja asub tavaliselt avaekraanil. 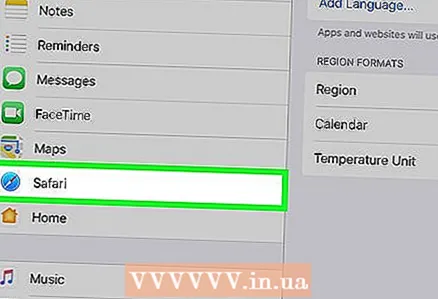 2 Kerige alla ja puudutage Safari. See valik asub ekraani keskosa kohal. Ekraani paremas servas avaneb menüü Safari.
2 Kerige alla ja puudutage Safari. See valik asub ekraani keskosa kohal. Ekraani paremas servas avaneb menüü Safari. - Sirvige kindlasti ekraani vasakus servas olevat sisu, et leida valik "Safari".
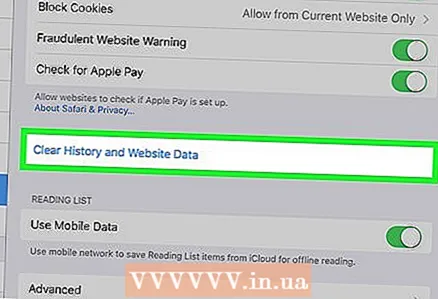 3 Kerige alla ja puudutage Kustutage ajalugu ja veebisaidi andmed. See asub Safari menüü allosas.
3 Kerige alla ja puudutage Kustutage ajalugu ja veebisaidi andmed. See asub Safari menüü allosas. 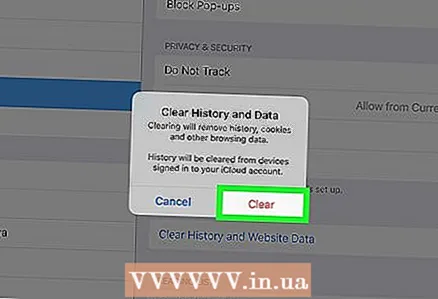 4 Kliki Selgekui küsitakse. See kustutab teie Safari brauseri ajaloo.
4 Kliki Selgekui küsitakse. See kustutab teie Safari brauseri ajaloo.
Meetod 2/3: Chrome
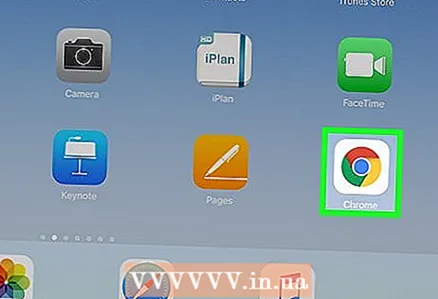 1 Avage Google Chrome. Brauseriikoon näeb välja nagu roheline-punane-kollane ring sinise keskosaga.
1 Avage Google Chrome. Brauseriikoon näeb välja nagu roheline-punane-kollane ring sinise keskosaga. 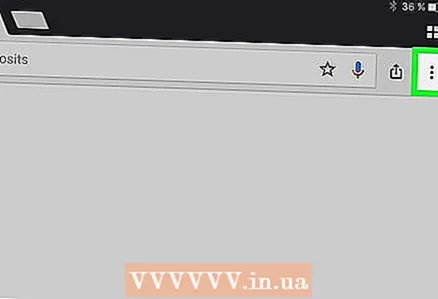 2 Kliki &# 8942;. See ikoon asub akna paremas ülanurgas. Avaneb rippmenüü.
2 Kliki &# 8942;. See ikoon asub akna paremas ülanurgas. Avaneb rippmenüü. 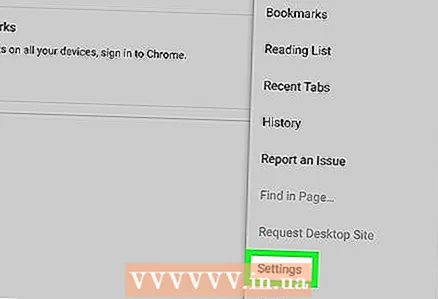 3 Kliki Seaded. See asub rippmenüü allosas. Avaneb seadete aken.
3 Kliki Seaded. See asub rippmenüü allosas. Avaneb seadete aken. 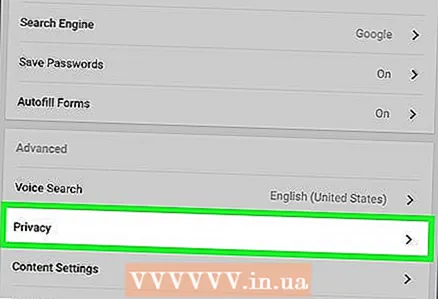 4 Kliki Konfidentsiaalsus. See asub akna Eelistused jaotises Täpsemalt.
4 Kliki Konfidentsiaalsus. See asub akna Eelistused jaotises Täpsemalt. 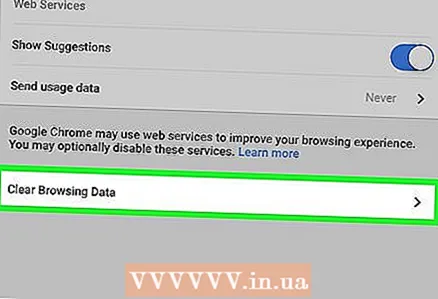 5 Kliki Kustuta ajalugu. See asub privaatsusakna allosas.
5 Kliki Kustuta ajalugu. See asub privaatsusakna allosas. 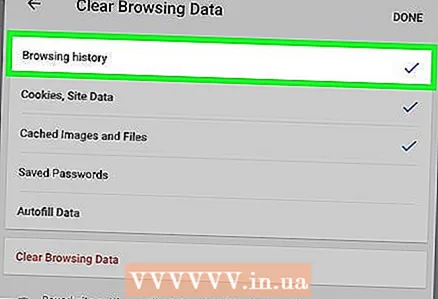 6 Märkige ruut kõrval Sirvimise ajalugu. See on akna Kustuta ajalugu esimene valik. Kui sellest suvandist paremal on sinine märkeruut, on see juba märgitud.
6 Märkige ruut kõrval Sirvimise ajalugu. See on akna Kustuta ajalugu esimene valik. Kui sellest suvandist paremal on sinine märkeruut, on see juba märgitud. - Siin saate nende kustutamiseks vaadata muid valikuid (näiteks "Salvestatud paroolid").
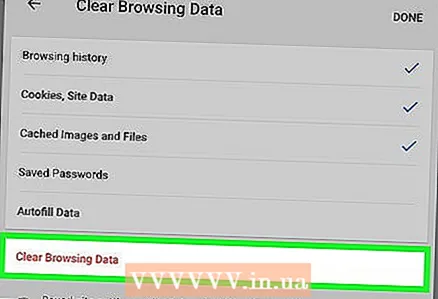 7 Kliki Kustuta ajalugu. See on punane nupp akna Kustuta ajalugu allosas.
7 Kliki Kustuta ajalugu. See on punane nupp akna Kustuta ajalugu allosas. 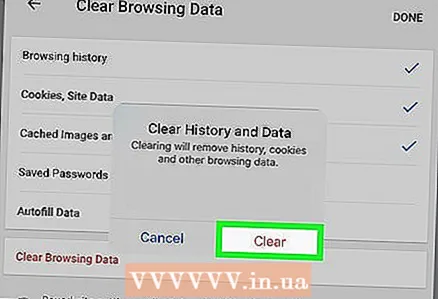 8 Kliki Kustuta ajalugukui küsitakse. See kustutab teie Google Chrome'i brauseri ajaloo.
8 Kliki Kustuta ajalugukui küsitakse. See kustutab teie Google Chrome'i brauseri ajaloo.
3. meetod 3 -st: Firefox
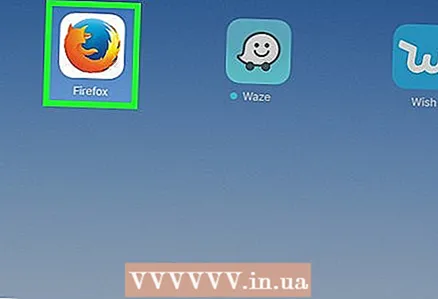 1 Avage Firefox. Brauseriikoon näeb välja nagu oranž rebane, mis ümbritseb sinist palli.
1 Avage Firefox. Brauseriikoon näeb välja nagu oranž rebane, mis ümbritseb sinist palli. 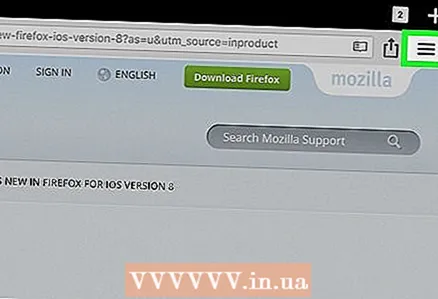 2 Kliki ☰. See asub ekraani paremas ülanurgas. Avaneb rippmenüü.
2 Kliki ☰. See asub ekraani paremas ülanurgas. Avaneb rippmenüü. 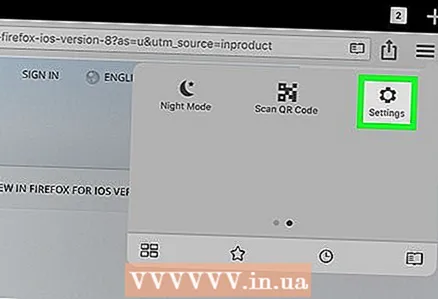 3 Kliki Seaded. Selle valiku leiate hammasrattaikooni alt.
3 Kliki Seaded. Selle valiku leiate hammasrattaikooni alt. 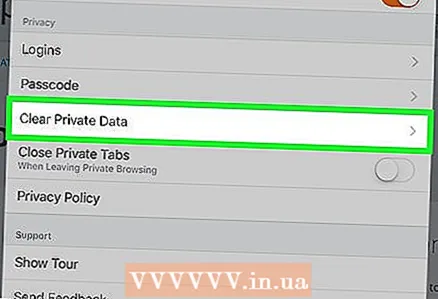 4 Kerige alla ja puudutage Kustutage privaatsed andmed. See asub jaotise Privaatsus keskel.
4 Kerige alla ja puudutage Kustutage privaatsed andmed. See asub jaotise Privaatsus keskel. 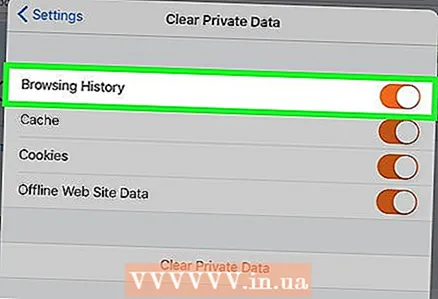 5 Veenduge, et sirvimisajaloo kõrval olev liugur oleks oranž. Kui ei, klõpsake liugurit.
5 Veenduge, et sirvimisajaloo kõrval olev liugur oleks oranž. Kui ei, klõpsake liugurit. - Nende kustutamiseks klõpsake teiste valikute (nt vahemälu ja küpsised) kõrval olevaid liugureid.
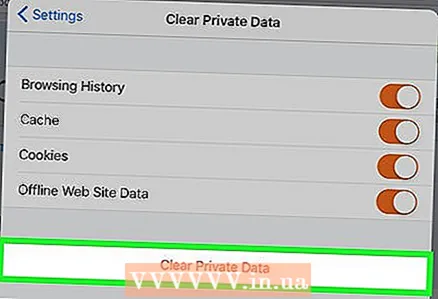 6 Kliki Kustutage privaatsed andmed. See asub akna Kustuta privaatsed andmed allosas.
6 Kliki Kustutage privaatsed andmed. See asub akna Kustuta privaatsed andmed allosas. 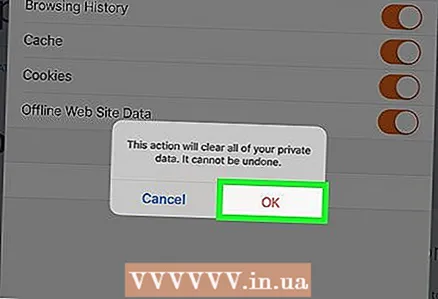 7 Kliki Okeikui küsitakse. See kustutab teie Firefoxi brauseri ajaloo.
7 Kliki Okeikui küsitakse. See kustutab teie Firefoxi brauseri ajaloo.
Näpunäiteid
- Sirvimisajaloo kustutamine võib parandada teie iPadi jõudlust, eriti vanemate mudelite puhul.
Hoiatused
- Ühe brauseri sirvimisajaloo kustutamine ei mõjuta teisi brausereid.