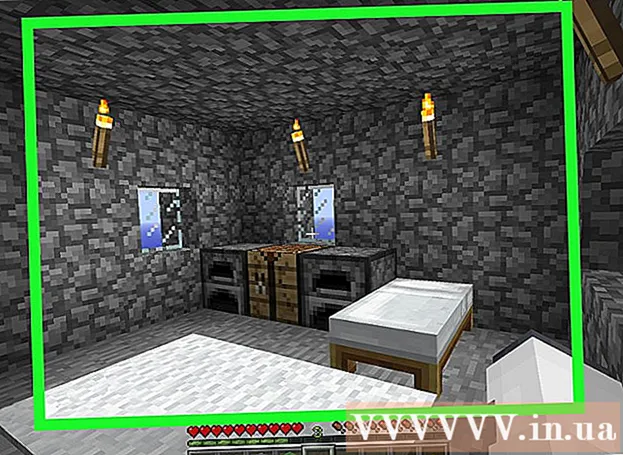Autor:
Joan Hall
Loomise Kuupäev:
6 Veebruar 2021
Värskenduse Kuupäev:
1 Juuli 2024

Sisu
- Sammud
- Meetod 1/2: lisage Gmaili konto Apple Maili rakendusse
- Meetod 2/2: kasutage Gmaili või Inboxi rakendust
Selles artiklis selgitatakse, kuidas iPhone'is oma Gmaili kontole juurde pääseda, kasutades rakendust Apple Mail või mõnda Google'i rakendust: Gmaili või postkasti.
Sammud
Meetod 1/2: lisage Gmaili konto Apple Maili rakendusse
 1 Avage rakendus Seaded. Selle rakenduse ikoon näeb välja nagu hall käik ja asub tavaliselt avaekraanil.
1 Avage rakendus Seaded. Selle rakenduse ikoon näeb välja nagu hall käik ja asub tavaliselt avaekraanil.  2 Kerige ekraani alla ja puudutage valikut Mail. See rakendus on jaotises koos teiste Apple'i rakendustega, nagu kalender ja märkmed.
2 Kerige ekraani alla ja puudutage valikut Mail. See rakendus on jaotises koos teiste Apple'i rakendustega, nagu kalender ja märkmed. 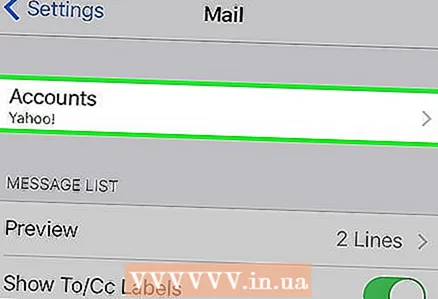 3 Klõpsake nuppu Kontod. See asub menüü esimeses osas.
3 Klõpsake nuppu Kontod. See asub menüü esimeses osas.  4 Klõpsake nuppu Lisa konto. See suvand asub lehe Kontod allosas.
4 Klõpsake nuppu Lisa konto. See suvand asub lehe Kontod allosas. 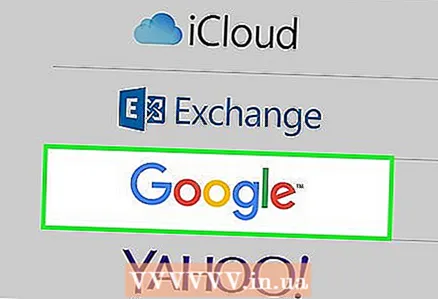 5 Klõpsake Google'il. See valik on loendi keskel.
5 Klõpsake Google'il. See valik on loendi keskel.  6 Sisestage oma Gmaili e -posti aadress vastavale reale.
6 Sisestage oma Gmaili e -posti aadress vastavale reale. 7 Klõpsake nuppu Edasi. See on sinine nupp.
7 Klõpsake nuppu Edasi. See on sinine nupp.  8 Sisestage parool vastavale reale.
8 Sisestage parool vastavale reale.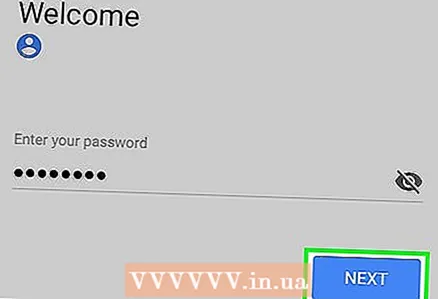 9 Klõpsake nuppu Edasi. See on sinine nupp.
9 Klõpsake nuppu Edasi. See on sinine nupp. - Kui Gmaili kaheastmeline kinnitamine on lubatud, sisestage kinnituskood, mille saite tekstisõnumi või autentimismeetodi kaudu.
 10 Liigutage e -posti kõrval olev liugur asendisse Sees. See muutub roheliseks.
10 Liigutage e -posti kõrval olev liugur asendisse Sees. See muutub roheliseks. - Muude Gmaili andmete valimiseks iPhone'iga sünkroonimiseks liigutage vastavad liugurid asendisse Sees.
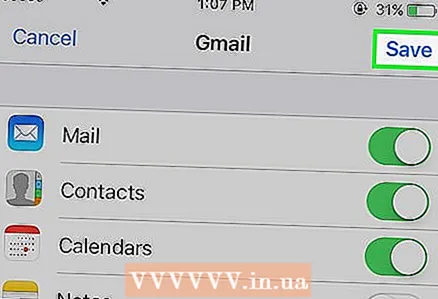 11 Klõpsake nuppu Salvesta. See nupp asub ekraani paremas ülanurgas. Nüüd saate Gmaili e -kirju saata ja vastu võtta rakenduse Mail kaudu.
11 Klõpsake nuppu Salvesta. See nupp asub ekraani paremas ülanurgas. Nüüd saate Gmaili e -kirju saata ja vastu võtta rakenduse Mail kaudu.
Meetod 2/2: kasutage Gmaili või Inboxi rakendust
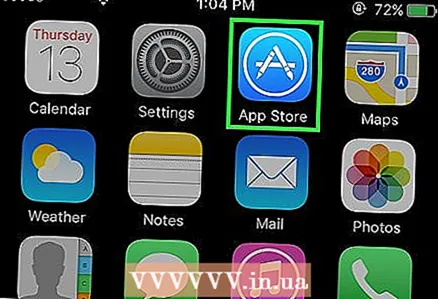 1 Avama Rakenduste pood. Selle rakenduse ikoon on valge A täht sinisel taustal.
1 Avama Rakenduste pood. Selle rakenduse ikoon on valge A täht sinisel taustal.  2 Klõpsake ekraani paremas alanurgas nuppu Otsi. Seejärel klõpsake ekraani ülaosas otsinguribal ja hakake kirjutama sõna Gmail. Sisestades kuvatakse otsinguriba all vastavad rakendused.
2 Klõpsake ekraani paremas alanurgas nuppu Otsi. Seejärel klõpsake ekraani ülaosas otsinguribal ja hakake kirjutama sõna Gmail. Sisestades kuvatakse otsinguriba all vastavad rakendused.  3 Valige rakendus. Gmaili ja postkastirakendused on välja töötanud Google ning need võimaldavad teil Gmaili e -kirju oma iPhone'is saata ja vastu võtta.
3 Valige rakendus. Gmaili ja postkastirakendused on välja töötanud Google ning need võimaldavad teil Gmaili e -kirju oma iPhone'is saata ja vastu võtta. - Erinevalt Gmaili rakendusest saate rakendusse Inbox lisada mis tahes e -posti teenuse konto.
 4 Klõpsake nuppu Laadi alla. Selle nupu leiate rakendusest paremal.
4 Klõpsake nuppu Laadi alla. Selle nupu leiate rakendusest paremal. - Nupp „Laadi alla” muutub nupuks "Installi"; klõpsake seda. Rakenduse ikoon lisatakse avakuvale.
 5 Klõpsake nuppu Ava. See nupp kuvatakse nupu asemel "Installi".
5 Klõpsake nuppu Ava. See nupp kuvatakse nupu asemel "Installi". 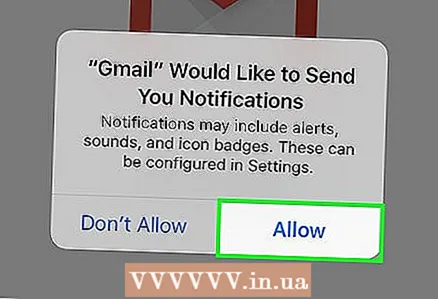 6 Klõpsake nuppu Luba. See võimaldab rakendusel saata teate, kui saate uue e -kirja.
6 Klõpsake nuppu Luba. See võimaldab rakendusel saata teate, kui saate uue e -kirja. - Kui kasutate rakendust Inbox, peate esmalt sisse logima ja seejärel lubama märguannete saatmise.
- Nende seadete muutmiseks avage rakendus Seaded, kerige ekraanil alla ja puudutage "Märguanded"ja seejärel vajutage "Gmail" või "Postkast".
 7 Klõpsake nuppu Logi sisse. See nupp asub ekraani allosas.
7 Klõpsake nuppu Logi sisse. See nupp asub ekraani allosas. 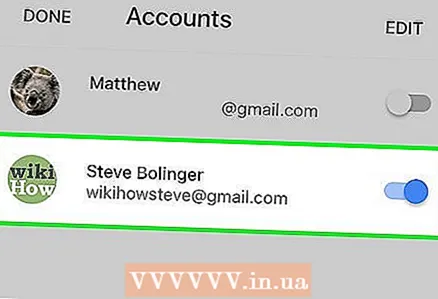 8 Lisage oma Gmaili konto. Kui see kuvatakse loendis "Kontod", liigutage liugur asendisse "Luba" (see muutub siniseks).
8 Lisage oma Gmaili konto. Kui see kuvatakse loendis "Kontod", liigutage liugur asendisse "Luba" (see muutub siniseks). - Kui teie kontot pole loendis, klõpsake nuppu "Lisada konto" (nimekirja lõpus). Seejärel sisestage oma Gmaili e -posti aadress, klõpsake nuppu "Edasi", sisestage oma parool ja seejärel vajutage "Edasi".
- Kui Gmaili kaheastmeline kinnitamine on lubatud, sisestage kinnituskood, mille saite tekstisõnumi või autentimismeetodi kaudu.
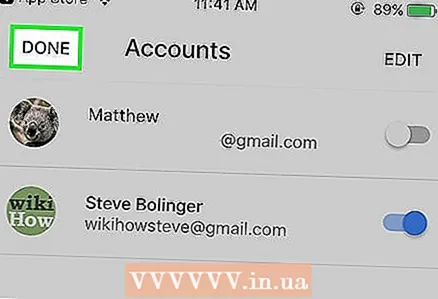 9 Klõpsake nuppu Lõpeta. See asub ekraani vasakus ülanurgas. Seadistasite oma Gmaili konto iPhone'is Google'i arendatud rakenduse abil.
9 Klõpsake nuppu Lõpeta. See asub ekraani vasakus ülanurgas. Seadistasite oma Gmaili konto iPhone'is Google'i arendatud rakenduse abil. - Gmaili kontode lisamiseks või muutmiseks klõpsake nuppu ≡ (rakenduse Inbox vasakus ülanurgas), klõpsake oma Gmaili e -posti aadressist paremal asuvat allanoolt ja seejärel "Konto haldamine".