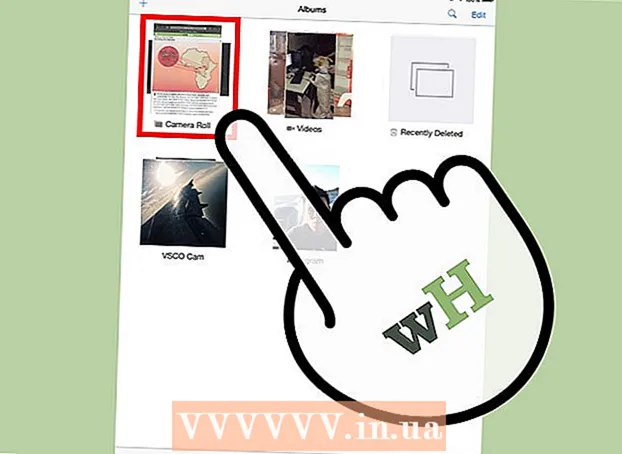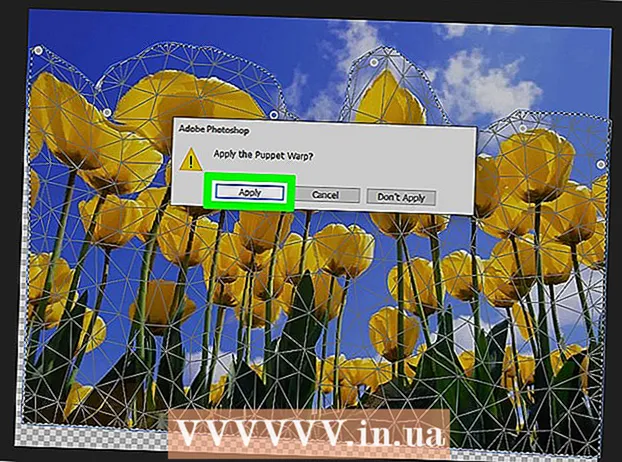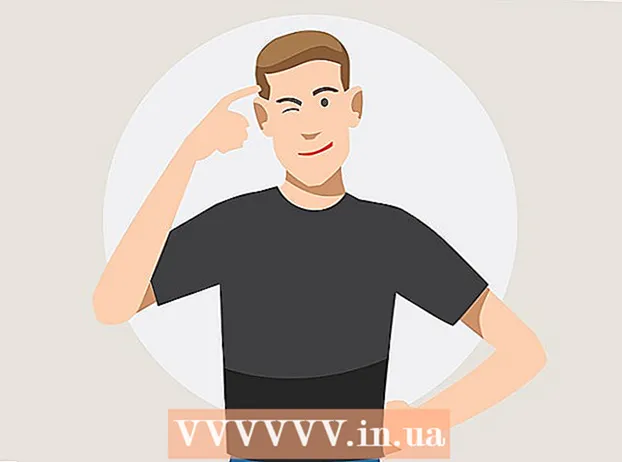Autor:
Ellen Moore
Loomise Kuupäev:
11 Jaanuar 2021
Värskenduse Kuupäev:
1 Juuli 2024
![Ryzen 9 vs. Minecraft TNT [IT WORKED]](https://i.ytimg.com/vi/91V48zP9cw8/hqdefault.jpg)
Sisu
- Sammud
- Osa 1 /4: Kuidas ruuterit ette valmistada
- Osa 2/4: Serveri installimine Windowsi
- Osa 3/4: Serveri installimine Mac OS X -i
- Osa 4/4: Kuidas serveriga ühenduse luua
- Näpunäiteid
- Hoiatused
Selles artiklis näitame teile, kuidas luua ja hostida isiklikku Minecrafti serverit Windowsi või Mac OS X arvutis. Minecraft PE -s serveri loomiseks peate maksma Realmsi tellimuse eest.
Sammud
Osa 1 /4: Kuidas ruuterit ette valmistada
- 1 Avage ruuteri konfiguratsioonileht. Tehke seda, et määrata arvutile staatiline (alaline) aadress ja edastada (edasi) Minecrafti serveri jaoks kasutatav port. Selle lehe avamiseks sisestage oma brauserisse ruuteri aadress.
- Kuna konfiguratsioonilehe liides sõltub ruuteri mudelist, vaadake ruuteri juhiseid (veebis või paberil), et teada saada, kuidas aadresse määrata ja pordi edastamist konfigureerida.
- 2 Logige sisse (vajadusel). Ruuteri konfiguratsioonilehe avamiseks sisestage oma kasutajanimi ja / või parool.
- Kui te pole neid mandaate muutnud, kuid peate need sisestama, otsige neid oma ruuteri juhistest.
- 3 Määrake oma arvutile staatiline IP -aadress. Sel juhul arvuti IP -aadress ei muutu, see tähendab, et te ei pea oma serveri kohta teavet muutma ega pordi suunamist ümber seadistama:
- leidke ruuteriga ühendatud seadmete loend;
- valige arvuti;
- vajadusel muutke arvuti numbrit.
- 4 Salvestage muudatused. Klõpsake "Salvesta" või "Apple"; ruuter taaskäivitub.
- Kui ruuter taaskäivitub, määrab see arvutile uue aadressi; Lisaks taaskäivitub ruuter pärast iga pordi edastamise seadistust, seega on staatilise IP -aadressi määramine kriitilise tähtsusega.
- 5 Leidke jaotis Portide edastamine. Tavaliselt leiate selle jaotisest "Täpsem"; kui ei, otsige ruuteri konfiguratsioonilehelt näidatud jaotist.
- Konfiguratsioonilehe liides sõltub ruuteri mudelist, seega leidke ruuteri juhistes (veebis või paberil), kus asub jaotis „Port forwarding”.
- 6 Looge uus reegel nimega "Minecraft". Mõnel ruuteril peate lihtsalt sisestama Minecraft kirjeldusväljal; teiste puhul peate võib -olla klõpsama nuppu Uus reegel või sarnane suvand ja seejärel sisestama ruuteri andmed.
- 7 Sisestage arvuti staatiline IP -aadress. Sisestage rea "IP" või "Aadress" oma arvuti staatiline IP -aadress (tavaliselt 192.168.2.number).
- 8 Valige "TCP & UDP". Avage reegli kõrval menüü "TCP" või "UDP" ja klõpsake "TCP & UDP".
- 9 Edastage Minecrafti port. Sisenema 25565 mõlemas tekstiväljas.
- Port 25565 on peamine Minecrafti serveri kasutatav port.
- 10 Aktiveerige reegel. Märkige ruut või klõpsake nuppu Sees.
- 11 Salvestage muudatused. Klõpsake nuppu Salvesta või Apple. Oodake, kuni ruuter taaskäivitub. Nüüd saate alustada Minecraft Serveri installimist oma Windowsi või Mac OS X arvutisse.
Osa 2/4: Serveri installimine Windowsi
- 1 Veenduge, et Java on ajakohane. Minge Internet Exploreris aadressile https://java.com/en/download/installed.jsp (teised brauserid ei tööta), seejärel klõpsake „Kinnita nõusolek ja jätka” ning järgige ekraanil kuvatavaid juhiseid.
- Kui te Java -d ei värskenda, võib teil tekkida probleeme serveri hostimisega.
- 2 Installige Java JDK (vajadusel). Java -käskude käivitamiseks on vajalik JDK:
- mine JDK lehele;
- märkige ruut „Nõustu litsentsilepinguga” pealkirja „Java SE arenduskomplekt 8u171” all;
- klõpsake pealkirjast "Windows x64" paremal olevat linki "jdk-8u171-windows-x64.exe";
- topeltklõpsake installifaili ja järgige ekraanil kuvatavaid juhiseid.
- 3 Laadige alla serverifail (JAR -fail). Minge oma arvuti veebibrauseris aadressile https://minecraft.net/en-us/download/server ja seejärel klõpsake lehe keskel olevat linki "minecraft_server.1.13.jar".
- 4 Looge uus kaust. Paremklõpsake töölaual, valige menüüst Uus, klõpsake kausta ja sisestage Minecrafti server ja vajutage Sisestage.
- 5 Teisaldage serverifail kausta Minecraft Server. Lohistage allalaaditud JAR -fail Minecraft Serveri kausta.
- Selle valimiseks võite klõpsata ka serverifailil, klõpsake nuppu Ctrl+C, avage kaust "Minecraft Server" ja seejärel klõpsake Ctrl+Vfaili kleepimiseks sellesse kausta.
- 6 Käivitage serverifail. Topeltklõpsake kaustas "Minecraft Server" allalaaditud JAR -faili ("serveri" faili). Sellesse kausta kuvatakse mitu faili ja kausta.
- 7 Nõustuge kasutustingimustega. Leidke Minecraft Serveri kaustast tekstifail "eula" ja seejärel:
- topeltklõpsake faili "eula";
- asendage rida "eula = false" sõnaga "eula = true";
- klõpsake Ctrl+Smuudatuste salvestamiseks;
- sulgege fail "eula".
- 8 Topeltklõpsake serverifailil (allalaaditud JAR -fail). See töötab edasi hüpikaknas ja Minecraft Serveri kausta ilmuvad täiendavad failid.
- 9 Sulgege server, kui see välja lülitatakse. Kui hüpikakna allosas kuvatakse "Valmis!" (Valmis), klõpsake akna vasakus alanurgas asuvat tekstivälja ja sisestage peatus ja vajutage Sisestage.
- 10 Leidke fail "server.properties". See asub kaustas Minecraft Server.
- 11 Nimetage fail ümber. Paremklõpsake faili server.properties, klõpsake käsku Nimeta ümber, kustutage punkt ja seejärel klõpsake Sisestage... See fail kannab nüüd nime "serverproperties", et saaksite selle avada.
- 12 Avage fail "serverproperties". Topeltklõpsake seda ja seejärel topeltklõpsake menüüst Notepad.
- 13 Lisage faili staatiline arvuti IP -aadress. Leidke rida "server-ip =" ja seejärel sisestage (pärast "=" märki) oma arvuti staatiline IP-aadress.
- Näiteks kui teie arvuti staatiline IP -aadress on "192.168.2.30", näeb rida välja selline: server-ip = 192.168.2.30.
- 14 Salvestage fail. Kliki Ctrl+Sja seejärel sulgege Notepad.
- 15 Looge pakettfail. Serverit saab käivitada topeltklõpsuga failil "server", kuid server kasutab piiratud arvul RAM-i arvutis. Selle probleemi lahendamiseks looge pakettfail kausta Minecraft Server:
- avage Notepad (peate võib -olla klõpsama nuppu Start
 ja tutvustada märkmikNotepadi leidmiseks);
ja tutvustada märkmikNotepadi leidmiseks); - sisenema java -Xmx3G -Xms1G -jar server.jar Notepadis;
- Klõpsake Fail> Salvesta nimega;
- sisenema jooksma.bat real "Faili nimi";
- avage menüü "Failitüüp" ja valige "Kõik failid";
- faili salvestamiseks valige kaustaks "Minecraft Server";
- klõpsake "Salvesta".
- avage Notepad (peate võib -olla klõpsama nuppu Start
Osa 3/4: Serveri installimine Mac OS X -i
- 1 Veenduge, et Java on ajakohane. Minge aadressile https://java.com/en/download/, klõpsake Tasuta Java allalaadimine, avage installifail ja järgige ekraanil kuvatavaid juhiseid.
- Kui te Java -d ei värskenda, võib teil tekkida probleeme serveri hostimisega.
- 2 Installige Java JDK (vajadusel). Java -käskude käivitamiseks on vajalik JDK:
- mine JDK lehele;
- märkige ruut „Nõustu litsentsilepinguga” pealkirja „Java SE arenduskomplekt 8u171” all;
- klõpsake "Mac OS X x64" paremal olevat linki "jdk-8u171-macosx-x64.dmg";
- topeltklõpsake DMG-faili ja lohistage seejärel Java-ikoon rakenduste kausta;
- järgige ekraanil kuvatavaid juhiseid.
- 3 Laadige alla serverifail (JAR -fail). Minge oma arvuti veebibrauseris aadressile https://minecraft.net/en-us/download/server ja seejärel klõpsake lehe keskel olevat linki "minecraft_server.1.13.jar".
- 4 Looge uus kaust. Klõpsake töölaual, klõpsake nuppu Fail> Uus kaust ja sisestage Minecrafti server ja vajutage Tagasi.
- 5 Teisaldage serverifail kausta Minecraft Server. Lohistage allalaaditud JAR -fail Minecraft Serveri kausta.
- Selle valimiseks võite klõpsata ka serverifailil, klõpsake nuppu ⌘ Käsk+C, avage kaust "Minecraft Server" ja seejärel klõpsake ⌘ Käsk+Vfaili kleepimiseks sellesse kausta.
- 6 Käivitage serverifail. Topeltklõpsake kaustas "Minecraft Server" allalaaditud JAR -faili ("serveri" faili). Sellesse kausta kuvatakse mitu faili ja kausta.
- 7 Nõustuge kasutustingimustega. Leidke Minecraft Serveri kaustast tekstifail "eula" ja seejärel:
- topeltklõpsake faili "eula";
- asendage rida "eula = false" sõnaga "eula = true";
- klõpsake ⌘ Käsk+Smuudatuste salvestamiseks;
- sulgege fail "eula".
- 8 Topeltklõpsake serverifailil (allalaaditud JAR -fail). See töötab edasi hüpikaknas ja Minecraft Serveri kausta ilmuvad täiendavad failid.
- 9 Sulgege server, kui see välja lülitatakse. Kui hüpikakna allosas kuvatakse "Valmis!" (Valmis), klõpsake akna vasakus alanurgas asuvat tekstivälja ja sisestage peatus ja vajutage Sisestage.
- 10 Leidke fail "server.properties". See asub kaustas Minecraft Server.
- 11 Avage fail "serverproperties". Klõpsake seda ja seejärel käsku Fail> Ava koos> TextEdit.
- Kui te ei saa faili avada, klõpsake seda, klõpsake nuppu Fail> Nimeta ümber, eemaldage serveri ja atribuutide vaheline punkt (esmalt peate võib -olla klõpsama reaga Nimi paremal asuval allanoolel ja eemaldama ruudu Peida laiendused) ja klõpsake nuppu Salvesta.
- 12 Lisage faili staatiline arvuti IP -aadress. Leidke rida "server-ip =" ja seejärel sisestage (pärast "=" märki) oma arvuti staatiline IP-aadress.
- Näiteks kui teie arvuti staatiline IP -aadress on "192.168.2.30", näeb rida välja selline: server-ip = 192.168.2.30.
- 13 Salvestage fail. Kliki ⌘ Käsk+Sja seejärel sulgege TextEdit, klõpsates akna vasakus ülanurgas punasel ringil.
- 14 Looge pakettfail. Serverit saab käivitada topeltklõpsuga failil "server", kuid server kasutab piiratud arvul RAM-i arvutis. Selle probleemi lahendamiseks looge pakettfail kausta Minecraft Server:
- avage Spotlight
 , sisenema textedit, topeltklõpsake nuppu "TextEdit" ja seejärel nuppu "Uus dokument";
, sisenema textedit, topeltklõpsake nuppu "TextEdit" ja seejärel nuppu "Uus dokument"; - sisenema java -Xmx3G -Xms1G -jar server.jar TextEdit'is;
- Klõpsake Vorming> Teisenda lihttekstiks> OK;
- klõpsake "Fail"> "Salvesta";
- sisenema jooksma real "Nimi" ja seejärel klõpsake rea "Nimi" paremal asuvat allanoolt;
- tühjendage märkeruut "Peida laiendused" ja seejärel muutke real "Nimi" faililaiend ".txt" -st väärtuseks .käsk;
- valige faili salvestamiseks kaustaks "Minecraft Server", klõpsake nuppu "Salvesta" ja seejärel nuppu "Kasuta .komenti".
- avage Spotlight
Osa 4/4: Kuidas serveriga ühenduse luua
 1 Uurige oma arvuti avalikku IP -aadressi. Te ütlete selle aadressi oma sõpradele, kes soovivad teie serveriga ühenduse luua. Pidage meeles, et kõik, kes seda aadressi teavad, saavad teie mänguga liituda.
1 Uurige oma arvuti avalikku IP -aadressi. Te ütlete selle aadressi oma sõpradele, kes soovivad teie serveriga ühenduse luua. Pidage meeles, et kõik, kes seda aadressi teavad, saavad teie mänguga liituda. - Kui teie sõbrad on teiega samas võrgus, andke neile oma arvuti staatiline IP -aadress.
- 2 Käivitage server loodud pakettfailiga. Sulgege server (kui see töötab), topeltklõpsake kaustas "Minecraft Server" loodud faili "käivita" ja oodake, kuni server käivitub.
- Serveri töötamise ajal peab selle aken jääma avatuks.
- 3 Käivitage Minecraft. Topeltklõpsake muruplatsi ikooni ja seejärel klõpsake käivitaja akna allosas nuppu Esita.
- Kui teil palutakse sisse logida (see juhtub siis, kui te mängu pikka aega ei ava), sisestage oma e -posti aadress ja parool.
- 4 Kliki Online mäng. See valik on Minecrafti menüüs.
- 5 Kliki Lisa server. Selle valiku leiate akna paremas alanurgas.
- 6 Sisestage serveri nimi. Tehke seda akna ülaosas oleval real "Serveri nimi".
- 7 Sisestage oma arvuti aadress. Sisestage reale "Serveri aadress" arvuti staatiline IP -aadress.
- 8 Kliki Valmis. See nupp asub akna allosas. Server luuakse.
- 9 Valige server. Klõpsake akna ülaosas serveri nimel.
- 10 Kliki Ühenda. See nupp asub akna allosas. Teie serveri mängumaailm avaneb.
- 11 Kutsuge sõpru mänguga liituma. Selleks saatke 19 sõbrale oma arvuti avalik IP -aadress ja paluge neil teha järgmist.
- avage Minecraft ja klõpsake "Multiplayer";
- klõpsake nuppu "Otseühendus";
- sisestage arvuti avalik IP -aadress (mitte staatiline IP -aadress, mis sisestatakse, kui sõbrad on teiega samasse võrku ühendatud);
- klõpsake "Ühenda".
- 12 Lülitage tulemüür välja arvuti (vajadusel). Tehke seda, kui teie sõbrad ei saa teie mänguga liituda. Pidage meeles, et see muudab teie arvuti pahatahtlike kasutajate rünnakute suhtes haavatavaks, seega lülitage tulemüür välja ainult siis, kui mängite usaldusväärsete inimestega.
Näpunäiteid
- Mida kiirem on arvuti, seda rohkem mängijaid saab serveriga ühenduse luua (maksimaalne arv on 20 mängijat).
- Serveri majutamine Etherneti kaabli kaudu on palju turvalisem kui traadita võrgu kaudu majutamine.
Hoiatused
- Pordi avamine ruuteri kaudu suurendab tõenäosust, et keegi pääseb teie võrgule juurde.
- Kui arvuti lülitub välja või hangub, lakkab server töötamast.