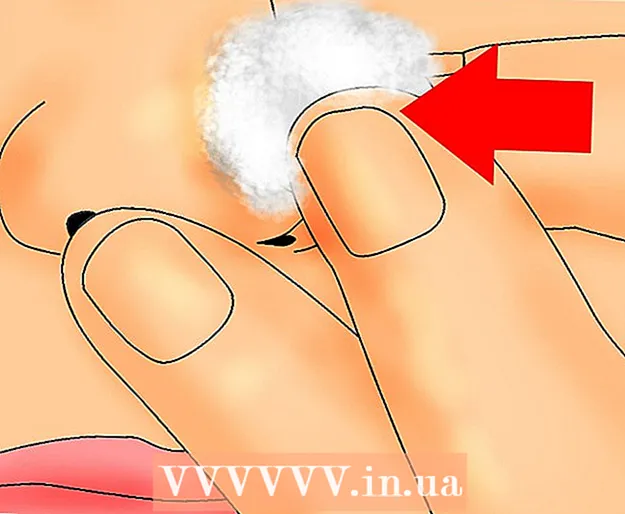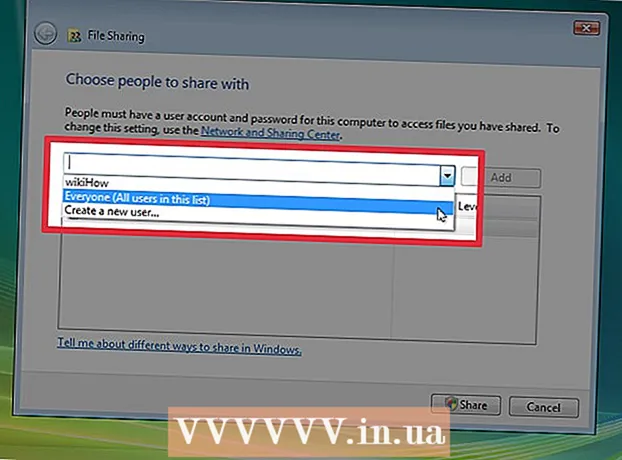Autor:
Helen Garcia
Loomise Kuupäev:
14 Aprill 2021
Värskenduse Kuupäev:
1 Juuli 2024

Sisu
- Sammud
- Meetod 1 /3: kuidas laiendust muuta
- Meetod 2/3: QuickTime 7 Pro kasutamine
- Meetod 3 /3: adapteri kasutamine
QuickTime 7 Pro pole enam müügil, kuid on olemas viise MOV -failide teisendamiseks MP4 -vormingusse. Lihtsaim viis seda teha on muuta MOV -laiend MP4 -ks. Kui teil on QuickTime 7 Pro, kasutage funktsiooni Eksport. Kui teil pole QuickTime 7 Pro, on ka teisi tasuta programme, mis suudavad faile kiiresti teisendada.
Sammud
Meetod 1 /3: kuidas laiendust muuta
 1 Avage MOV -failiga kaust. Kiireim viis MOV -faili MP4 -vormingusse teisendamiseks on selle laiendi muutmine. MP4 -vorming on MOV -vormingu alamhulk, nii et konversioone tegelikult ei toimu.
1 Avage MOV -failiga kaust. Kiireim viis MOV -faili MP4 -vormingusse teisendamiseks on selle laiendi muutmine. MP4 -vorming on MOV -vormingu alamhulk, nii et konversioone tegelikult ei toimu. - Seda tasuta meetodit saab kasutada mis tahes operatsioonisüsteemis ega vaja täiendavat tarkvara. See kehtib eriti nüüd, kui QuickTime 7 Pro pole enam müügil.
 2 Kuva faililaiendid (ainult Windows). Windows peidab faililaiendid. Laienduste muutmiseks peate need kuvama.
2 Kuva faililaiendid (ainult Windows). Windows peidab faililaiendid. Laienduste muutmiseks peate need kuvama. - Windows 10 ja 8 - minge vahekaardile "Vaade" Exploreri akna ülaosas ja märkige ruut "Faili nimelaiendid".
- Windows 7 ja varasemad - avage juhtpaneel ja valige "Kaustavalikud". Minge vahekaardile „Vaade” ja tühjendage märkeruut „Peida registreeritud failitüüpide laiendid”.
 3 Paremklõpsake MOV -faili ja valige menüüst Nimeta ümber. See muudab faili nime ja / või laiendit.
3 Paremklõpsake MOV -faili ja valige menüüst Nimeta ümber. See muudab faili nime ja / või laiendit.  4 Muutke laiendust .mov kohta .mp4. Kui klõpsate Sisestage või Tagasi, palutakse teil laiendust muuta.
4 Muutke laiendust .mov kohta .mp4. Kui klõpsate Sisestage või Tagasi, palutakse teil laiendust muuta.  5 Kinnitage, et soovite laiendust muuta. Operatsioonisüsteem hoiatab teid, et faililaiendi muutmine võib muuta faili loetamatuks. Ignoreeri seda hoiatust.
5 Kinnitage, et soovite laiendust muuta. Operatsioonisüsteem hoiatab teid, et faililaiendi muutmine võib muuta faili loetamatuks. Ignoreeri seda hoiatust. - Macis klõpsake avanevas aknas nuppu "Kasuta .mp4".
- Windowsis klõpsake avanevas aknas nuppu "Jah".
 6 Avage fail. Topeltklõpsake muudetud laiendiga faili, et see meediumipleieris avada. Fail on nüüd MP4 -vormingus ja avaneb kõikides seda vormingut toetavates mängijates või seadmetes.
6 Avage fail. Topeltklõpsake muudetud laiendiga faili, et see meediumipleieris avada. Fail on nüüd MP4 -vormingus ja avaneb kõikides seda vormingut toetavates mängijates või seadmetes. - Algfaili taastamiseks muutke laiendiks .mov.
- Seda meetodit saab rakendada 99% MOV -failidele. Kui see meetod ei tööta, kasutage ühte järgmistest meetoditest.
Meetod 2/3: QuickTime 7 Pro kasutamine
 1 Installige QuickTime 7 Pro. Te ei saa enam QuickTime Pro aktiveerida Mac OS X -i eelinstallitud QuickTime Playerist. Seetõttu laadige alla QuickTime 7 vanem versioon ja sisestage seejärel Pro -funktsioonide aktiveerimiseks oma registreerimisvõti.
1 Installige QuickTime 7 Pro. Te ei saa enam QuickTime Pro aktiveerida Mac OS X -i eelinstallitud QuickTime Playerist. Seetõttu laadige alla QuickTime 7 vanem versioon ja sisestage seejärel Pro -funktsioonide aktiveerimiseks oma registreerimisvõti. - QuickTime 7 saate alla laadida siit.
- Avage kaust Utilities ja käivitage QuickTime Player 7.
- Avage QuickTime Player 7 menüü ja valige Register.
- Pro versiooni funktsioonide avamiseks sisestage oma registreerimisvõti.
 2 Avage MOV -fail QuickTime 7 Pro -s. Kuna MOV-failid avanevad vaikimisi rakenduses QuickTime Player X, paremklõpsake faili, valige menüüst Ava koos ja seejärel klõpsake QuickTime 7 Pro.
2 Avage MOV -fail QuickTime 7 Pro -s. Kuna MOV-failid avanevad vaikimisi rakenduses QuickTime Player X, paremklõpsake faili, valige menüüst Ava koos ja seejärel klõpsake QuickTime 7 Pro.  3 Klõpsake Fail> Ekspordi. Seda saab teha ainult QuickTime Pro registreeritud versiooniga.
3 Klõpsake Fail> Ekspordi. Seda saab teha ainult QuickTime Pro registreeritud versiooniga.  4 Avage menüü Eksport ja valige Film - MPEG -4. Nii saate video MP4 -vormingus salvestada.
4 Avage menüü Eksport ja valige Film - MPEG -4. Nii saate video MP4 -vormingus salvestada.  5 Faili MP4 -vormingus koopia tegemiseks klõpsake "Salvesta". Fail teisendatakse MP4 -vormingusse; see võtab paar minutit (olenevalt faili suurusest).
5 Faili MP4 -vormingus koopia tegemiseks klõpsake "Salvesta". Fail teisendatakse MP4 -vormingusse; see võtab paar minutit (olenevalt faili suurusest).
Meetod 3 /3: adapteri kasutamine
 1 Laadige alla ja installige programm Adapter. See on tasuta programm, mis teisendab videofailid erinevatesse vormingutesse. See toetab ainult Windowsi ja Mac OS X. Programmi saab veebisaidilt alla laadida aadressilt macroplant.com/adapter/.
1 Laadige alla ja installige programm Adapter. See on tasuta programm, mis teisendab videofailid erinevatesse vormingutesse. See toetab ainult Windowsi ja Mac OS X. Programmi saab veebisaidilt alla laadida aadressilt macroplant.com/adapter/. - Kui installifail on alla laaditud, käivitage see programmi installimiseks. Vaikesätteid saab jätta muutmata. Ärge unustage märkida ruutu "FFmpeg" kõrval, kuna see valik on vajalik videote teisendamiseks.
 2 Käivitage adapterprogramm. Selle leiate menüüst Start (Windows) või kaustast Applications (Mac).
2 Käivitage adapterprogramm. Selle leiate menüüst Start (Windows) või kaustast Applications (Mac).  3 Lohistage MOV -fail programmi aknasse. Fail lisatakse konversioonijärjekorda. Teise võimalusena võite klõpsata programmi aknas Sirvi ja navigeerida faili.
3 Lohistage MOV -fail programmi aknasse. Fail lisatakse konversioonijärjekorda. Teise võimalusena võite klõpsata programmi aknas Sirvi ja navigeerida faili. - Mõnikord ilmub programmi aknasse faili lisades veateade. Sel juhul paremklõpsake failil ja valige menüüst „Kustuta“ ning proovige seda uuesti lisada.
 4 Avage programmi akna allosas olev menüü. Valige selles soovitud väljundfaili vorming.
4 Avage programmi akna allosas olev menüü. Valige selles soovitud väljundfaili vorming.  5 Klõpsake nuppu Video> Üldine> Kohandatud MP4 (MP4). Faili teisendamiseks konkreetse seadme jaoks valige see ka menüüst Video.
5 Klõpsake nuppu Video> Üldine> Kohandatud MP4 (MP4). Faili teisendamiseks konkreetse seadme jaoks valige see ka menüüst Video.  6 Valige kvaliteedivalikud (kui soovite). Kui valite suvandi Kohandatud MP4, kuvatakse akna paremas servas mitu valikut. Avage eraldusvõime jaotises Kvaliteet menüü ja tehke algse videokvaliteedi säilitamiseks valik Väga kõrge (kadudeta).
6 Valige kvaliteedivalikud (kui soovite). Kui valite suvandi Kohandatud MP4, kuvatakse akna paremas servas mitu valikut. Avage eraldusvõime jaotises Kvaliteet menüü ja tehke algse videokvaliteedi säilitamiseks valik Väga kõrge (kadudeta).  7 MOV -faili MP4 -vormingusse teisendamiseks klõpsake nuppu „Teisenda”. See võtab veidi aega, sõltuvalt algfaili suurusest. Vaikimisi luuakse algfailiga kausta uus fail; uue faili nimi on sama mis originaalil, kuid laiendiga MP4. Algne fail ei muutu.
7 MOV -faili MP4 -vormingusse teisendamiseks klõpsake nuppu „Teisenda”. See võtab veidi aega, sõltuvalt algfaili suurusest. Vaikimisi luuakse algfailiga kausta uus fail; uue faili nimi on sama mis originaalil, kuid laiendiga MP4. Algne fail ei muutu.