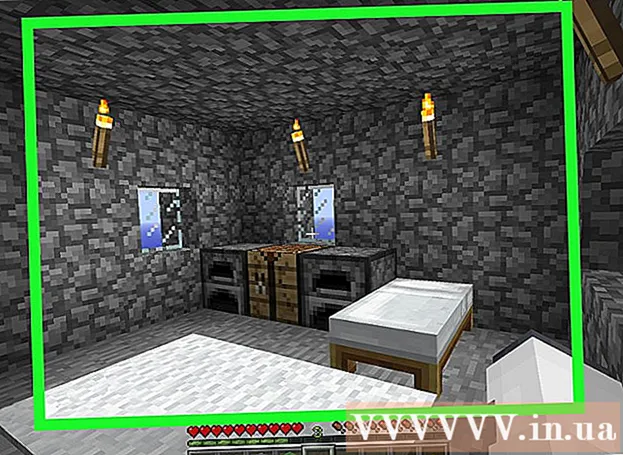Autor:
Carl Weaver
Loomise Kuupäev:
21 Veebruar 2021
Värskenduse Kuupäev:
1 Juuli 2024
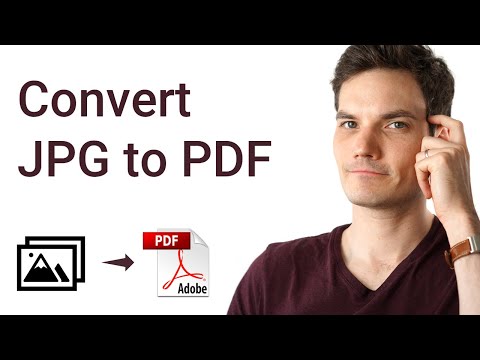
Sisu
- Sammud
- Meetod 1 /4: Windowsis
- Meetod 2/4: Mac OS X -is
- 3. meetod 4 -st: iPhone'is
- Meetod 4/4: Android -seadmes
- Näpunäiteid
- Hoiatused
See artikkel näitab teile, kuidas teisendada pilt (nt JPG- või PNG -fail) PDF -failiks. Seda saate teha oma Windowsi arvutis ja Mac OS X -is, samuti oma iPhone'is ja Android -seadmes.
Sammud
Meetod 1 /4: Windowsis
 1 Avage menüü Start
1 Avage menüü Start  . Klõpsake ekraani vasakus alanurgas Windowsi logo.
. Klõpsake ekraani vasakus alanurgas Windowsi logo. - Teise võimalusena võite pildil rakenduses Fotod paremklõpsata ja valida menüüst Ava koos> Fotod. Sellisel juhul minge sammu juurde "Klõpsake ikooni Prindi".
 2 Sisenema fotod. See otsib rakendust Fotod, mis salvestab kõik teie pildid.
2 Sisenema fotod. See otsib rakendust Fotod, mis salvestab kõik teie pildid.  3 Kliki Fotod. Selle programmi leiate menüü Start ülaosast.
3 Kliki Fotod. Selle programmi leiate menüü Start ülaosast.  4 Valige PDF -failiks teisendatav pilt. Selle avamiseks klõpsake soovitud pilti.
4 Valige PDF -failiks teisendatav pilt. Selle avamiseks klõpsake soovitud pilti. - Kui PDF -fail sisaldab mitut pilti, klõpsake akna Fotod paremas ülanurgas valikut Vali ja seejärel iga soovitud fotot.
 5 Klõpsake ikooni "Prindi". See näeb välja nagu printer ja asub akna paremas ülanurgas. Avaneb menüü Prindi.
5 Klõpsake ikooni "Prindi". See näeb välja nagu printer ja asub akna paremas ülanurgas. Avaneb menüü Prindi. - Võite ka klõpsata Ctrl+P.
 6 Valige Microsoft Print to PDF printer. Tehke seda rippmenüüs "Printer".
6 Valige Microsoft Print to PDF printer. Tehke seda rippmenüüs "Printer".  7 Kliki Pitser. See asub menüü allosas. Avaneb aken.
7 Kliki Pitser. See asub menüü allosas. Avaneb aken.  8 Sisestage PDF -faili nimi. Tehke seda akna allosas tekstiväljal Faili nimi.
8 Sisestage PDF -faili nimi. Tehke seda akna allosas tekstiväljal Faili nimi.  9 Valige PDF -faili salvestamiseks kaust. Klõpsake akna vasakus servas soovitud kausta.
9 Valige PDF -faili salvestamiseks kaust. Klõpsake akna vasakus servas soovitud kausta.  10 Kliki Salvesta. See asub akna paremas alanurgas. PDF -fail luuakse ja salvestatakse määratud kausta.
10 Kliki Salvesta. See asub akna paremas alanurgas. PDF -fail luuakse ja salvestatakse määratud kausta.
Meetod 2/4: Mac OS X -is
 1 Käivitage Viewer. Klõpsake dokil mitme foto kohal olevat suurendusklaasi.
1 Käivitage Viewer. Klõpsake dokil mitme foto kohal olevat suurendusklaasi. - Kui seda ikooni dokis pole, sisestage vaatamine Spotlightis
 ja seejärel topeltklõpsake otsingutulemustes nuppu Kuva.
ja seejärel topeltklõpsake otsingutulemustes nuppu Kuva.
- Kui seda ikooni dokis pole, sisestage vaatamine Spotlightis
 2 Valige PDF -failiks teisendatav pilt. Avage avanevas aknas piltidega kaust ja klõpsake soovitud pilti.
2 Valige PDF -failiks teisendatav pilt. Avage avanevas aknas piltidega kaust ja klõpsake soovitud pilti. - Mitme pildi valimiseks hoidke all ⌘ Käsk ja klõpsake iga soovitud pilti.
 3 Kliki Avatud. See asub akna paremas alanurgas. Fotod avanevad eelvaates.
3 Kliki Avatud. See asub akna paremas alanurgas. Fotod avanevad eelvaates.  4 Avage menüü Fail. See asub ekraani vasakus ülanurgas.
4 Avage menüü Fail. See asub ekraani vasakus ülanurgas. - Kui soovite oma fotode järjekorda muuta, lohistage neid külgribal üles või alla.
 5 Kliki Pitser. See asub menüü Fail allosas.
5 Kliki Pitser. See asub menüü Fail allosas.  6 Avage menüü PDF. See asub akna alumises vasakus nurgas.
6 Avage menüü PDF. See asub akna alumises vasakus nurgas. - Kui peate printimisvalikuid (nt foto orientatsiooni) muutma, klõpsake akna allosas nuppu Kuva üksikasjad.
 7 Kliki Salvesta PDF -failina. See on rippmenüüs. Avaneb aken.
7 Kliki Salvesta PDF -failina. See on rippmenüüs. Avaneb aken.  8 Sisestage PDF -faili nimi. Tehke seda tekstiväljal Faili nimi.
8 Sisestage PDF -faili nimi. Tehke seda tekstiväljal Faili nimi.  9 Valige PDF -faili salvestamiseks kaust (vajadusel). Klõpsake akna vasakus osas vajalikku kausta (näiteks töölaual).
9 Valige PDF -faili salvestamiseks kaust (vajadusel). Klõpsake akna vasakus osas vajalikku kausta (näiteks töölaual).  10 Kliki Salvesta. See asub akna paremas alanurgas. PDF -fail luuakse ja salvestatakse määratud kausta.
10 Kliki Salvesta. See asub akna paremas alanurgas. PDF -fail luuakse ja salvestatakse määratud kausta.
3. meetod 4 -st: iPhone'is
 1 Käivitage rakendus Fotod. Klõpsake mitmevärvilise kummeli ikooni.
1 Käivitage rakendus Fotod. Klõpsake mitmevärvilise kummeli ikooni.  2 Valige foto. Puudutage soovitud fotoga albumit ja seejärel fotot, mille soovite PDF -failiks teisendada. Foto avaneb.
2 Valige foto. Puudutage soovitud fotoga albumit ja seejärel fotot, mille soovite PDF -failiks teisendada. Foto avaneb. - Klõpsake ekraani paremas alanurgas vahekaarti "Albumid".
- Kui soovite valida mitu fotot, puudutage ekraani paremas ülanurgas valikut Vali ja seejärel puudutage iga soovitud fotot.
 3 Klõpsake nuppu "Jaga"
3 Klõpsake nuppu "Jaga"  . See asub ekraani vasakus alanurgas. Ilmub hüpikmenüü.
. See asub ekraani vasakus alanurgas. Ilmub hüpikmenüü.  4 Toksake Pitser. Selle printerikujulise ikooni leiate alumiselt menüüribalt.
4 Toksake Pitser. Selle printerikujulise ikooni leiate alumiselt menüüribalt.  5 Vaadake (eelvaate) PDF -faili. Suurendage lehe Printer Printer Settings allosas eelvaateakent (sõrmed üksteisest eemal), et näha fotot PDF -vormingus.
5 Vaadake (eelvaate) PDF -faili. Suurendage lehe Printer Printer Settings allosas eelvaateakent (sõrmed üksteisest eemal), et näha fotot PDF -vormingus. - Kui iPhone'il on 3D Touch, puudutage eelvaateakent, et see uuel lehel avada, ja seejärel puudutage pikalt lehte, et vaadata fotot PDF -vormingus.
 6 Klõpsake jagamisikoonil
6 Klõpsake jagamisikoonil  . See asub ekraani paremas ülanurgas. Ekraani allosas avaneb menüü.
. See asub ekraani paremas ülanurgas. Ekraani allosas avaneb menüü.  7 Toksake Salvesta. See kausta kujuline ikoon asub alumisel menüüribal. Avaneb saadaolevate hoidlate loend.
7 Toksake Salvesta. See kausta kujuline ikoon asub alumisel menüüribal. Avaneb saadaolevate hoidlate loend.  8 Valige PDF -faili hoidla. Klõpsake kausta, kuhu soovite PDF -faili salvestada.
8 Valige PDF -faili hoidla. Klõpsake kausta, kuhu soovite PDF -faili salvestada. - Kui puudutate iPhone'il, saate oma iPhone'is kausta valida.
 9 Toksake Lisama. See asub ekraani paremas ülanurgas. PDF -fail luuakse ja salvestatakse määratud kausta.
9 Toksake Lisama. See asub ekraani paremas ülanurgas. PDF -fail luuakse ja salvestatakse määratud kausta.
Meetod 4/4: Android -seadmes
 1 Laadige alla tasuta rakendus piltide teisendamiseks PDF -failideks. Käivitage Play poe rakendus
1 Laadige alla tasuta rakendus piltide teisendamiseks PDF -failideks. Käivitage Play poe rakendus  ja seejärel järgige neid samme:
ja seejärel järgige neid samme: - puudutage otsinguriba;
- sisenema pilt pdf -i ja vajutage "Return" või "Find";
- Klõpsake rakendusel Image to PDF Converter, mis näeb välja nagu kahe mäega päike;
- puudutage "Installi";
- kui küsitakse, klõpsake "Nõustu".
 2 Käivitage installitud rakendus. Klõpsake Play poes nuppu „Ava” või puudutage rakenduste ribal rakenduse ikooni.
2 Käivitage installitud rakendus. Klõpsake Play poes nuppu „Ava” või puudutage rakenduste ribal rakenduse ikooni.  3 Toksake +. See asub ekraani vasakus ülanurgas. Avaneb Android -seadme pildipoodide loend.
3 Toksake +. See asub ekraani vasakus ülanurgas. Avaneb Android -seadme pildipoodide loend.  4 Valige album. Klõpsake soovitud piltidega albumil või võlvil.
4 Valige album. Klõpsake soovitud piltidega albumil või võlvil.  5 Valige pildid PDF -i teisendamiseks. Puudutage iga soovitud pilti. Iga valitud pildi paremas alanurgas ilmub linnuke.
5 Valige pildid PDF -i teisendamiseks. Puudutage iga soovitud pilti. Iga valitud pildi paremas alanurgas ilmub linnuke.  6 Toksake ✓. See asub ekraani paremas ülanurgas. Fotod lisatakse loendisse, mis teisendatakse PDF -failiks.
6 Toksake ✓. See asub ekraani paremas ülanurgas. Fotod lisatakse loendisse, mis teisendatakse PDF -failiks.  7 Klõpsake "Teisenda". See nool ja paberilehe ikoon on ekraani ülaosas. Avaneb PDF -leht.
7 Klõpsake "Teisenda". See nool ja paberilehe ikoon on ekraani ülaosas. Avaneb PDF -leht.  8 Toksake Salvesta PDF -failina. See on sinine nupp ekraani allosas. Valitud pildid teisendatakse PDF -failiks, mis salvestatakse seadme mällu või SD -kaardile rakenduse kausta Image to PDF Converter.
8 Toksake Salvesta PDF -failina. See on sinine nupp ekraani allosas. Valitud pildid teisendatakse PDF -failiks, mis salvestatakse seadme mällu või SD -kaardile rakenduse kausta Image to PDF Converter.
Näpunäiteid
- PDF -failidesse on mugav salvestada mitu seotud pilti (näiteks foto juhiloa esi- ja tagaküljelt või passilehtede foto).
Hoiatused
- PDF -faili suurus on väiksem kui piltide suurus, sest piltide kvaliteet halveneb teisendamise ajal.