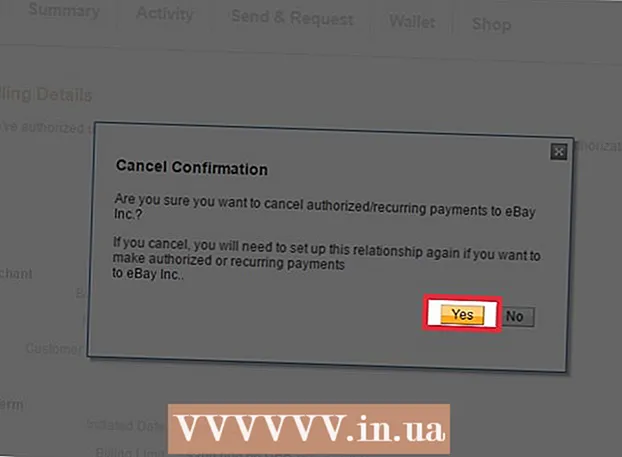Autor:
Bobbie Johnson
Loomise Kuupäev:
2 Aprill 2021
Värskenduse Kuupäev:
1 Juuli 2024

Sisu
Sellest artiklist saate teada, kuidas paigutada teksti Adobe Photoshopis kõverjoonele, st teksti painutada.
Sammud
Meetod 1: 2: pliiatsitööriista kasutamine
 1 Avage või looge Photoshopi fail. Selleks topeltklõpsake tähtedega "Ps" sinist ikooni, klõpsake ekraani ülaosas menüüribal nuppu "Fail" ja seejärel:
1 Avage või looge Photoshopi fail. Selleks topeltklõpsake tähtedega "Ps" sinist ikooni, klõpsake ekraani ülaosas menüüribal nuppu "Fail" ja seejärel: - olemasoleva dokumendi avamiseks klõpsake nuppu "Ava";
- uue dokumendi loomiseks klõpsake "Uus".
 2 Klõpsake tööriista Pliiats. See täitesulepea vihjeikoon asub tööriistariba allosas akna vasakul küljel.
2 Klõpsake tööriista Pliiats. See täitesulepea vihjeikoon asub tööriistariba allosas akna vasakul küljel. - Või lihtsalt klõpsake Ppliiatsi tööriista kätte saamiseks.
 3 Kliki Vooluring. See asub akna vasakus ülanurgas olevast sulepea vihjeikoonist paremal asuvas rippmenüüs.
3 Kliki Vooluring. See asub akna vasakus ülanurgas olevast sulepea vihjeikoonist paremal asuvas rippmenüüs.  4 Looge kõvera lähtepunkt. Selleks klõpsake suvalisel kohal praegusel kihil.
4 Looge kõvera lähtepunkt. Selleks klõpsake suvalisel kohal praegusel kihil.  5 Looge kõvera lõpp -punkt. Selleks klõpsake praegusel kihil mõnel muul kohal.
5 Looge kõvera lõpp -punkt. Selleks klõpsake praegusel kihil mõnel muul kohal. - Kahe punkti vahele luuakse sirgjoon.
 6 Looge kinnituspunkt. Selleks klõpsake sirgjoone keskel.
6 Looge kinnituspunkt. Selleks klõpsake sirgjoone keskel.  7 Teisendage sirgjoon kõveraks. Näputäis Ctrl (Windows) või ⌘ (Mac OS X) ja lohistage seejärel kinnituspunkti, et saada soovitud kõverjoon (kaar).
7 Teisendage sirgjoon kõveraks. Näputäis Ctrl (Windows) või ⌘ (Mac OS X) ja lohistage seejärel kinnituspunkti, et saada soovitud kõverjoon (kaar).  8 Klõpsake tööriista Tekst. See T-kujuline ikoon asub pliiatsi tööriista kõrval akna vasakul küljel asuval tööriistaribal.
8 Klõpsake tööriista Tekst. See T-kujuline ikoon asub pliiatsi tööriista kõrval akna vasakul küljel asuval tööriistaribal. - Või lihtsalt klõpsake Ttööriistatüübi valimiseks.
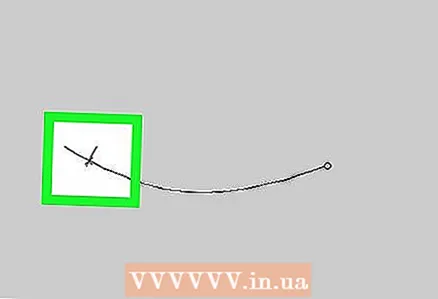 9 Klõpsake kaarel, kust soovite teksti alustada.
9 Klõpsake kaarel, kust soovite teksti alustada.- Fondi, stiili ja suuruse valimiseks kasutage ülemise riba vasakul ja keskel asuvaid rippmenüüsid.
 10 Sisestage oma tekst. Teksti sisestades paigutab see end mööda loodud kaart.
10 Sisestage oma tekst. Teksti sisestades paigutab see end mööda loodud kaart.
Meetod 2/2: tööriista Warped Text kasutamine
 1 Klõpsake tööriista Tekst. See T-kujuline ikoon asub pliiatsi tööriista kõrval akna vasakul küljel asuval tööriistaribal. Avaneb rippmenüü.
1 Klõpsake tööriista Tekst. See T-kujuline ikoon asub pliiatsi tööriista kõrval akna vasakul küljel asuval tööriistaribal. Avaneb rippmenüü.  2 Vajutage Horisontaalse teksti tööriist. See asub rippmenüü ülaosas.
2 Vajutage Horisontaalse teksti tööriist. See asub rippmenüü ülaosas.  3 Topeltklõpsake akent. Tehke seda seal, kus tekst asub.
3 Topeltklõpsake akent. Tehke seda seal, kus tekst asub.  4 Sisestage painutamiseks tekst.
4 Sisestage painutamiseks tekst.- Fondi, stiili ja suuruse valimiseks kasutage ülemise riba vasakul ja keskel asuvaid rippmenüüsid.
 5 Lükake ☑️. See asub akna paremas ülanurgas.
5 Lükake ☑️. See asub akna paremas ülanurgas.  6 Klõpsake tööriista Warped Text. See ikoon asub akna ülaosas ja näeb välja nagu kumera joonega "T".
6 Klõpsake tööriista Warped Text. See ikoon asub akna ülaosas ja näeb välja nagu kumera joonega "T".  7 Valige efekt. Selleks klõpsake rippmenüüst "Stiil" soovitud valikut.
7 Valige efekt. Selleks klõpsake rippmenüüst "Stiil" soovitud valikut. - Stiili valides muutub tekst, nii et näete tehtud muudatusi.
- Kasutage vertikaalse või horisontaalse painde valimiseks suvandeid Horisontaalne ja Vertikaalne.
- Teksti jaoks lokirulli määramiseks liigutage liugurit Curl vasakule või paremale.
- Kasutage teksti moonutamise suurendamiseks või vähendamiseks horisontaalse ja vertikaalse moonutamise liugureid.
 8 Kliki Okeikui tehtud.
8 Kliki Okeikui tehtud.