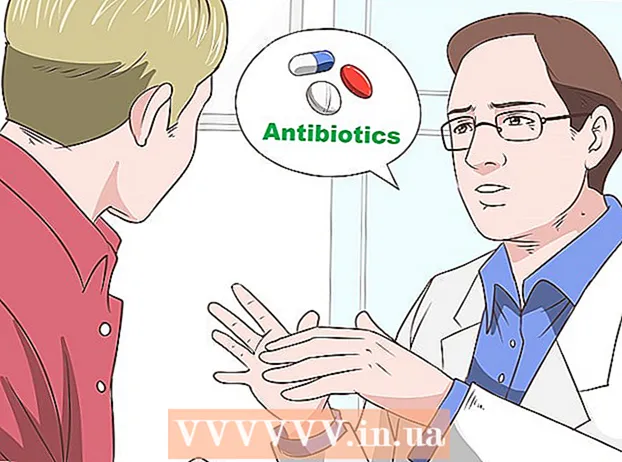Autor:
Marcus Baldwin
Loomise Kuupäev:
20 Juunis 2021
Värskenduse Kuupäev:
1 Juuli 2024
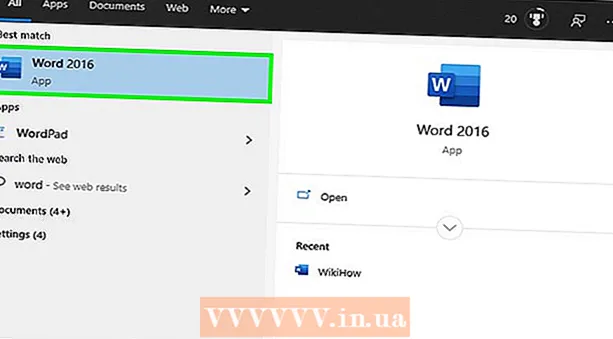
Sisu
- Meetod 2/4: ÕIGE funktsioon
- Meetod 3/4: välktäide (Excel 2013)
- Meetod 4/4: Wordi kasutamine
- Näpunäiteid
- Mida sul vaja on
 2 Sisestage tekstiveerust paremale uus veerg. Klõpsake tekstiveeru tähte. Seejärel paremklõpsake ja valige menüüst "Kleebi".
2 Sisestage tekstiveerust paremale uus veerg. Klõpsake tekstiveeru tähte. Seejärel paremklõpsake ja valige menüüst "Kleebi".  3 Liikuge tekstiväljast paremal asuvasse lahtrisse. Selles lahtris peate sisestama funktsiooni ÜLEMINE.
3 Liikuge tekstiväljast paremal asuvasse lahtrisse. Selles lahtris peate sisestama funktsiooni ÜLEMINE.  4 Klõpsake ülemisel tööriistaribal funktsiooninuppu. See nupp on kujundatud nagu sinine kreeka täht "epsilon", mis sarnaneb tähega "E". Valemite rida (fx), milles peate sisestama vajaliku funktsiooni, tõstetakse esile.
4 Klõpsake ülemisel tööriistaribal funktsiooninuppu. See nupp on kujundatud nagu sinine kreeka täht "epsilon", mis sarnaneb tähega "E". Valemite rida (fx), milles peate sisestama vajaliku funktsiooni, tõstetakse esile.  5 Valige rippmenüüst ÜLEMINE või sisestage lihtsalt valemiribale võrdusmärgi kõrvale sõna Suur (ilma jutumärkideta).
5 Valige rippmenüüst ÜLEMINE või sisestage lihtsalt valemiribale võrdusmärgi kõrvale sõna Suur (ilma jutumärkideta).- Võib -olla kuvatakse pärast funktsiooninupu vajutamist automaatselt funktsioon SUM. Sel juhul asendage funktsioon SUM UPPER -ga.
 6 Sisestage sulgudes oleva sõna ÜLEMINE kõrval lahtri aadress, milles soovitud tekst asub. Näiteks kui tekst on lahtris A1, peaks valemiribal ilmuma järgmine funktsioon: = ÜLEMINE (A1).
6 Sisestage sulgudes oleva sõna ÜLEMINE kõrval lahtri aadress, milles soovitud tekst asub. Näiteks kui tekst on lahtris A1, peaks valemiribal ilmuma järgmine funktsioon: = ÜLEMINE (A1).  7 Vajutage sisestusklahvi. Lahtris A1 olev tekst kuvatakse lahtris B1, kuid kõik tähed kirjutatakse suurtähtedega.
7 Vajutage sisestusklahvi. Lahtris A1 olev tekst kuvatakse lahtris B1, kuid kõik tähed kirjutatakse suurtähtedega.  8 Liigutage kursor väikese ruudu kohale, mis asub lahtri paremas alanurgas. Lohistage see ruut alumistesse lahtritesse, nii et kõik tekstiandmed kopeeritakse esimesest veerust teise, kuid suurtähtedega.
8 Liigutage kursor väikese ruudu kohale, mis asub lahtri paremas alanurgas. Lohistage see ruut alumistesse lahtritesse, nii et kõik tekstiandmed kopeeritakse esimesest veerust teise, kuid suurtähtedega.  9 Veenduge, et kõik tekstiandmed on esimesest veerust teise õigesti kopeeritud. Valige veerg, milles tekstiandmeid kuvatakse suurte tähtedega; Selleks klõpsake veeru tähte. Paremklõpsake valitud andmeid ja valige menüüst "Kopeeri". Valige kolmas veerg, avage menüü Lisa ja valige Lisa väärtused.
9 Veenduge, et kõik tekstiandmed on esimesest veerust teise õigesti kopeeritud. Valige veerg, milles tekstiandmeid kuvatakse suurte tähtedega; Selleks klõpsake veeru tähte. Paremklõpsake valitud andmeid ja valige menüüst "Kopeeri". Valige kolmas veerg, avage menüü Lisa ja valige Lisa väärtused. - See asendab funktsiooni tekstiandmetega, mis eemaldab teksti esimese veeru.
 10 Veenduge, et kopeeritud tekstiandmed on identsed teise veeru tekstiga. Nüüd saate esimese veeru kustutada; Selleks paremklõpsake selle veeru tähte ja valige menüüst "Kustuta".
10 Veenduge, et kopeeritud tekstiandmed on identsed teise veeru tekstiga. Nüüd saate esimese veeru kustutada; Selleks paremklõpsake selle veeru tähte ja valige menüüst "Kustuta". Meetod 2/4: ÕIGE funktsioon
 1 Sisestage teksti andmed tabeli esimesse veergu. Funktsioon PROPER teisendab sõna esimese tähe suurtähtedeks.
1 Sisestage teksti andmed tabeli esimesse veergu. Funktsioon PROPER teisendab sõna esimese tähe suurtähtedeks.  2 Sisestage uus veerg. Paremklõpsake esimese veeru tähte ja valige menüüst "Kleebi".
2 Sisestage uus veerg. Paremklõpsake esimese veeru tähte ja valige menüüst "Kleebi".  3 Liikuge tekstiväljast paremal asuvasse lahtrisse. Vajutage funktsiooninuppu. See nupp on sinise kreeka tähe “epsilon” kujul ja asub ülemisel tööriistaribal.
3 Liikuge tekstiväljast paremal asuvasse lahtrisse. Vajutage funktsiooninuppu. See nupp on sinise kreeka tähe “epsilon” kujul ja asub ülemisel tööriistaribal.  4 Klõpsake valemiriba. See rida asub andmetabeli kohal ja algab märgiga "fx". Sisestage pärast võrdusmärki PROPER.
4 Klõpsake valemiriba. See rida asub andmetabeli kohal ja algab märgiga "fx". Sisestage pärast võrdusmärki PROPER. - Kui funktsioon SUM kuvatakse valemiribal automaatselt, asendage see funktsiooniga PROPER.
 5 Sisestage sõna PROPER kõrval sulgudes selle lahtri aadress, kus soovitud tekst asub. Näiteks kui tekst on lahtris A1, peaks valemiribal ilmuma järgmine funktsioon: = OMADUSED (A1).
5 Sisestage sõna PROPER kõrval sulgudes selle lahtri aadress, kus soovitud tekst asub. Näiteks kui tekst on lahtris A1, peaks valemiribal ilmuma järgmine funktsioon: = OMADUSED (A1).  6 Vajutage sisestusklahvi. Lahtris A1 olev tekst kuvatakse lahtris B1, kuid esimene täht on suur ja ülejäänud väike.
6 Vajutage sisestusklahvi. Lahtris A1 olev tekst kuvatakse lahtris B1, kuid esimene täht on suur ja ülejäänud väike.  7 Liigutage kursor väikese ruudu kohale, mis asub lahtri paremas alanurgas. Lohistage see ruut alumistesse lahtritesse, nii et kõik tekstiandmed kopeeritakse esimesest veerust teise, kuid kõik esimesed tähed on suured.
7 Liigutage kursor väikese ruudu kohale, mis asub lahtri paremas alanurgas. Lohistage see ruut alumistesse lahtritesse, nii et kõik tekstiandmed kopeeritakse esimesest veerust teise, kuid kõik esimesed tähed on suured.  8 Kõigi tekstiandmete valimiseks klõpsake teises veerus olevat tähte. Paremklõpsake valitud andmeid ja valige menüüst "Kopeeri". Valige kolmas veerg, avage menüü Lisa ja valige Lisa väärtused.
8 Kõigi tekstiandmete valimiseks klõpsake teises veerus olevat tähte. Paremklõpsake valitud andmeid ja valige menüüst "Kopeeri". Valige kolmas veerg, avage menüü Lisa ja valige Lisa väärtused. - Funktsioonrakud kopeeritakse tekstiandmetena, võimaldades esimese veeru kustutada.
 9 Paremklõpsake esimest veergu. Sellest veerust vabanemiseks valige menüüst "Kustuta"; see ei mõjuta kolmanda veeru tekstiandmeid.
9 Paremklõpsake esimest veergu. Sellest veerust vabanemiseks valige menüüst "Kustuta"; see ei mõjuta kolmanda veeru tekstiandmeid.
Meetod 3/4: välktäide (Excel 2013)
 1 Kasutage seda meetodit, kui tekstiandmed on pärisnimede jada. Lisaks tuleb nimed sisestada väiketähtedega. Välktäitmise funktsioon muudab ees- või perekonnanime esitähe väiketähtedest suurtähtedeks.
1 Kasutage seda meetodit, kui tekstiandmed on pärisnimede jada. Lisaks tuleb nimed sisestada väiketähtedega. Välktäitmise funktsioon muudab ees- või perekonnanime esitähe väiketähtedest suurtähtedeks.  2 Sisestage nimed väiketähtedega. Nimed tuleb sisestada ühte veergu. Jätke veerust paremale nimedega veerg.
2 Sisestage nimed väiketähtedega. Nimed tuleb sisestada ühte veergu. Jätke veerust paremale nimedega veerg. - Kui nimeveerust paremal pole tühja veergu, paremklõpsake nimega veeru tähte ja valige menüüst Lisa. Paremal ilmub uus tühi veerg.
 3 Minge eesnimega lahtrist paremal asuvasse lahtrisse. Näiteks kui eesnimi (sisestatud väiketähtedega) on lahtris A1, minge lahtrisse B1.
3 Minge eesnimega lahtrist paremal asuvasse lahtrisse. Näiteks kui eesnimi (sisestatud väiketähtedega) on lahtris A1, minge lahtrisse B1.  4 Lahtrisse B1 sisestage sama nimi nagu lahtris A1, kuid õigete suurte tähtedega. Näiteks kui lahter A1 sisaldab nime “Ivan Petrov”, sisestage lahtrisse B1 “Ivan Petrov” (ilma jutumärkideta). Vajutage sisestusklahvi.
4 Lahtrisse B1 sisestage sama nimi nagu lahtris A1, kuid õigete suurte tähtedega. Näiteks kui lahter A1 sisaldab nime “Ivan Petrov”, sisestage lahtrisse B1 “Ivan Petrov” (ilma jutumärkideta). Vajutage sisestusklahvi.  5 Avage menüü Andmed ja valige Flash Fill. Programm uurib teie määratud malli ja muudab selle nime järgi kõiki nimesid. Või vajutage kiirtäitmise funktsiooni sisselülitamiseks lihtsalt Ctrl + E.
5 Avage menüü Andmed ja valige Flash Fill. Programm uurib teie määratud malli ja muudab selle nime järgi kõiki nimesid. Või vajutage kiirtäitmise funktsiooni sisselülitamiseks lihtsalt Ctrl + E.  6 Kustutage väiketähtedega veerg. Selleks paremklõpsake selle veeru tähte, mille nimed on sisestatud väiketähtedega, ja valige menüüst "Kustuta".
6 Kustutage väiketähtedega veerg. Selleks paremklõpsake selle veeru tähte, mille nimed on sisestatud väiketähtedega, ja valige menüüst "Kustuta". - Enne kustutamist veenduge, et välgu täitmise funktsioon lahendab kõik nimed õigesti.
Meetod 4/4: Wordi kasutamine
 1 Väiketähtede kiireks muutmiseks ja Exceli funktsioonide tippimise vältimiseks tehke järgmist.
1 Väiketähtede kiireks muutmiseks ja Exceli funktsioonide tippimise vältimiseks tehke järgmist. 2 Avage tühi Wordi dokument.
2 Avage tühi Wordi dokument. 3 Valige Excelis lahtrid, kus soovite muuta väiketähti.
3 Valige Excelis lahtrid, kus soovite muuta väiketähti. 4 Kopeerige lahtrid. Selleks valige need ja vajutage Ctrl + C.
4 Kopeerige lahtrid. Selleks valige need ja vajutage Ctrl + C.  5 Kleepige kopeeritud lahtrid Wordi dokumenti. Selleks vajutage klahvikombinatsiooni Ctrl + V.
5 Kleepige kopeeritud lahtrid Wordi dokumenti. Selleks vajutage klahvikombinatsiooni Ctrl + V.  6 Valige Wordi dokumendis kogu tekst.
6 Valige Wordi dokumendis kogu tekst. 7 Klõpsake vahekaardil Avaleht nuppu Registreeri.
7 Klõpsake vahekaardil Avaleht nuppu Registreeri. 8 Valige soovitud suvand: "Kõik väiketähed", "Kõik suured tähed", "Alusta suurtähtedega", "Muuda suurtähti".
8 Valige soovitud suvand: "Kõik väiketähed", "Kõik suured tähed", "Alusta suurtähtedega", "Muuda suurtähti".  9 Pärast muudatuste tegemist valige kogu tekst ja kleepige see Exceli arvutustabelisse.
9 Pärast muudatuste tegemist valige kogu tekst ja kleepige see Exceli arvutustabelisse. 10 Kirjeldatud protsess ei võta palju aega.
10 Kirjeldatud protsess ei võta palju aega.
Näpunäiteid
- Pidage meeles, et funktsioonid sisestatakse suurtähtedega. Näiteks funktsioon ÜLEMINE teisendab kõik tähed suurtähtedeks, mis aga ei ole funktsiooni Suurtähed puhul.
Mida sul vaja on
- Hiir