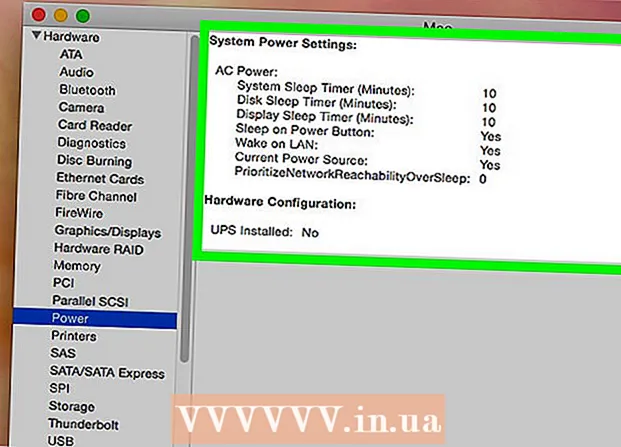Autor:
Sara Rhodes
Loomise Kuupäev:
14 Veebruar 2021
Värskenduse Kuupäev:
1 Juuli 2024
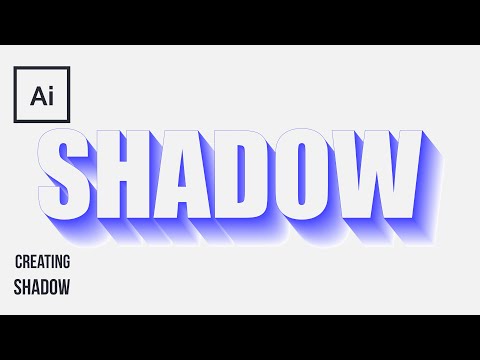
Sisu
Adobe Illustratoris saate muuta tahvli taustavärvi kahel viisil. Kui loote taustkihi, muutub tahvli taustavärv igaveseks. Kui muudate joonistusplaadi värvi, kuvatakse muudatus ainult Adobe Illustratoris, mitte teises programmis ega paberil.
Sammud
Meetod 1: 2: Taustakihi loomine
 1 Joonista ristkülik ümber kogu joonistusplaadi. Ainus viis taustavärvi jäädavaks muutmiseks on luua eraldi taustkiht. Kui muudate lihtsalt taustavärvi, ei ilmu uus värv paberile. Taustakihi loomiseks tehke järgmist.
1 Joonista ristkülik ümber kogu joonistusplaadi. Ainus viis taustavärvi jäädavaks muutmiseks on luua eraldi taustkiht. Kui muudate lihtsalt taustavärvi, ei ilmu uus värv paberile. Taustakihi loomiseks tehke järgmist. - valige vasakul tööriistaribal tööriist "Ristkülik" (parem veerg, neljas ikoon ülevalt);
- asetage kursor joonistusplaadi vasakusse ülanurka;
- hoidke hiire vasakut nuppu all ja lohistage kursorit ristkülikukujulise raami loomiseks, mis sobitub joonistusplaadiga.
 2 Täitke ristkülikukujulise raami sees olev ala värviga. Valige tööriist Paint Bucket (neljas ikoon alt). Värvipaleti avamiseks topeltklõpsake tööriista. Valige värvipalettist värv. Tausta värvimiseks valitud värviga klõpsake nuppu "OK".
2 Täitke ristkülikukujulise raami sees olev ala värviga. Valige tööriist Paint Bucket (neljas ikoon alt). Värvipaleti avamiseks topeltklõpsake tööriista. Valige värvipalettist värv. Tausta värvimiseks valitud värviga klõpsake nuppu "OK".  3 Lukusta kiht. Tausta värvides peate veenduma, et värv ei muutuks. Selleks lukustage kiht.
3 Lukusta kiht. Tausta värvides peate veenduma, et värv ei muutuks. Selleks lukustage kiht. - Leidke paremalt kihtide paneel. Kui seda ei kuvata, klõpsake nuppu Aken> Kihid.
- Ristkülikukujulise kasti sildiks on "Layer 1". Kui loote täiendavaid kihte, peaks kiht 1 jääma loendi lõppu.
- Kihi lukustamiseks klõpsake tühja kasti silmaikooni kõrval.
Meetod 2/2: kuidas muuta tahvli värvi
 1 Avage dokumendi valikud. Saate ise joonistada tahvli värvi, kuid muudatus on nähtav ainult arvutis, mitte paberil (see tähendab dokumendi trükitud versioon). Klõpsake Fail> Dokumendi valikud.
1 Avage dokumendi valikud. Saate ise joonistada tahvli värvi, kuid muudatus on nähtav ainult arvutis, mitte paberil (see tähendab dokumendi trükitud versioon). Klõpsake Fail> Dokumendi valikud. - See värvimuutus on märgatav ainult Adobe Illustratoris. Kui prindite dokumendi või ekspordite projekti, naaseb tahvli värv algsele valgele värvile. Taustvärvi jäädavaks muutmiseks peate looma eraldi taustkihi.
 2 Muutke läbipaistvust. Leidke jaotis "Läbipaistvusvalikud". Märkige ruut Simuleeri värvilist paberit.
2 Muutke läbipaistvust. Leidke jaotis "Läbipaistvusvalikud". Märkige ruut Simuleeri värvilist paberit. - Valik Simuleeri värvilist paberit simuleerib päris paberit. Mida tumedam on paber, seda tumedam on pilt. Kui muudate tausta mustaks, kaob pilt, sest see pole päris mustal paberil nähtav.
 3 Muutke taustavärvi. Leidke jaotisest Läbipaistvusvalikud valge ristkülik; värvipaleti avamiseks klõpsake seda. Valige palettist värv ja klõpsake nuppu OK. Tahvli muudatuste salvestamiseks klõpsake uuesti nuppu OK.
3 Muutke taustavärvi. Leidke jaotisest Läbipaistvusvalikud valge ristkülik; värvipaleti avamiseks klõpsake seda. Valige palettist värv ja klõpsake nuppu OK. Tahvli muudatuste salvestamiseks klõpsake uuesti nuppu OK. - Isegi kui olete muudatused salvestanud, kuvatakse uus joonistusplaadi värv ainult Adobe Illustratoris. Kui prindite või ekspordite dokumendi, naaseb tahvli algne valge värv. Värvi püsivaks muutmiseks looge eraldi taustkiht.