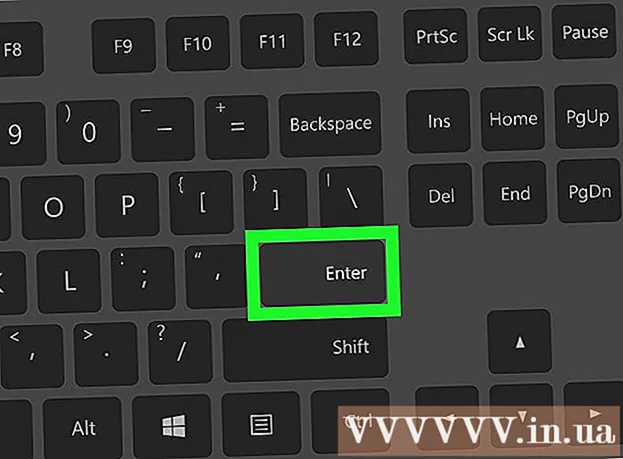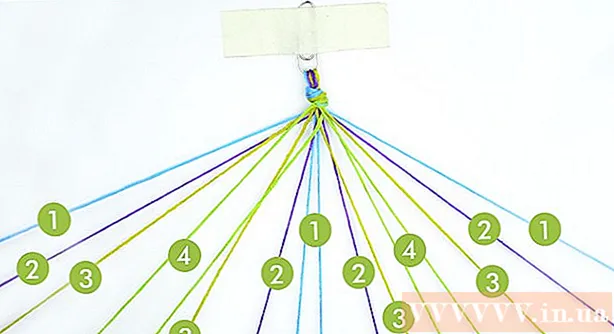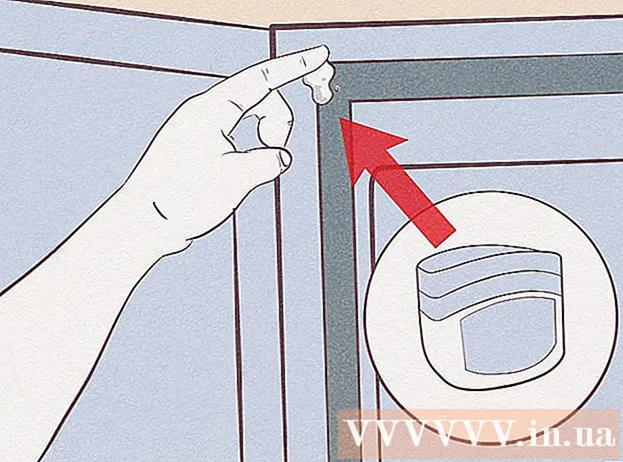Autor:
Eric Farmer
Loomise Kuupäev:
10 Märts 2021
Värskenduse Kuupäev:
1 Juuli 2024

Sisu
- Sammud
- Osa 1 /4: Dropboxi rakenduse allalaadimine
- Osa 2/4: Dropboxi seadistamine
- Osa 3/4: failide salvestamine
- Osa 4/4: Dropboxi valikud
- Mida sul vaja on
Dropbox on pilveandmete haldamise rakendus failide jagamiseks erinevate arvutite, tahvelarvutite ja telefonide vahel. Kui teil on iPad ja te pole hakanud Dropboxi tasuta fotosid, videoid ja dokumente salvestama, siis võib -olla on aeg konto avada. Saate õppida, kuidas Dropboxi iPadis kasutada mõne minutiga.
Sammud
Osa 1 /4: Dropboxi rakenduse allalaadimine
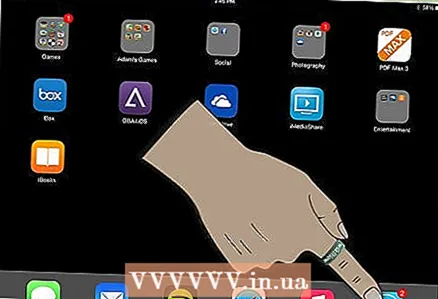 1 Lülitage oma iPad sisse. Klõpsake ikooni "App Store".
1 Lülitage oma iPad sisse. Klõpsake ikooni "App Store". 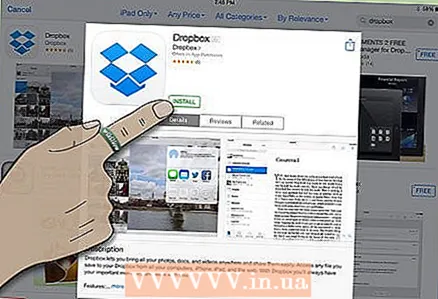 2 Otsige "Dropbox". Laadige rakendus alla ja installige see.
2 Otsige "Dropbox". Laadige rakendus alla ja installige see. - Dropboxi allalaadimiseks oma iPhone'i ja arvutisse võib kuluda aega. Lingitud konto võimaldab teil faile seadmete vahel jagada.
Osa 2/4: Dropboxi seadistamine
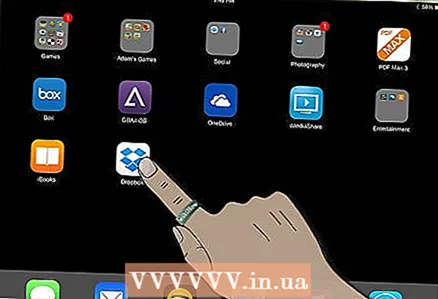 1 Rakenduse avamiseks klõpsake ikooni "Dropbox".
1 Rakenduse avamiseks klõpsake ikooni "Dropbox".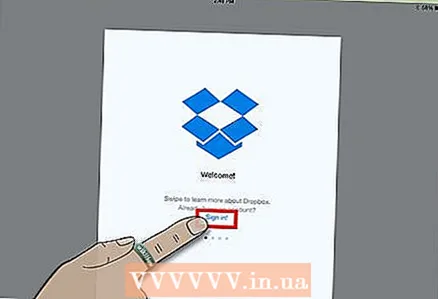 2 Konto seadistamise alustamiseks klõpsake avalehel linki "Start".
2 Konto seadistamise alustamiseks klõpsake avalehel linki "Start".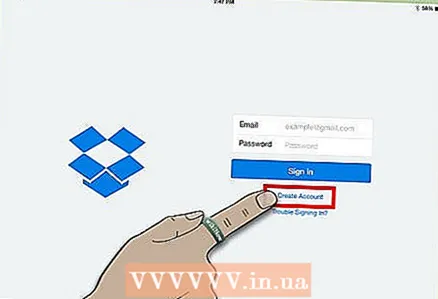 3 Looge konto, kui teil seda veel pole. Sisestage e -posti aadress ja parool, mida soovite kõigi oma seadmetega seostada.
3 Looge konto, kui teil seda veel pole. Sisestage e -posti aadress ja parool, mida soovite kõigi oma seadmetega seostada. - Näiteks kui teie Dropboxi kontot kasutatakse isiklikes seadmetes, peate sisestama oma isikliku e -posti aadressi. Kui kasutate Dropboxi kontot tööseadmes, peate sisestama töökoha e -posti aadressi.
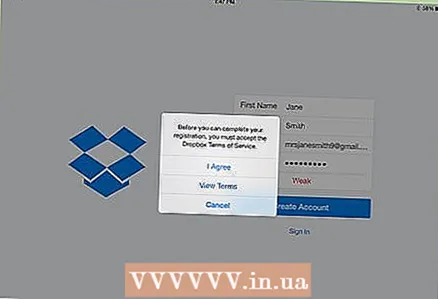 4 Valige tasuta või tasuline konto. Tasuta kontodel on õigus salvestada mitte rohkem kui 2 gigabaiti teavet ja tasulistel kontodel - kuni 50 gigabaiti.
4 Valige tasuta või tasuline konto. Tasuta kontodel on õigus salvestada mitte rohkem kui 2 gigabaiti teavet ja tasulistel kontodel - kuni 50 gigabaiti. 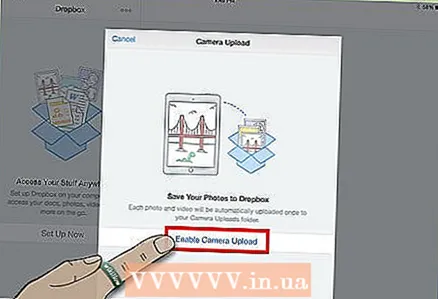 5 Palun sisestage oma muud isiklikud andmed. Kontrollige lõpus oma andmeid.
5 Palun sisestage oma muud isiklikud andmed. Kontrollige lõpus oma andmeid. - Dropbox küsib, kas soovite oma fotod automaatselt üles laadida. Kui jah, lubage fotovoo sünkroonimine. Tasuta Dropboxi konto pakub piiratud salvestusruumi, nii et kui soovite Dropboxi kasutada väiksemate dokumentide ja failide jaoks, klõpsake nuppu Tühista.
Osa 3/4: failide salvestamine
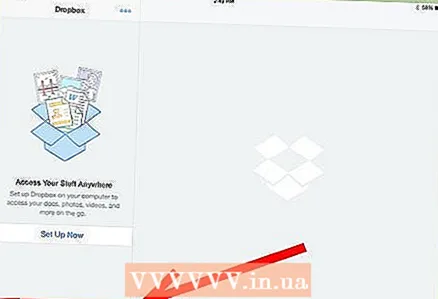 1 Pange tähele 4 ikooni Dropboxi vahekaardi allosas. Need on rakenduse põhifunktsioonid: failid, lemmikud, fotod ja seaded.
1 Pange tähele 4 ikooni Dropboxi vahekaardi allosas. Need on rakenduse põhifunktsioonid: failid, lemmikud, fotod ja seaded. 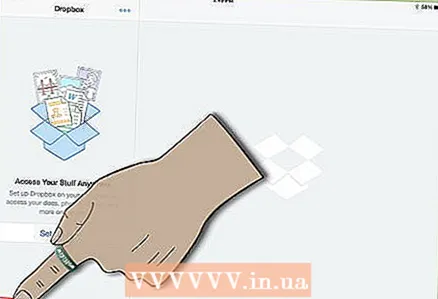 2 Klõpsake vahekaarti Dropbox, mis näeb välja nagu avatud kast. Failide üleslaadimiseks või kaustade loomiseks klõpsake plussmärgil.
2 Klõpsake vahekaarti Dropbox, mis näeb välja nagu avatud kast. Failide üleslaadimiseks või kaustade loomiseks klõpsake plussmärgil. - Kui olete oma teistesse seadmetesse midagi Dropboxi salvestanud, peaksite seda siin nägema.
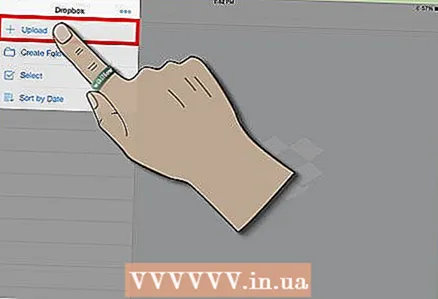 3 Failide valimiseks kasutage vahekaarti „Laadi siia üles”. Klõpsake paremas ülanurgas, kuni ilmub roheline linnuke. Klõpsake nuppu "Laadi üles".
3 Failide valimiseks kasutage vahekaarti „Laadi siia üles”. Klõpsake paremas ülanurgas, kuni ilmub roheline linnuke. Klõpsake nuppu "Laadi üles". 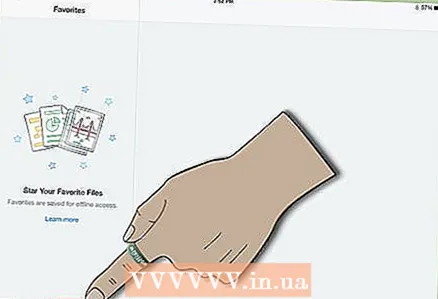 4 Avage fail oma Dropboxi kaustas. Klõpsake ekraani paremas ülanurgas täheikoonil. See salvestab faili kategooriasse Lemmik, et saaksite sellele oma iPadis võrguühenduseta juurde pääseda.
4 Avage fail oma Dropboxi kaustas. Klõpsake ekraani paremas ülanurgas täheikoonil. See salvestab faili kategooriasse Lemmik, et saaksite sellele oma iPadis võrguühenduseta juurde pääseda. - Võimalik, et peate alla laadima Dropboxi faili eelvaate rakenduse. Näiteks võib teatud failide avamiseks vaja minna PDF -vaatajat või Wordi dokumentide vaatamiseks MS Office'i.
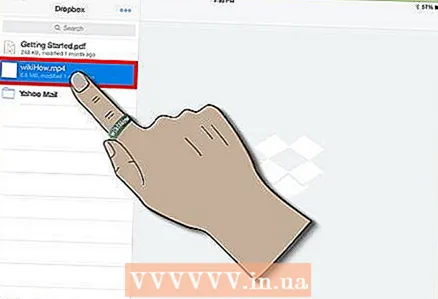 5 Avage oma iPadis uued failid. Klõpsake vahekaardi Dropbox ülaosas. Laadige fail alla väikese allalaadimisikooni abil.
5 Avage oma iPadis uued failid. Klõpsake vahekaardi Dropbox ülaosas. Laadige fail alla väikese allalaadimisikooni abil.
Osa 4/4: Dropboxi valikud
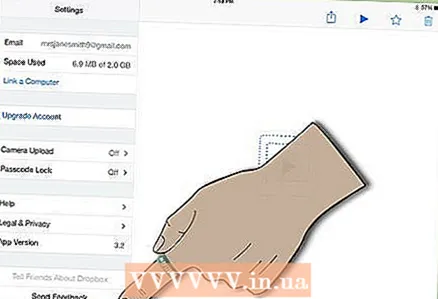 1 Minge neljanda ikooni juurde, mis näeb välja nagu mehhanism. Sellel vahekaardil kuvatakse teie praegused seaded.
1 Minge neljanda ikooni juurde, mis näeb välja nagu mehhanism. Sellel vahekaardil kuvatakse teie praegused seaded. 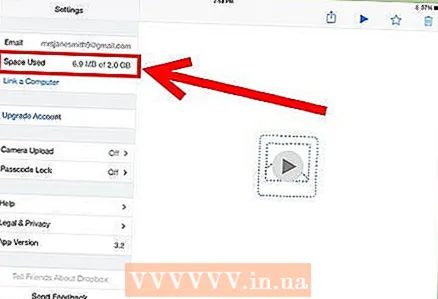 2 Jälgige oma konto jaotist „Kasutatud ruum”, kus kuvatakse teie tasuta konto täitmise protsent.
2 Jälgige oma konto jaotist „Kasutatud ruum”, kus kuvatakse teie tasuta konto täitmise protsent.
Mida sul vaja on
- Dropboxi rakendus
- Tasuta / tasuline Dropboxi konto
- PDF -vaataja
- Dropboxi rakendus iPhone'ides ja arvutites
- Failid