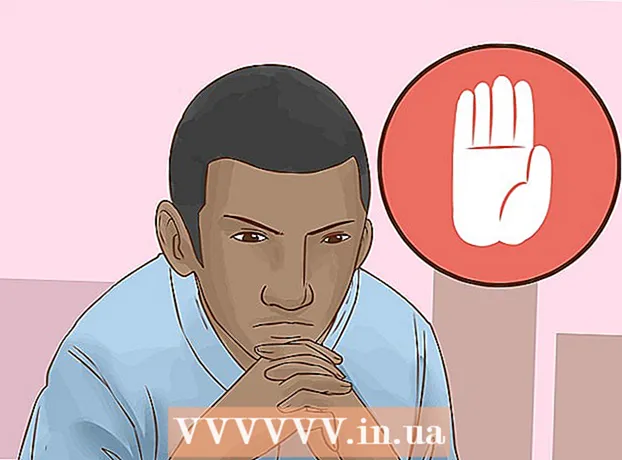Autor:
Helen Garcia
Loomise Kuupäev:
16 Aprill 2021
Värskenduse Kuupäev:
24 Juunis 2024

Sisu
- Sammud
- Meetod 1 /4: Finder (macOS Catalina ja uuemad)
- Meetod 2/4: Spotify Premium
- 3. meetod 4 -st: MediaMonkey (Windows)
- Meetod 4/4: Dropbox
Selles artiklis näitame teile, kuidas helifaile arvutist iPhone'i ilma iTunes'i kasutamata üle kanda. Kui teil on Mac, kus töötab Catalina või uuem, kasutage oma kogu haldamiseks Finderit. Kui teil on Windows ja te ei soovi iTunes'i kasutada, installige tasuta tarkvara MediaMonkey. Kui teil on Spotify lisatasu konto, kasutage seda Windowsis või macOS -is, et kopeerida lugusid iPhone'i. Kui soovite lihtsalt jagada mitu faili, laadige need üles tasuta Dropboxi rakendusse, mis sisaldab helipleierit.
Sammud
Meetod 1 /4: Finder (macOS Catalina ja uuemad)
 1 Avage Finderi aken
1 Avage Finderi aken  . Selleks klõpsake dokis kahevärvilist näoikooni, mis asub ekraani allosas.
. Selleks klõpsake dokis kahevärvilist näoikooni, mis asub ekraani allosas. 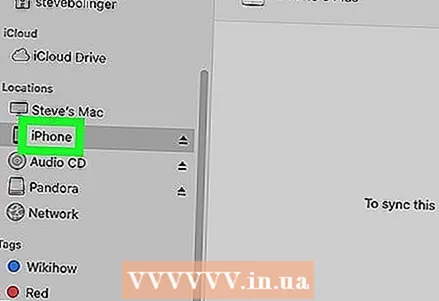 2 Ühendage iPhone Maciga. Kui süsteem tuvastab teie nutitelefoni, kuvatakse selle nimi Finderi akna vasakpoolsel paanil jaotises Asukohad.
2 Ühendage iPhone Maciga. Kui süsteem tuvastab teie nutitelefoni, kuvatakse selle nimi Finderi akna vasakpoolsel paanil jaotises Asukohad. - Kui küsitakse, klõpsake nuppu Usalda, et anda iPhone'ile juurdepääs arvutis olevatele andmetele.
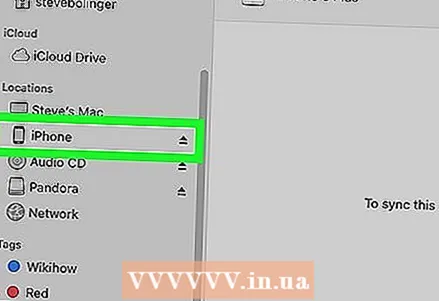 3 Klõpsake vasakul paanil iPhone'i. Teave nutitelefoni kohta kuvatakse paremal paanil.
3 Klõpsake vasakul paanil iPhone'i. Teave nutitelefoni kohta kuvatakse paremal paanil. 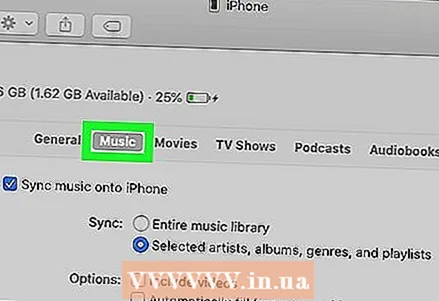 4 Minge vahekaardile Muusika. See asub parema paani ülaosas.
4 Minge vahekaardile Muusika. See asub parema paani ülaosas. 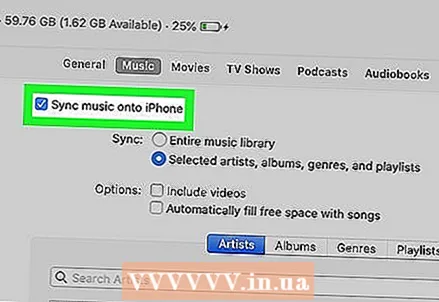 5 Märkige ruut valiku „Sünkrooni muusika seadmega” kõrval. See asub parema paani ülaosa lähedal.
5 Märkige ruut valiku „Sünkrooni muusika seadmega” kõrval. See asub parema paani ülaosa lähedal.  6 Valige soovitud helifailid. Kõigi oma arvuti helifailide sünkroonimiseks märkige ruut „Kõik muusikakogu” kõrval. Konkreetse muusika valimiseks märkige ruut Lemmik -esitajad, albumid, žanrid ja esitusloendid. Need valikud leiate jaotisest Sünkroonimine paremal paanil.
6 Valige soovitud helifailid. Kõigi oma arvuti helifailide sünkroonimiseks märkige ruut „Kõik muusikakogu” kõrval. Konkreetse muusika valimiseks märkige ruut Lemmik -esitajad, albumid, žanrid ja esitusloendid. Need valikud leiate jaotisest Sünkroonimine paremal paanil. - Kui otsustate konkreetse sisu sünkroonida, märkige parema paani allosas soovitud lugude kastid.
- Kui soovite ka videoid sünkroonida, märkige ruut „Lisa video”.
 7 Kliki Rakenda või Sünkrooni. Leiate ühe neist valikutest Finderi akna paremas alanurgas (sõltuvalt teie eelistustest). Valitud muusika sünkroonitakse iPhone'iga.
7 Kliki Rakenda või Sünkrooni. Leiate ühe neist valikutest Finderi akna paremas alanurgas (sõltuvalt teie eelistustest). Valitud muusika sünkroonitakse iPhone'iga.
Meetod 2/4: Spotify Premium
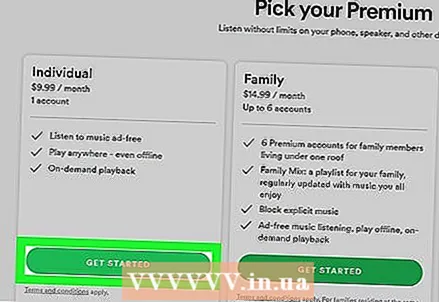 1 Registreeruge Spotify Premiumi kontole. See võimaldab sünkroonida MP3-, M4P / AAC -faile (DRM -kaitsega helifaile, mis on ostetud iTunesist / Apple Musicust) ja MP4 -d iPhone'ist, kuid ainult siis, kui Spotify on installitud nii arvutisse kui ka nutitelefoni.
1 Registreeruge Spotify Premiumi kontole. See võimaldab sünkroonida MP3-, M4P / AAC -faile (DRM -kaitsega helifaile, mis on ostetud iTunesist / Apple Musicust) ja MP4 -d iPhone'ist, kuid ainult siis, kui Spotify on installitud nii arvutisse kui ka nutitelefoni. 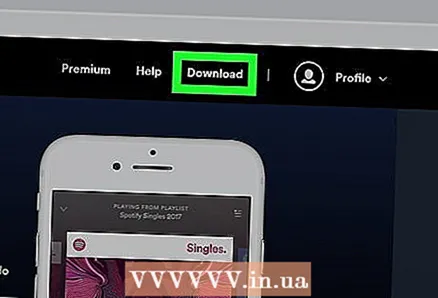 2 Installige Spotify oma arvutisse. Laadige see alla aadressilt http://www.spotify.com/download. Kui olete Spotify installinud, logige sisse oma lisatasu andmetega.
2 Installige Spotify oma arvutisse. Laadige see alla aadressilt http://www.spotify.com/download. Kui olete Spotify installinud, logige sisse oma lisatasu andmetega. 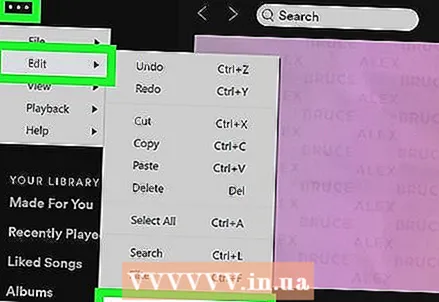 3 Avage Spotify seaded. Selleks klõpsake Spotify vasakus ülanurgas menüüikoonil ja seejärel käsul Muuda> Eelistused.
3 Avage Spotify seaded. Selleks klõpsake Spotify vasakus ülanurgas menüüikoonil ja seejärel käsul Muuda> Eelistused. 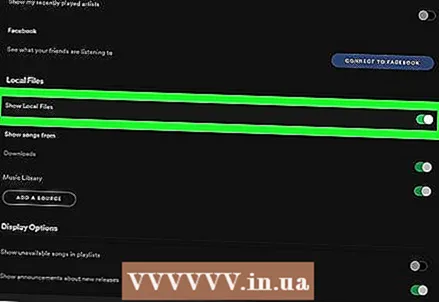 4 Klõpsake suvandi Kuva kohalikud failid kõrval olevat liugurit. See asub põhipaneeli jaotises Kohalikud failid.
4 Klõpsake suvandi Kuva kohalikud failid kõrval olevat liugurit. See asub põhipaneeli jaotises Kohalikud failid.  5 Lisage Spotifysse soovitud muusikafailid. Selle jaoks:
5 Lisage Spotifysse soovitud muusikafailid. Selle jaoks: - Klõpsake paremal paanil valiku Kuva kohalikud failid kõrval olevat liugurit.
- Klõpsake "Lisa allikas".
- Valige helifailidega kaust ja klõpsake "OK". Kõik kaustas olevad muusikafailid imporditakse Spotifysse.
- Kõik imporditud failid kuvatakse vahekaardil Kohalikud failid, mis asub vasakul paanil teie kogu all. Failide importimiseks võib kuluda mitu minutit.
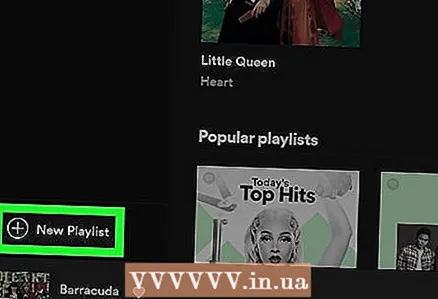 6 Looge sünkroonitavate failidega uus esitusloend. iPhone pääseb arvutis olevatele failidele juurde ainult siis, kui need on esitusloendis. Esitusloendi loomiseks tehke järgmist.
6 Looge sünkroonitavate failidega uus esitusloend. iPhone pääseb arvutis olevatele failidele juurde ainult siis, kui need on esitusloendis. Esitusloendi loomiseks tehke järgmist. - Klõpsake Spotify vasakus alanurgas valikul "+ Uus esitusloend".
- Sisestage esitusloendi nimi ja klõpsake nuppu "Loo".
- Kohalike failide vaatamiseks klõpsake vahekaarti Kohalikud failid.
- Lohistage soovitud lood vasakul paanil olevasse uude esitusloendisse.
- Klõpsake esitusloendit vasakul paanil ja muutke seda vajadusel.
- Liigutage esitusloendi paremas ülanurgas allalaadimisvaliku kõrval olev liugur asendisse Luba. Liugur muutub roheliseks.
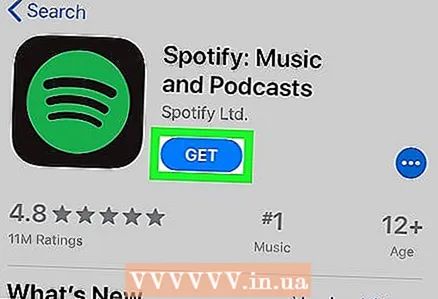 7 Installige Spotify rakendus iPhone'i. See tasuta rakendus on saadaval App Store'is.
7 Installige Spotify rakendus iPhone'i. See tasuta rakendus on saadaval App Store'is. - Ühendage iPhone ja arvuti sama traadita võrguga.
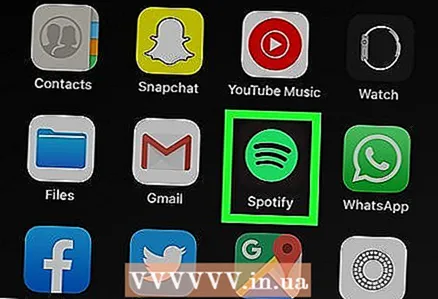 8 Käivitage iPhone'is rakendus Spotify. Puudutage ikooni kolme kumera musta joonega rohelisel taustal. Kui te pole veel oma Spotify premium -kontole sisse logitud, järgige sisselogimiseks ekraanil kuvatavaid juhiseid.
8 Käivitage iPhone'is rakendus Spotify. Puudutage ikooni kolme kumera musta joonega rohelisel taustal. Kui te pole veel oma Spotify premium -kontole sisse logitud, järgige sisselogimiseks ekraanil kuvatavaid juhiseid. 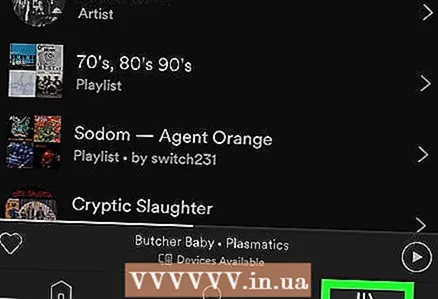 9 Toksake Teie kogu (Teie raamatukogu). See suvand on paremas alanurgas tähistatud kolme vertikaalse joonega. Vaikimisi avaneb raamatukogu vahekaardil „Esitusloendid”.
9 Toksake Teie kogu (Teie raamatukogu). See suvand on paremas alanurgas tähistatud kolme vertikaalse joonega. Vaikimisi avaneb raamatukogu vahekaardil „Esitusloendid”. 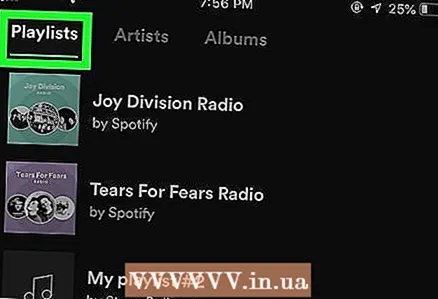 10 Klõpsake arvutis loodud esitusloendil. Kuvatakse esitusloendi sisu.
10 Klõpsake arvutis loodud esitusloendil. Kuvatakse esitusloendi sisu. 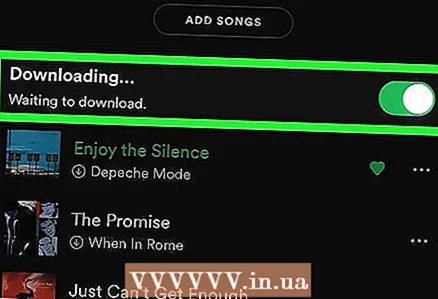 11 Liigutage allalaaditud valiku kõrval olev liugur asendisse Luba. Liugur muutub roheliseks. Spotify iPhone'is laadib alla kõik esitusloendis olevad muusikafailid, et saaksite neid ilma Interneti -ühenduseta kuulata.
11 Liigutage allalaaditud valiku kõrval olev liugur asendisse Luba. Liugur muutub roheliseks. Spotify iPhone'is laadib alla kõik esitusloendis olevad muusikafailid, et saaksite neid ilma Interneti -ühenduseta kuulata. - Failide sünkroonimine võtab aega, sõltuvalt failide arvust. Iga nutitelefoni alla laaditud lugu kuvab rohelise nooleikooni.
3. meetod 4 -st: MediaMonkey (Windows)
 1 Installige MediaMonkey. See on Windowsi jaoks tasuta muusikahaldur ja mängija, mida saate kasutada helifailide sünkroonimiseks oma iPhone'iga. Laadige MediaMonkey alla aadressilt https://www.mediamonkey.com/language/ru/.
1 Installige MediaMonkey. See on Windowsi jaoks tasuta muusikahaldur ja mängija, mida saate kasutada helifailide sünkroonimiseks oma iPhone'iga. Laadige MediaMonkey alla aadressilt https://www.mediamonkey.com/language/ru/. - Saate kuulata faile, mida kopeerite arvutist iPhone'i tavalises muusikarakenduses.
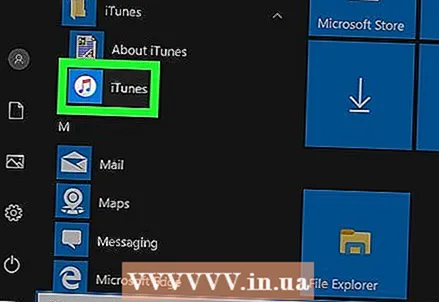 2 Installige oma arvutisse iTunes. Kuigi te ei kasuta helifailide sünkroonimiseks iTunes'i, installige see oma arvutisse, et pääseda juurde vajalikele teenustele. Kui teie arvutisse on juba installitud iTunes Microsofti poest, desinstallige see iTunes ja laadige see siis Apple'ist alla. See tähendab, et toimige järgmiselt.
2 Installige oma arvutisse iTunes. Kuigi te ei kasuta helifailide sünkroonimiseks iTunes'i, installige see oma arvutisse, et pääseda juurde vajalikele teenustele. Kui teie arvutisse on juba installitud iTunes Microsofti poest, desinstallige see iTunes ja laadige see siis Apple'ist alla. See tähendab, et toimige järgmiselt. - Kliki Võida+sotsinguriba avamiseks sisestage poodija seejärel klõpsake Microsoft Store. Sisestage Microsofti poe otsinguribale “iTunes” ja vajutage sisestusklahvi - kui näete iTunes'i lehel nuppu “Installi”, sulgege Microsofti poe aken ja jätkake järgmise sammuga. Kui näete nuppu Käivita, avage menüü Start, paremklõpsake iTunes'i ja valige iTunes'i desinstallimiseks menüüst Desinstalli.
- Minge aadressile https://www.apple.com/et/itunes/download/, klõpsake jaotises „Kas olete huvitatud muudest versioonidest?” Windowsi ja seejärel klõpsake nuppu Laadi alla iTunes Windowsile.
- Käivitage allalaaditud installer, et installida iTunes oma arvutisse. Kui installiprotsess on lõpule jõudnud, käivitage iTunes.
- Klõpsake nuppu Muuda> Seaded> Seadmed ja märkige ruut valiku „Vältige iPodi, iPhone'i ja iPadi seadmete automaatset sünkroonimist” kõrval.
- Ühendage oma iPhone arvutiga ja seejärel klõpsake iTunes'i akna vasakus ülanurgas nutitelefoni ikooni. Kerige avanevas aknas lehte alla ja tühjendage märkeruut „Sünkrooni automaatselt, kui see iPhone on ühendatud”.
- Klõpsake vasakpoolsel paanil vahekaarti Muusika ja tühjendage märkeruut Sünkrooni muusika. Tehke seda vahekaardil Taskuhäälingusaated, kui soovite, et MediaMonkey tegeleks ka taskuhäälingusaadetega.
 3 Käivitage MediaMonkey. Kui soovite, sulgege iTunes'i aken.
3 Käivitage MediaMonkey. Kui soovite, sulgege iTunes'i aken. - MediaMonkey esmakordsel käivitamisel laske sellel arvutis muusikafaile otsida. Kui MediaMonkey leiab helifailid, lisatakse need teeki, mis sarnaneb iTunes'i koguga ja mida on lihtne iPhone'iga sünkroonida.
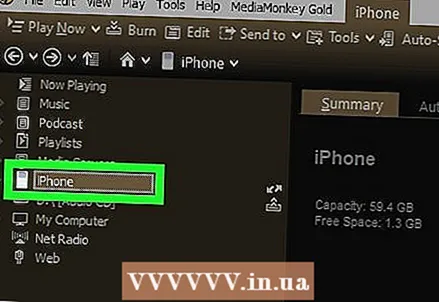 4 Kliki iPhone MediaMonkey akna vasakul paanil. Avaneb iPhone'i ülevaate leht.
4 Kliki iPhone MediaMonkey akna vasakul paanil. Avaneb iPhone'i ülevaate leht. 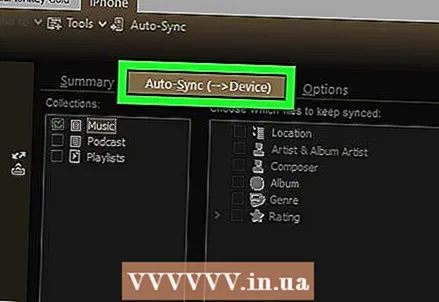 5 Valige, kuidas oma faile sünkroonida. Klõpsake Tools> Options> Mobile Sync. Nüüd järgige neid samme.
5 Valige, kuidas oma faile sünkroonida. Klõpsake Tools> Options> Mobile Sync. Nüüd järgige neid samme. - Automaatselt sünkroonitava muusika valimiseks klõpsake vahekaarti Automaatne sünkroonimine. Kui nõustute, et MediaMonkey sünkrooniks failid automaatselt teie iPhone'iga, kui teie nutitelefon on arvutiga ühendatud, siis ärge muutke vaikeseadeid. Kui eelistate oma muusikat käsitsi sünkroonida, tühjendage märkeruut suvandilt Automaatne sünkroonimine kohe, kui seade ühendub.
- Klõpsake vahekaarti Valikud, et muuta mõningaid seadeid, näiteks seda, kuidas ID3 -märgendeid käsitseda ja kas teatud failivorminguid tuleks teisendada.
 6 Failide sünkroonimine iPhone'ist. Kui valisite sünkroonimise automaatselt, jätke see samm vahele. Vastasel juhul alustage sünkroonimisprotsessi kohe, kui olete muusika lisanud ja seadetes muudatusi teinud. Sünkroonimisprotsessi alustamiseks tehke ühte järgmistest.
6 Failide sünkroonimine iPhone'ist. Kui valisite sünkroonimise automaatselt, jätke see samm vahele. Vastasel juhul alustage sünkroonimisprotsessi kohe, kui olete muusika lisanud ja seadetes muudatusi teinud. Sünkroonimisprotsessi alustamiseks tehke ühte järgmistest. - Paremklõpsake laulu ja valige menüüst Saada> iPhone.
- Valige lugu, album või esitusloend ja lohistage see MediaMonkey aknas iPhone'i.
- Klõpsake iPhone'il, klõpsake nuppu Auto-sync, valige soovitud muusika ja seejärel klõpsake Apply.
Meetod 4/4: Dropbox
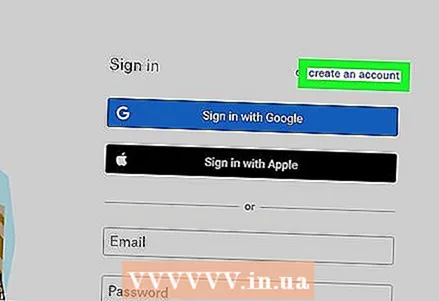 1 Looge saidil Dropboxi konto https://www.dropbox.com. Laule arvutist saab lisada Dropboxi ja seejärel esitada, kasutades iPhone'i rakendust Dropbox. Tasuta Dropboxi konto pakub 2 GB salvestusruumi, kuid kui vajate rohkem salvestusruumi, saate uuendada versioonidele Dropbox Plus (2 TB), Dropbox Professional (3 TB) või Dropbox Business (5 TB).
1 Looge saidil Dropboxi konto https://www.dropbox.com. Laule arvutist saab lisada Dropboxi ja seejärel esitada, kasutades iPhone'i rakendust Dropbox. Tasuta Dropboxi konto pakub 2 GB salvestusruumi, kuid kui vajate rohkem salvestusruumi, saate uuendada versioonidele Dropbox Plus (2 TB), Dropbox Professional (3 TB) või Dropbox Business (5 TB). 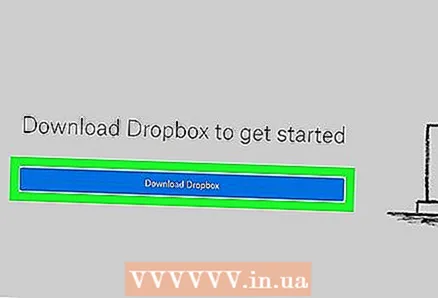 2 Installige oma arvutisse Dropboxi klient. Selle tulemusel ilmub Dropboxi kaust menüüribale (Macis ekraani paremas ülanurgas) või süsteemisalve (Windowsi arvuti ekraani paremas alanurgas). Kõik, mida sellesse kausta kopeerite, laaditakse teie Dropboxi kontole üles.
2 Installige oma arvutisse Dropboxi klient. Selle tulemusel ilmub Dropboxi kaust menüüribale (Macis ekraani paremas ülanurgas) või süsteemisalve (Windowsi arvuti ekraani paremas alanurgas). Kõik, mida sellesse kausta kopeerite, laaditakse teie Dropboxi kontole üles. - Klienti pole vaja installida, kuid see muudab töö lihtsamaks. Kui te ei soovi klienti installida või mingil põhjusel ei saa te seda teha, minge aadressile https://www.dropbox.com ja logige oma kontole sisse, et pääseda juurde Dropboxi veebiliidesele.
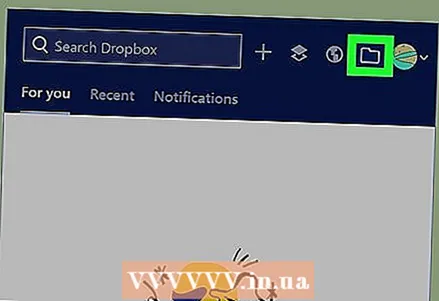 3 Kopeerige soovitud muusikafailid oma Dropboxi kausta. Dropboxi kausta avamiseks klõpsake süsteemisalves või menüüribal Dropboxi ikooni ja seejärel kaustakujulist ikooni. Dropbox toetab MP3-, AIFF-, M4A- ja WAV -helifaile.
3 Kopeerige soovitud muusikafailid oma Dropboxi kausta. Dropboxi kausta avamiseks klõpsake süsteemisalves või menüüribal Dropboxi ikooni ja seejärel kaustakujulist ikooni. Dropbox toetab MP3-, AIFF-, M4A- ja WAV -helifaile. - Kui kasutate Dropboxi veebiversiooni, klõpsake paremal paanil nuppu Laadi failid üles, valige soovitud failid ja seejärel klõpsake üleslaadimise alustamiseks nuppu OK.
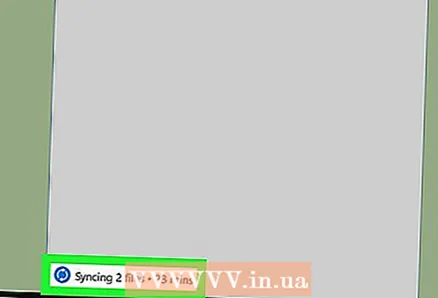 4 Oodake helifailide allalaadimist. See võtab aega, sõltuvalt failide arvust ja Interneti -ühenduse kiirusest. Allalaadimise olekut saate jälgida süsteemisalve Dropboxi menüüst või menüüribalt.
4 Oodake helifailide allalaadimist. See võtab aega, sõltuvalt failide arvust ja Interneti -ühenduse kiirusest. Allalaadimise olekut saate jälgida süsteemisalve Dropboxi menüüst või menüüribalt. 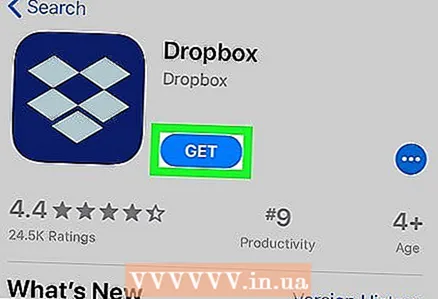 5 Installige Dropbox iPhone'i. See tasuta rakendus on saadaval App Store'is. Kui olete Dropboxi installinud, käivitage see ja logige sisse oma arvutisse sisse logitud Dropboxi kontole.
5 Installige Dropbox iPhone'i. See tasuta rakendus on saadaval App Store'is. Kui olete Dropboxi installinud, käivitage see ja logige sisse oma arvutisse sisse logitud Dropboxi kontole. 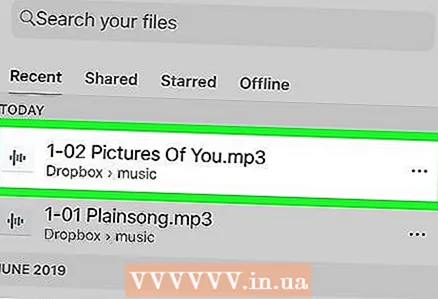 6 Klõpsake laulu, mida soovite esitada. Dropbox voogesitab teie kontol olevaid laule, kui teie nutitelefon on Internetiga ühendatud. Kui vähendate Dropboxi miinimumini, mängib lugu taustal edasi.
6 Klõpsake laulu, mida soovite esitada. Dropbox voogesitab teie kontol olevaid laule, kui teie nutitelefon on Internetiga ühendatud. Kui vähendate Dropboxi miinimumini, mängib lugu taustal edasi. 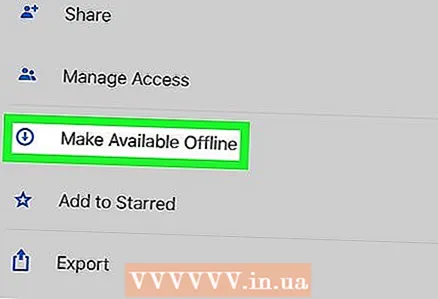 7 Märkige laulud lemmikuks, et need võrguühenduseta kättesaadavaks teha. Tavaliselt voogesitab Dropbox laule võrgu kaudu, kuid kui märgite need lemmikuteks, on need saadaval isegi ilma Interneti -ühenduseta.
7 Märkige laulud lemmikuks, et need võrguühenduseta kättesaadavaks teha. Tavaliselt voogesitab Dropbox laule võrgu kaudu, kuid kui märgite need lemmikuteks, on need saadaval isegi ilma Interneti -ühenduseta. - Laulu seadmesse salvestamiseks pühkige vasakult paremale.
- Laulu iPhone'i salvestamiseks klõpsake täheikoonil.