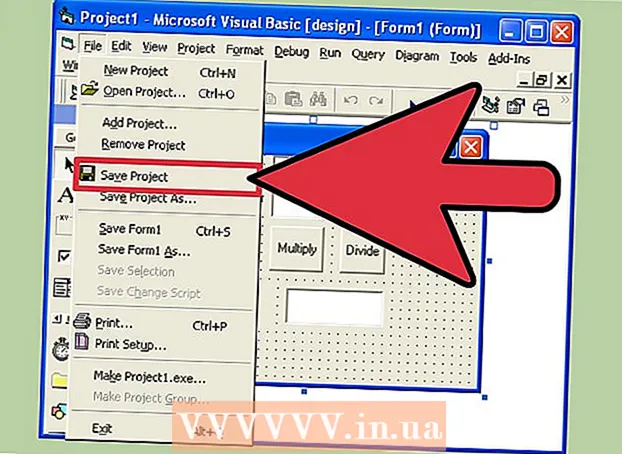Autor:
Lewis Jackson
Loomise Kuupäev:
6 Mai 2021
Värskenduse Kuupäev:
1 Juuli 2024

Sisu
Kui peate oma seadme mälu puhastama, on tõhus viis vanade rakenduste desinstallimine. Play poest alla laaditud rakendused saate kiiresti desinstallida. Kui rakendused on seadmes juba olemas, peate nende eemaldamiseks tegema rohkem samme. Samuti saate keelata kõik rakendused, mida ei saa eemaldada.
Sammud
1. meetod 2-st: desinstallige allalaaditud rakendus
Avage rakendus Seaded. Kõigi allalaaditud rakenduste saate kustutada oma seadme rakenduse Seaded abil. Avage rakendusepoes rakendus Seaded.
- Seda meetodit ei saa seadmesse eelinstallitud rakenduste desinstallimiseks kasutada. Järgmises jaotises saate teada, kuidas sisseehitatud rakendusi eemaldada.

Klõpsake nuppu "Rakendused" või "Rakendused" (Taotlus). See samm avab seadme rakendushalduri.
Pühkige üle vahekaardi „Allalaadimised”. See silt hõlmab kõiki rakendusi, mille olete Play poest alla laadinud või muust allikast installinud. Vahekaart "Allalaadimised" asub tavaliselt vasakul küljel.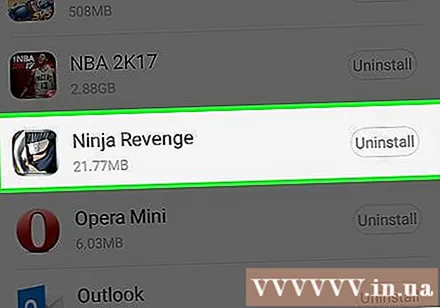

Otsige üles rakendus, mille soovite eemaldada, ja klõpsake sellel. Kerige allalaaditud loendis alla ja klõpsake rakendusel, mille soovite eemaldada. See samm avab selle rakenduse üksikasjad.
Klõpsake nuppu "Desinstalli". Teil palutakse kinnitada, et soovite rakenduse eemaldada. Selle rakenduse kustutamise kinnitamiseks klõpsake nuppu "OK".
- Kui nuppu "Desinstalli" ei õnnestu leida ja näete ainult nuppu "Desinstalli värskendused" või "Keela", on see rakendus juba seadmesse installitud. Isegi eelinstallitud rakendused kuvatakse vahekaardil Allalaadimised. Ainus viis nende rakenduste kustutamiseks on seadme vangistamine ja käsu abil desinstallimine. Vaadake järgmist jaotist, kuidas seda teha. Selle asemel, kui soovite lihtsalt rakendust peita, saate käsu "Keela" ja ikoon kaob rakenduste poest ja avaekraanilt.
2. meetod 2-st: desinstallige süsteemirakendus ja operaator

Avage Android-seade. See on protsessi kõige raskem osa, kuna igal Android-seadmel on erinev jailbreak. Isegi teie kasutatav mobiilsidevõrk mõjutab teie võimet seadet vanglas murda. Mõne telefoni, näiteks Nexuse seeria puhul on lukust avamine üsna lihtne. Teiste seadmete vanglakaristus pole siiski võimalik. Pragunemine nõuab seadmesse sisseehitatud rakenduste eemaldamist.- Siit saate teada, kuidas avada populaarseid Android-telefone, samuti mõned seadmepõhised juhised.
Installige arvutisse Android SDK. Kui seade on jailbroken, saate rakenduste desinstallimiseks käsurea kaudu kasutada Android SDK-ga kaasas olevat tööriista Android Debug Bridge (ADB). Muu tasuta Android SDK saate alla laadida siit. Kogu arenduskeskkonna asemel vajate ainult paketti "Ainult SDK tööriistad". Laadige alla ja käivitage seadme operatsioonisüsteemi install.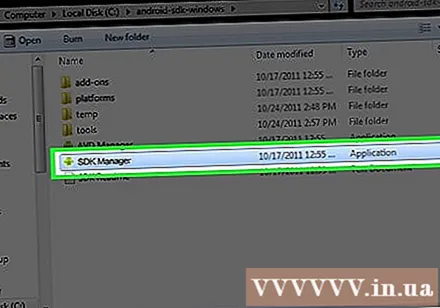
Ühendage oma Android-seade arvutiga USB kaudu. Android-seadme ühendamiseks kasutage tavalist USB-kaablit. Installige draiver, mille installimist teil palutakse.
Lülitage seadmes sisse USB silumise režiim. Kui te pole seda režiimi jailbreak ajal lubanud, peate lubama USB-silumise kohe.
- Avage rakendus Seaded ja klõpsake nuppu "Teave telefoni kohta".
- Peidetud menüü "Arendaja valikud" aktiveerimiseks klõpsake seitse korda üksusel "Järjekorra number".
- Avage eelistuste kuva allosas menüü "Arendaja valikud".
- Luba "USB silumine".
Käivitage arvutis ADB. ADB jookseb läbi käsuviiba. Parim viis selle aktiveerimiseks on kõigepealt otsida Windows Exploreri abil.
- Liikuge kausta, kuhu ADB on installitud. Vaikimisi on.
- Hoidke ⇧ Tõstuklahv ja paremklõpsake kaustal.
- Valige "Ava käsk aken siin". See samm aktiveerib käsuviiba praeguses asukohas.
Kuvab seadmesse installitud rakenduste loendi. Pärast käsuviiba sisestamist võite paluda ADB-l seadmesse installitud rakenduste loendi hankida.Sisestage käsureale järgmine:
- Tüüpadb kest ja vajutage ↵ Sisestage. Selle sammuga käivitatakse seadmepõhine käsuviip.
- Tüüp CD-süsteem / rakendus ja vajutage ↵ Sisestage. See samm avab seadmes rakenduse kausta.
- Tüüp ls ja vajutage ↵ Sisestage. Selles etapis kuvatakse kõigi seadmesse installitud rakenduste loend.
Leidke rakendus, mille soovite eemaldada. Rakenduste loetelu on tavaliselt üsna pikk. Kerige loendis alla ja leidke rakendus, mille soovite eemaldada. Pange tähele kogu rakenduse failinime.
Desinstallige eemaldatava süsteemi. Tüüp rm Rakenduse nimi.apk ja vajutage ↵ Sisestage rakenduse kustutamiseks. Protsessi saate korrata teise rakenduse jaoks, mille soovite desinstallida.
- Tüüp taaskäivitage ja vajutage ↵ Sisestage Pärast rakenduse kustutamist seadme taaskäivitamiseks ja protsessi lõpuleviimiseks.
Nõuanne
- Kui eemaldate rakenduse tasu eest, saate selle ilma lisatasuta uuesti installida. Tasulise rakenduse installimiseks, mis avab Android-seadmes jaotise „Play pood”, klõpsake nuppu „Menüü” ja seejärel „Minu rakendused”. Rakendus kuvatakse kaustas ja on allalaadimiseks valmis.
Hoiatus
- Rakenduse kustutamisel kustutatakse ka kogu Android-seadmes olev teave rakenduse kohta. Enne rakenduse seadmest eemaldamist on soovitatav varundada või eraldada teave, mille soovite salvestada.
- Olge rakenduse ADB terminalist desinstallimisel ettevaatlik. Kui eemaldate seadme töötamiseks vajalikud rakendused, võite seadme töövõimetuks muuta. Otsige alati üles rakendus, mille eemaldate.
- Mõni Android-seade ei pruugi lubada teil mõnda püsirakendust kustutada, eriti kui need on juba sisseehitatud. Mõnda rakendust ei saa ka kustutada, kui Android-seade vajab nende nõuetekohast toimimist.