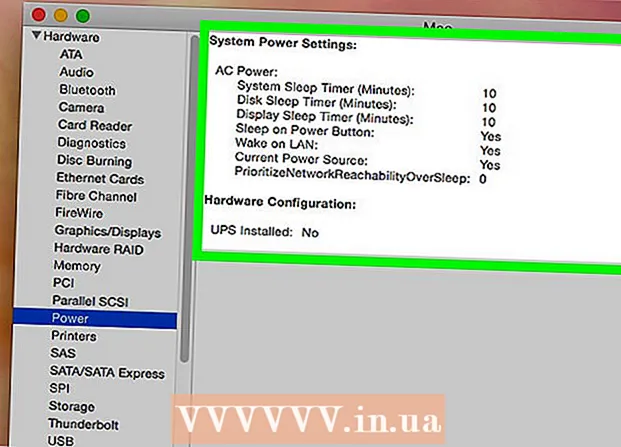Autor:
John Stephens
Loomise Kuupäev:
28 Jaanuar 2021
Värskenduse Kuupäev:
1 Juuli 2024

Sisu
Selles artiklis õpetab wikiHow, kuidas iCloudis, Apple'i pilverakendustes ja salvestuslahendustes faile ja andmeid vaadata, neile salvestada ja neile juurde pääseda. Kõigil, kellel on Apple'i konto, on automaatselt 5 GB tasuta iCloudi salvestusruumi. ICloudi salvestusruumi saate jagada ka perekonna ühiskasutusega.
Sammud
1. meetod 3-st: pääsete veebis juurde iCloudile
Juurdepääsu iCloudi veebisait. Seda saate teha igas veebibrauseris, arvutis, kus saab käitada Windowsi või Chromebooke.

Sisestage oma Apple ID ja parool.
Klõpsake nuppu ➲. Ikoon asub parooliväljast paremal.
- Kui teil on lubatud kaheastmeline kinnitamine, klõpsake või puudutage Lubama (Luba) teises seadmes ja sisestage brauseriaknasse saadud 6-kohaline kinnituskood.

Juurdepääs andmetele. ICloudi veebirakendus võimaldab teil pääseda juurde mis tahes iCloudis salvestatud või sünkroonitud andmetele või neid manipuleerida.- Ainult iCloudis sünkroonitud või salvestatud andmed ja failid on iCloudis saadaval.
- ICloudis ei saa juurde iPhone'i, iPadi ega arvuti varukoopiaid. Neid kasutatakse ainult siis, kui seadmes on vaja seadeid ja andmeid taastada.

Klõpsake nuppu Fotod (Pilt). See on toiming, mis võimaldab teil iCloudiga seadmetes fotosid vaadata, alla laadida või kustutada.- Klõpsake nuppu Albumid piltide vaatamiseks. See asub akna vasakus ülanurgas.
- Klõpsake nuppu Kõik fotod (Kõik fotod). See on üks albumeid, mis asuvad ekraani vasakus ülanurgas. Kui teie seade on iCloudiga sünkroonitud, kuvatakse selles kaustas seadme fotod.
- Pildi allalaadimiseks klõpsake pilti ja valige allalaadimine. Sellel nupul on pilveikoon, mille nool on allapoole suunatud ekraani ülaosas.
- Valige ekraanile ilmuvas dialoogiboksis pilt, kuhu pilt salvestada.
Klõpsake nuppu iCloud Drive. Näete iCloud Drive'i liidest, salvestusruumi, mida kasutate dokumentide ja failide postitamiseks ja allalaadimiseks.
- Klõpsake ja lohistage dokument, mille soovite salvestada, Drive'i ekraanile. Nüüd kuvatakse teie dokumendid kõigis sünkroonitud seadmetes, sealhulgas iPhone'is ja iPadis.
Klõpsake nuppu Kontaktid (Kontakt). Need on kontaktid, mille seadmega sünkroonite. Kõigile iCloudi rakenduses tehtud muudatustele viidatakse sünkroonitud seadmes kohe.
Klõpsake nuppu Kalender (Kalender). Need on sündmused ja kohtumised, mida teete sünkroonimisseadmes rakenduses Kalender märkmeid. Kui lisate või muudate sündmust iCloudi rakenduses, rakendatakse muudatus kõigis sünkroonimisseadmetes.
Klõpsake nuppu Leidke minu iPhone (Leia minu iPhone). Kui Apple Finderi seadmes on funktsioon „Find My ...” sisse lülitatud, saate seda iCloudis jälgida. Seda teenust kasutatakse iPhone'i, iPadi, Maci ja AirPodide leidmiseks. reklaam
2. meetod 3-st: sünkroonige iCloudiga iPhone'is või iPadis
Avage Seaded. See on rattaikooniga (⚙️) rakendus, mis asub tavaliselt otse töölaual.
Klõpsake Apple ID-d. See asub menüü ülaosas ja näitab teie nime ja fotot, kui olete selle lisanud.
- Kui te pole sisse logitud, toksake Logige sisse oma seadmesse (Logige sisse oma seadmesse), sisestage oma Apple ID ja parool, seejärel puudutage Logi sisse (Logi sisse).
- Kui kasutate iOS-i vanemat versiooni, pole seda sammu vaja.
Klõpsake nuppu jääpilv. See on menüüs 2. üksus.
Valige andmetüübid, mida soovite iCloudi salvestada. Pühkige rakenduse iCloudi kasutavate rakenduste kõrval oleval juhtnupul olekusse „Sees” (roheline) või „Väljas” (valge).
- Kerige alla, et näha rakenduste täielikku loendit, millel on juurdepääs iCloudile.
Klõpsake nuppu Fotod. See valik asub pealkirja „Rakendusi iCloud kasutavad” ülaosas.
- Lülitage sisse iCloudi fototeek (ICloud Photo Library) fotode automaatseks üleslaadimiseks ja salvestamiseks iCloudi. Kui see on aktiveeritud, saate galeriis kõiki fotosid ja videoid vaadata mis tahes mobiilseadmes või arvutis.
- Lülitage sisse Minu fotovoog (Minu fotod) laadib uued fotod automaatselt iCloudi sisse iga kord, kui loote ühenduse WiFi-ga.
- Lülitage sisse iCloudi fotode jagamine (ICloud Photo Sharing), kui soovite luua fotoalbumi, millele teie sõbrad saavad veebist või oma Apple'i seadmetest juurde pääseda.
Klõpsake nuppu jääpilv. See nupp asub ekraani vasakus ülanurgas.
Kerige alla ja valige Võtmehoidja (Võtmekimp). See valik asub jaotise „Rakendusi iCloud kasutades” allosas.
Lohistage nupp "iCloud Keychain" paremale, režiim "Sees". Nupp muutub roheliseks. Sellega salvestatakse saadaolevad paroolid ja makseteave kõigis seadmetes, kus olete oma Apple ID-ga sisse logitud.
- Apple'il puudub juurdepääs sellele krüpteeritud teabele.
vajuta nuppu jääpilv. See nupp asub ekraani vasakus ülanurgas.
Kerige alla ja valige Leidke minu iPhone (Leia minu iPhone). See valik asub jaotise „Rakendusi iCloud kasutavad” allosas.
Lohistage nupp "Leia minu iPhone" paremale, režiim "Sees". See võimaldab teil seadme üles leida, logides teises arvutis või telefonis oma iCloudi kontole ja klõpsates Leidke minu iPhone.
- Lülitage sisse Saada viimane asukoht (Saada viimane asukoht), et seade saaks enne oma aku tühjenemist oma asukohateavet Apple'ile saata.
Klõpsake nuppu jääpilv. See nupp asub ekraani vasakus ülanurgas.
Kerige alla ja valige iCloudi varundamine (ICloudi varundamine). See valik asub jaotise „Rakendusi iCloud kasutades” allosas.
Lohistage nupp "iCloud Backup" paremale, režiim "Sees". See on aktiveerimine, mis salvestab kõik failid, seaded, rakenduse andmed, fotod ja muusika iCloudi, kui seade on ühendatud, lukustatud või ühendatud WiFi-ga. ICloud Backup võimaldab teil iCloudist andmeid taastada, kui seadme asendate või kustutate.
Lohistage nupp "iCloud Drive" paremale, režiim "Sees". See on toiming, mis võimaldab rakendusel juurdepääsu andmetele ja neid iCloud Drive'i salvestada.
- Kõik üksuses loetletud rakendused iCloud Drive pääseb arhiivi juurde, kui lüliti on asendis "Sees".
- Nüüd saate iCloudile juurde pääseda mis tahes rakenduse Sees kaudu, näiteks iCloud Drive, Photos, Calendars või Pages.
Meetod 3/3: sünkroonige Macis iCloudiga
Klõpsake Apple'i menüül. See on ekraani vasakus ülanurgas olev ikoon .
Klõpsake nuppu Süsteemi eelistused (Süsteemi kohandamine). See on rippmenüü 2. valik.
Klõpsake nuppu jääpilv. See nupp asub ekraani vasakul küljel.
- Kui seade ei logi automaatselt sisse, sisestage oma Apple ID ja parool.
Märkige ruut „iCloud Drive” kõrval. See on paremal paneelil esimene valik. Nüüd saate iCloudis juurde pääseda failidele ja dokumentidele ning neid muuta.
- Klõpsake mis tahes dialoogiboksi "Salvesta" jaotise "iCloud Drive" all või lohistage fail sisse iCloud Drive Finderi akna vasakul paneelil.
- Valige nupul klõpsates rakendused, millel on juurdepääs iCloud Drive'ile Valikud (Valikuline) dialoogiboksi valiku „iCloud Drive” kõrval.
Valige iCloudiga sünkroonitavad andmetüübid. Märkige ruut „iCloud Drive” all. Näiteks märkige ruut "Fotod", kui soovite iCloudis varundada ja fotodele juurde pääseda. Nüüd salvestatakse äsja valitud andmed ja kuvatakse iCloudis.
- Kõigi valikute nägemiseks peate võib-olla kerima alla.
- Nüüdsest pääsete iga kord juurde, kui kasutate oma Macis sünkroonitud rakendust, nagu Fotod, Kalendrid või Lehed, iCloudiga juurde.
Nõuanne
- Saate oma iCloudi kontole 5 gigabaiti tasuta salvestusruumi. Kui soovite rohkem salvestusruumi osta, minge jaotisse Seaded> "Salvestusruum".
- Kui leiate, et vajate rohkem ruumi, võite enne ostmist leida võimaluse iCloudis ruumi vabastada.
- Kui pildistate aktiveeritud "Otseülekanne" abil, saate vaadata seotud fotode reaalajas versiooni, vajutades pärast pildi avamist ekraani paremas ülanurgas asuvat kolmnurka "Esita".
Hoiatus
- Kui teie iPhone, iPad või Mac ei käivita iOS-i uusimat versiooni, võib teil iCloud-funktsioonide kasutamisel tekkida probleeme.
- Mõned failitüübid on salvestatud iCloud Drive'i, kuid ei ühildu ega ole iOS-is vaadatavad.