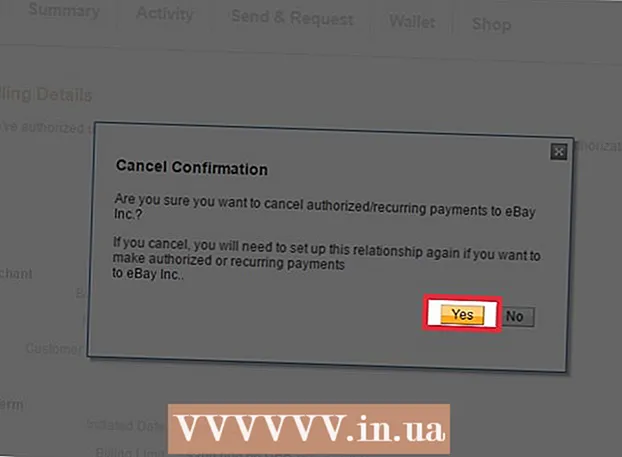Autor:
Monica Porter
Loomise Kuupäev:
16 Märts 2021
Värskenduse Kuupäev:
1 Juuli 2024

Sisu
Kas soovite muuta teenuse Google Docs vaheseadeid, muuta ridade vahel üksikvahe kahekordseks? Siin on mõned juhised teie arvutis Google Docsi dokumentide ridade topeltvahe reguleerimiseks. Pange tähele, et Google'i dokumentide dokumendid võivad seda valikut telefonis kuvada või mitte, nii et kui proovite seda juhendit järgida oma mobiiltelefonis ja te ei leia seda võimalust kirjeldust, minge mõnele muule meetodile või vaadake jaotist Nõuanded.
Sammud
1. meetod kolmest: kasutage menüüd Ülemine (horisontaalne menüü)
Valige tekstiosa, kuhu soovite ridade vahele kahekordse tühiku luua. Kui klõpsate tekstitükis suvalises kohas, mõjutab tühikute muutmine kogu lõiku. Kui soovite reguleerida kogu dokumendi vahekaugust, valige kogu dokument.
- Terve dokumendi saate valida automaatselt, kasutades menüüd Redigeerimine → Vali kõik Google Docs.
- Lõigu iga rea vaheline kaugus peaks olema võrdne. Kui soovite paragrahvis muuta vaid mõne rea vahekaugust, peate need read eraldama lõikudeks.

Vajadusel kuvage menüüriba Ülemine. Google Docsi menüüriba on horisontaalne menüüriba, mis loetleb dokumendi nime all rea valikuid, esimene neist on File. Kui te riba ei näe, on see tõenäoliselt peidetud. Menüüriba kuvamiseks proovige topeltklõpsata dokumendi paremas ülanurgas ikoonil ^. Teise võimalusena võite vajutada ka klahvikombinatsiooni ctrl + Tõst + F.
Klõpsake Google Doci menüüribal käsku Vorminda. Klõpsake menüüribal nuppu Vorming, selle nupu all kuvatakse valikute loend.- Pange tähele, see menüüriba ei ole Nagu menüüriba brauseris, kuna brauseri menüüriba on ekraani ülaosas ja Google Docsi menüüriba on brauseriakna alumises osas.

Liigutage kursor rippmenüü kasti reavahe kohale. Valik Reavahe asub menüükasti keskel. Võite klõpsata või lihtsalt liigutada kursori selle suvandi kohale ja siis kuvatakse palju muid valikuid.
Valige Double (kaks korda ühe rea vahed). Kui uues menüükastis on tekstivahe reguleerimiseks mitu võimalust, valige dokumendi ridade vahel topeltvahe loomiseks topelt. Kui te pole topeltvahega rahul, proovige muud vahemikku, vajutades 1,5 või vajutades kohandatud vahekaugust ....
- Kõik suvandid, mille kõrval on linnuke, on selle teksti praegune vahemaa valik.
2. meetod 3-st: reavahe ikooni kasutamine
Valige tekst, mille soovite topeltrida. Klõpsake tekstis suvalises kohas või valige kogu dokument, vajutades cmd + A.
Leidke hall tööriistariba. See tööriistariba asub dokumendi keha kohal, kuid dokumendi nime ja menüüriba all. Tööriistariba on riba, millel on palju sümboleid hallil taustal, alustades printeriikoonist vasakul ja lõpetades parempoolse sümboliga ^.
Leidke sellel tööriistaribal joonevahe ikoon. Reavahe ikoon on nagu rida horisontaalseid jooni, mis tähistavad teksti vertikaalse noole kõrval, mis osutab nii üles kui ka alla. Kui te seda ei näe, saate kontrollida iga ikooni paremalt vasakule. Reavahe ikoon asub tööriistariba paremas pooles.
Klõpsake joonevahe ikooni ja valige Topelt. Klõpsake ikooni Reavahe ja valige rippmenüükastist topelt. Võite valida ka teise reavahe, näiteks 1,15 või 1,5. Teise tühiku saate ise sisestada, klõpsates ka rippmenüü kastis suvandit Kohandatud vahed ... reklaam
Meetod 3/3: Looge uue dokumendi jaoks topeltvahe vaikeväärtus
Avage kahekordse vahega dokument. Veenduge, et dokumendis oleksid tekstisätted, mida soovite kõige sagedamini kasutada. Kui olete fondi muutnud või lisanud kohandusi, näiteks rasvases või kaldkirjas, määratakse need seaded kõigi uute dokumentide jaoks vaikimisi.
Avage menüüriba "Tavaline tekst". Klõpsake suvalisel tekstil normaalse suurusega, mitte suure päise vormingus. Valige dokumendi lehe kohal hallil tööriistaribal nupp Tavaline tekst.
Õige valiku leidmiseks järgige rada. Avage rippmenüü kast, leidke esimese nupu alt suurem tavalise teksti nupp. Hõljutage hiirt sellest suurest nupust paremal, leidke ja klõpsake ikooni →. Lõpuks klõpsake sobitamiseks nuppu Värskenda tavalist teksti.
Uuesti testimiseks looge uus dokument. Uued dokumendid, mis on loodud teenuses Google Docs, peavad olema kahekordse vahega, vormingus "Tavaline tekst". Looge uus dokument ja sisestage tekst, et kontrollida, kas teie seadete muudatused on salvestatud.
- Pange tähele, et vanu dokumente ei muudeta vastavalt teie uutele seadetele, kui te ei vali suvandi "uuenda" samas menüükastis käsku "Tavaline tekst".
Nõuanne
- Kui teie telefoni või telefoni OS-i rakendusel Google Docs pole võimalust reavahet määrata, võite järgida järgmist meetodit, kuid pole garanteeritud, et see lahendus alati õnnestub. Logige arvutisse teenusesse Google Documents sisse ja järgige meetodit "Topelt tühiku määramine vaikeseadeks". Seejärel logige selle seade värskendamiseks oma telefoniga veebi sisse, seejärel tehke valik Rakenda 'Tavaline tekst', et muuta dokument kahekordse vahega vorminguks.