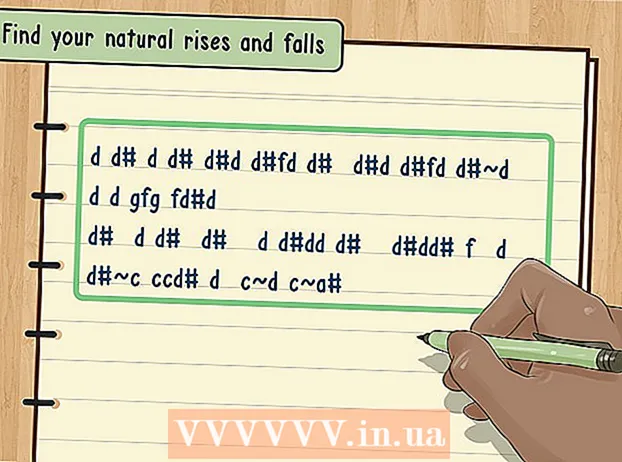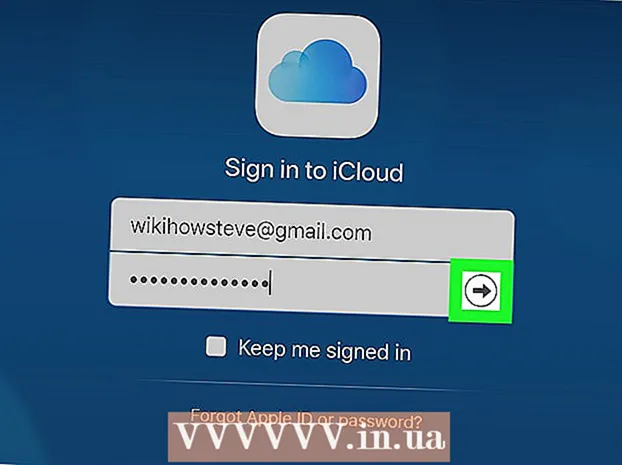Autor:
Laura McKinney
Loomise Kuupäev:
7 Aprill 2021
Värskenduse Kuupäev:
1 Juuli 2024

Sisu
Google Docs või Google Docs on mitmekülgne ja mugav veebipõhine tekstiredaktor. Kui juhite koosolekut, projekti või üritust, saate oma rakenduse Google Docs abil luua oma kohandatud registreerumispaneeli või kasutada töö hõlbustamiseks eelnevalt koostatud malli. Mõlemat moodi saab Google Docsi veebisaidil hõlpsasti teha ja teie loodud fail salvestatakse otse teie Google Drive'i kontole.
Sammud
1. meetod 2-st: looge registreerimistahvel tühjast dokumendist
Juurdepääs teenusele Google Docs. Avage uus brauseri vaheleht või aken ja minge Google Docsi avalehele.

Logi sisse. Sisestage välja Sisselogimine oma Gmaili e-posti aadress ja parool. See on Google ID konto, mida kasutatakse kõigi Google'i teenuste jaoks, sealhulgas Google Docs. Jätkamiseks klõpsake nuppu "Logi sisse".- Kui olete sisse loginud, suunatakse teid kodukataloogi. Kui teil on juba dokumente saadaval, saate neid siit vaadata ja neile juurde pääseda.

Looge uus dokument. Klõpsake paremas alanurgas suurel punasel ringil plussmärgiga. Avaneb uus aken või vaheleht koos tühja dokumendiga veebipõhise tekstitöötlusprogrammina.
Sisesta tabel. Mõistlik registreerimisleht esitatakse tavaliselt tabelina, mida kasutaja saab hõlpsalt lugeda ja täita. Vähemalt peate teadma, kui palju veerge või päiseid teie registreerumistabelis on.
- Klõpsake peamenüüribal valikut „Tabel” ja valige käsk „Lisa tabel”. Klõpsake tabeli suurust vastavalt vajalike veergude ja ridade arvule. Tabel lisatakse dokumendile.

Nimetage registreerimiskomisjon. Sisestage tahvli ülaossa registreerimispaneeli nimi. Kas see on osalejate registreerimistahvel, vabatahtlike registreerimisvorm või sisselogimis- / väljalogimispaneel jne? Soovi korral saate lisada ka kirjelduse.
Määra veerupäised. Määrake tabeli esimeses reas veeru pealkiri. Kuna see on registreerimistabel, vajate nime jaoks vähemalt ühte veergu. Teised veerud sõltuvad sellest, millise ala peate täitma.
Määrake rea number. Tabelit on lihtsam üles lugeda, kui lisate iga rea ette numbri. Alustame 1-st lõpuni. Võite jätta rohkem ridu kättesaadavaks, kuna me ei tea veel, kui palju liitujaid on.
Sule dokument. Kui olete valmis, sulgege lihtsalt aken või vaheleht. Kogu teave on salvestatud. Nüüd saate oma registreerimisele juurde pääseda teenusest Google Docs või Google Drive. reklaam
2. meetod 2-st: looge malli järgi registreerimisvorm
Juurdepääs teenusele Google Docs. Avage uus brauseri vaheleht või aken ja minge Google Docsi avalehele.
Logi sisse. Sisestage välja Sisselogimine oma Gmaili e-posti aadress ja parool. See on Google ID konto, mida kasutatakse kõigi Google'i teenuste jaoks, sealhulgas Google Docs. Jätkamiseks klõpsake nuppu "Logi sisse".
- Kui olete sisse loginud, suunatakse teid kodukataloogi. Kui teil on juba dokumente saadaval, saate neid siit vaadata ja neile juurde pääseda.
Looge uued dokumendid. Klõpsake paremas alanurgas suurel punasel ringil plussmärgiga. Veebipõhises tekstitöötluses avaneb uus aken või vaheleht koos tühja dokumendiga.
Avage lisandmoodulite aken. Google'i dokumentides pole malle saadaval, kuid saate lisada mõned lisalaiendid, mis sisaldavad vajalikke malle. Näiteks kui vajate osaleja vormi või registreeruge, klõpsake peamenüüribal valikut „Lisandmoodul” ja valige käsk „Hangi lisandmoodulid”. Avaneb lisandmoodulite aken.
Leidke malli lisandmoodulid. Proovide otsimiseks kasutage märksõna "mall". Sisestage märksõnad akna paremas ülanurgas olevasse otsingukasti ja vaadake otsingule vastavaid tulemusi.
Installige lisandmoodulid. Klõpsake valitud lisandmooduli kõrval nuppu "Tasuta". Enamik neist on tasuta. Pistikprogramm installitakse Google Docsi.
Sirvige malle. Klõpsake uuesti peamenüüribal valikul „Lisandmoodul”. Siin kuvatakse äsja installitud lisandmoodul. Klõpsake seda ja valige seejärel "Sirvige malle".
Valige osaleja vorm. Klõpsake mallide teegis valikul „Osavõtt“. Ilmuvad kõigi registreerimis- või registreerimisvormide nimed ja eelvaated. Klõpsake mallil, mida soovite kasutada.
Kopeerige mall Google Drive'i. Kuvatakse valitud malli üksikasjad. Võite lugeda valiku kirjeldust, et näha, kas see vastab teie kriteeriumidele. Parema nähtavuse huvides kuvatakse ka suurem eelvaade. Pärast mudeli valimise otsustamist klõpsake aknal nuppu "Kopeeri Google Drive'i".Mall luuakse uue failina teie Google Drive'i kontol.
Avage registreerimispaneel. Juurdepääs oma Google Drive'i kontole. Näete, et just loodud registrifail on teie failinumbris. Faili avamiseks uues aknas või vahelehel topeltklõpsake. Nii et teil on oma registreerimisvorm.
Muuda registreerimistahvlit. Nüüd peaksite malli muutma oma registreerumiskriteeriumide alusel. Kui olete valmis, sulgege lihtsalt dokumendi aken või vaheleht, teie muudatused salvestatakse automaatselt. reklaam