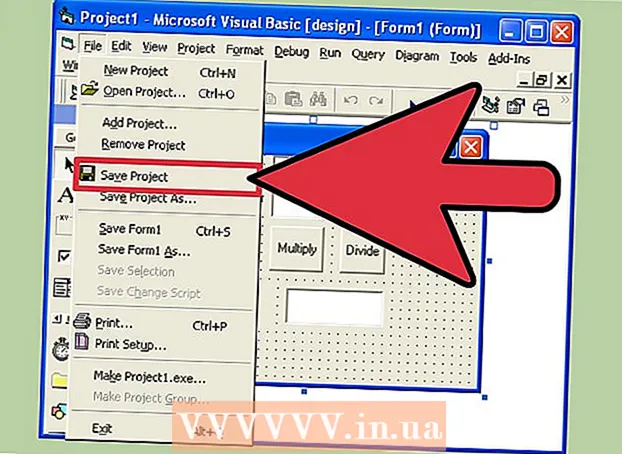Autor:
Monica Porter
Loomise Kuupäev:
19 Märts 2021
Värskenduse Kuupäev:
1 Juuli 2024

Sisu
See artikkel näitab, kuidas Microsoft PowerPointi abil esitlust luua. PowerPoint on Microsoft Office'i programm, mis on saadaval nii Windowsi kui ka Maci arvutites.
Sammud
1. osa 6-st: uue Power Pointi esitluse loomine
parema külje ikoon Uus slaid tööriistaribal.
- Selle valiku kohal tühja lehe ikooni klõpsamine lisab teie esitlusele tühja lehe.

Valige saidi tüüp. Selle esitlusele lisamiseks klõpsake rippmenüüs ühte järgmistest kategooriatest:- Pealkiri Slaid (Tiitelleht)
- Pealkiri ja sisu (Pealkiri ja sisu)
- Jao päis (Jaotise pealkiri)
- Kaks sisu (Kaks sisu)
- Võrdlus (Võrdlema)
- Ainult pealkiri (Ainult pealkiri)
- Tühi (Valge leht)
- Sisu pealdisega (Subtiitrite sisu)
- Pilt pealdisega (Foto pealdisega)

Lisage vajadusel rohkem lehti. Saate lehti lisada sisu levitamise ajal, kuid mõne lehe ette lisamine annab teile ettekujutuse oma esitluse paigutusest.
Tellige lehed vastavalt vajadusele. Kui teie PowerPointi esitluses on mitu lehte, saate neid teisaldada, klõpsates ja lohistades lehe eelvaadet PowerPointi akna vasakus veerus üles või alla.
- Tavaliselt on tiitelleht teie esitluse esimene leht, see tähendab, et leht on vasakpoolses veerus alati number üks.
4. osa 6-st: sisu lisamine lehtedele

Valige sait. Vasakul lehe eelvaate veerus klõpsake redigeerimise lehel ja avage see esitluse peaaknas.
Leidke andmesisestuskast. Kui olete valinud lehe, mille sisendkast on saadaval, saate sellele lehele teksti importida.
- Jätke see samm ja järgmised kaks sammu vahele, kui valitud sait kasutab malli ilma sisendkastita.
Lisage lehele sisu. Klõpsake sisestusväljal ja tippige soovitud tekst.
- PowerPointi sisendkastid vormindavad teie andmed automaatselt (nt täpppunktide lisamine) põhiteksti teksti põhjal.
Vormindage lehe sisu. Vajadusel valige teksti osa, mida soovite muuta, ja seejärel klõpsake märgendil Kodu ja vaadake tööriistariba jaotises "Font" tekstivormingu valikut.
- Valitud tekstitüübi kirjatüüpi saate muuta, klõpsates praeguse fondi nimel ja seejärel klõpsates mõnel muul teie valitud fontil.
- Kui soovite teksti suurust muuta, klõpsake numbrivalikukastis ja klõpsake suuremat või väiksemat arvu sõltuvalt sellest, kas soovite teksti suurendada või vähendada.
- Siin saate muuta ka värvi, rasvast fonti, kursiivstiili, allajoonitud teksti ja palju muud valikut.
Lisage lehele pilte. Kui soovite lehele lisada foto, klõpsake märgendil Sisesta (Sisesta), seejärel valige Pildid (Pilt) tööriistaribal ja valige pilt.
Korrastage lehe sisu. Sarnaselt tiitellehele saate ka lehel sisu klõpsates ja lohistades teisaldada.
- Pilte saab suurendada või vähendada, klõpsates ja lohistades foto serva või lohistades foto ühte nurka.
Korrake seda oma esitluse igal lehel. Kui olete oma esitluse iga lehe loonud, saate minna järgmise sammu juurde.
- Pidage meeles, et peaksite vältima oma lehtede segadust ja tähelepanu hajutamist. Veelgi parem, igal lehel peaks olema kuni 33 sõna.
5. osa 6-st: üleminekuefektide lisamine
Valige sait. Klõpsake PowerPointi akna vasakus veerus lehte, mida soovite animeerida.
Klõpsake kaardil Üleminekud (Siirdefektid) PowerPointi akna ülaosas. See avab tööriista Üleminekud akna ülaosa lähedal.
Vaadake saadaolevaid efekte. Efektid muudavad teie lehe kogu tegeliku esitluse jooksul huvitavaks ja köitvaks; Akna ülaosas näete saadaolevate efektide loendit.
Efekti eelvaade. Klõpsake akna ülaosas efekti, et näha, kuidas leht liigub.
Valige kasutatav efekt. Kui soovite efekti, klõpsake selle valimiseks sellel. Praegusel lehel on teie valitud efekt.
Lisage lehe sisule efekte. Efekte saate lisada lehe konkreetsele sisule (näiteks pildid või täpipunktid), valides sisu ja klõpsates siltidel. Animatsioonid (Liikumisefekt) akna ülaosas ja valige efekt, mida soovite kasutada.
- Lehe sisu kuvatakse efektide määramise järjekorras. Näiteks kui animeerite pildi ja seejärel pealkirja, ilmub pilt pealkirja ette.
6. osa 6-st: esitluse kontrollimine ja salvestamine
Vaadake oma PowerPointi. Kui olete oma PowerPointi esitluse sisu animeerimise lõpetanud, pühkige lehti läbi, veendumaks, et selles pole vigu.
Klõpsake kaardil Slaidiseanss Vidinate jaotise avamiseks akna ülaosas (Slaidiseanss) Slaidiseanss.
Klõpsake nuppu Algusest (Alustades esimeselt lehelt) tööriistariba vasakus nurgas, et oma PowerPointi esitlus slaidiseansina avada.
Sirvige slaidiseanssi. Esitluse slaidide vahel liikumiseks võite kasutada vasakut ja paremat noolt.
- Kui soovite esitlusest väljuda, vajutage klahvi Esc.
Enne jätkamist tehke mõned vajalikud muudatused. Pärast esitluse sirvimist saate lisada unustatud üksikasju, eemaldada tarbetu sisu ja teha muid toiminguid.
- Salvestage oma PowerPoint. See salvestab teie esitluse failina, mida saab avada igas Windowsi või Maci arvutis, kuhu on installitud PowerPoint:
- Peal Windows Klõpsake nuppu Fail (Fail), valige Salvesta (Salvesta), topeltklõpsake See arvuti (See arvuti), valige kaust, sisestage esitlusele nimi ja klõpsake nuppu Salvesta.
- Peal Mac Klõpsake nuppu Fail (Fail), valige Salvesta kui ... (Salvesta nimega), sisestage väljale "Salvesta kui" esitluse nimi, valige klõpsates nuppu "Kus" salvestuskaust ja valige kaust Salvesta (Salvesta).
Nõuanne
- Ilma Microsoft Office'ita saate PowerPointi esitluste loomiseks siiski kasutada Apple'i tarkvara Keynote või Google Slides.
- Klõpsake täitmise ajal regulaarselt nuppu Salvesta, et vältida sisu kaotamist, kui arvuti ootamatult välja lülitub või kokku jookseb.
- Kui salvestate PowerPointi esitluse .ppt-vormingus vaikeprogrammi .ppt asemel, kuvatakse PowerPointi failil topeltklõpsates sisu kohe slaidiseansina.
Hoiatus
- Kui soovite suurepärast PowerPointi esitlust, ärge lisage lehele liiga palju teksti.
- Teie PowerPointi esitlust (või selle mõningaid funktsioone) ei pruugi varasema PowerPointi tarkvara abil avada.