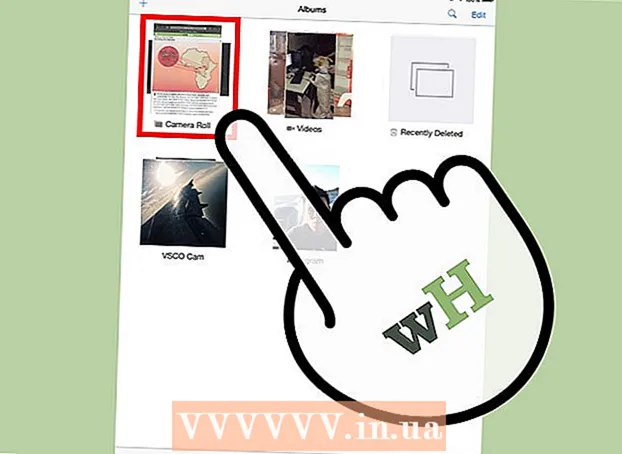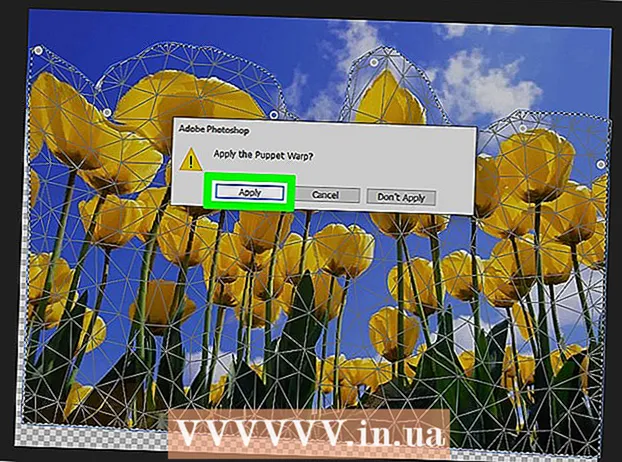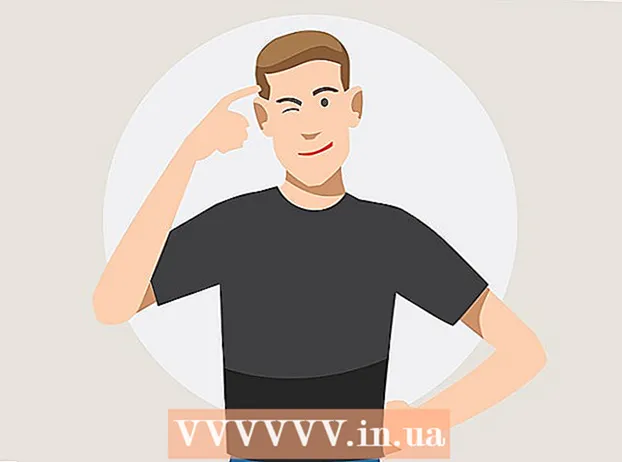Autor:
Peter Berry
Loomise Kuupäev:
18 Juuli 2021
Värskenduse Kuupäev:
1 Juuli 2024

Sisu
Arvuti spetsifikatsioonide tundmine aitab teil riistvara ja tarkvara osas teadlikke valikuid teha. Iga riistvara täpse tootesarja teadmine aitab teil vähendada ka tehnilisi probleeme. Mis tahes operatsioonisüsteemiga leiate masina spetsifikatsiooni kiiresti.
Sammud
1. meetod 4-st: Windows
Avab dialoogiboksi Käivita. Selle leiate menüüst Start või klahvikombinatsiooni vajutades ⊞ Võida+R.

Tüüp.msinfo32ja vajutage↵ Sisestage. Avaneb süsteemiteabe aken.- Selle akna avamiseks võib kuluda mõni minut.
- Windowsi süsteemispetsifikatsioonide kontrollimiseks on palju võimalusi. Eelkõige antakse teile süsteemiteabe korral kõige täielikum aruanne ühes kohas.

Vaadake läbi süsteemi kokkuvõte ja leidke oma põhiteave. Süsteemi kokkuvõtte ekraanil on mõned tähelepanuväärsed üksused - vaikekuva, kui süsteemiteabe aken avatakse, sealhulgas:- OS-i nimi [Operatsioonisüsteemi nimi] - see on teie kasutatav Windowsi versioon.
- Süsteemi tootja / mudel (Seeria / süsteemi tootja) - see on arvuti tootja ja masina mudel.
- Süsteemi tüüp [Süsteemi tüüp] - see näitab, kas kasutate Windowsi 32-bitist (x86) või 64-bitist (x64) versiooni.
- Protsessor (Protsessor) - see näitab protsessori mudelit ja kiirust. Siin märgitud kiirus on reklaamikiirus. Kui protsessoril on mitu südamikku, näidatakse ka seda. Pange tähele, et kui protsessor on kiiruse suurendamiseks kiirendatud, siis tõenäoliselt ei värskendata uut spetsifikatsiooni. Protsessori kiiruse mõõtmise kohta lisateabe saamiseks klõpsake siin.
- Installitud füüsiline mälu (RAM) (Ajutine andmemälu) - see on teie arvutisse installitud RAM-i maht.
- Põrandalaua tootja / mudel (Emaplaadi tootja / seeria) - see on emaplaadi tootja ja mudeli teave. Emaplaadi mudelit ei esitata alati õigesti.

Laiendage jaotist "Komponendid". Selles jaotises on üksikasjalik teave graafikakaardi ja kõvaketta kohta.
Valige "Kuva". Teie kuvatud graafikakaarti kuvatakse siin. Kui emaplaadil on integreeritud graafika ja lisate ka eraldi kaardi, esitatakse kaks erinevat spetsifikatsioonide komplekti.
- Graafikakaardi spetsifikatsioonide otsimisel on kõige tavalisem teave, mida peate teadma Nimi (Nimi) ja RAM-adapter (Graafikakaardi mälu). Siin kuvatakse RAM-adapterit baitides. Kuid süsteemi spetsifikatsioonides väljendatakse seda tavaliselt gigabaitides (GB). Gigabait sisaldab umbes miljard baiti (Windows teatab tootjast sama numbri).
Laiendage jaotist "Salvestusruum" ja valige käsk "Draivid". Kuvatakse teie arvuti kõvaketaste ja partitsioonide vaba ruumi ning kogu suurus.
- Valige suvand "Kettad", et lugeda füüsilise draivi spetsifikatsioone ja igas draivis olevaid erinevaid partitsioone.
Uurige teisi osi. Ülaltoodud teave aitab teil määrata riistvara ja tarkvara süsteeminõuetega seotud spetsifikatsioone. Sellegipoolest on need vaid põhiteave. Kõigi ülaltoodud kohta leiate palju üksikasjalikku teavet.
- Jaotis "Tarkvarakeskkond" näitab kõiki teie draivereid, töötavaid protsesse ja käivitusprogramme.
Ekspordi fail arvuti parandamiseks. Kui nad otsivad teie arvutiga seotud probleemide lahendamiseks tehnikut, võiksid nad soovida vaadata teie arvuti spetsifikatsioonide dokumentatsiooni. Süsteemi spetsifikatsioonide eksportimiseks klõpsake menüüd "Fail" ja valige käsk "Ekspordi". Pange sellele nimi ja fail salvestatakse tekstina. reklaam
2. meetod 4-st: Mac
Klõpsake Apple'i menüüd ja valige käsk "About This Mac". Ilmub aken, mis näitab OS X versiooni ja süsteemi omaduste kokkuvõtet. See sisaldab protsessori, mälu (RAM) ja graafikakaardi (kui see on installitud) kiirust.
Kasutage akna ülaosas olevaid vahelehti (Yosemite). OS X uusimas versioonis on akna About About Mac ülaservas vahekaardid, mis võimaldavad teil kiiresti riistvaragruppide vahel vahetada. Kui kasutate Mavericksi (OS X 10.9) või varasemat versiooni, liikuge järgmisele sammule.
- Vahekaart Ülevaade annab lühikese aruande spetsifikatsiooni kõige tavalisemate otsingute kohta. Sellel lehel peaks olema piisavalt teavet, et saaksite otsustada, kas teie arvuti saab programmi käivitada või mitte.
- Vahekaardil Kuvad kuvatakse kõik ühendatud ekraanid.
- Vahekaardil Salvestus on loetletud iga draivi kõvaketas ja maht.
Klõpsake nuppu.Rohkem infot (Lisateave - Mavericks ja varem). Avaneb uus aken, kus on üksikasjalik teave riistvara kohta. Kasutage vasakul asuvat navigeerimispuud, et navigeerida riistvarasse, mida soovite uurida.
- Riistvara jaotises kuvatakse üksikasjalik teave kõigi riistvarakomponentide kohta. Kui on valitud "Riistvara", kuvatakse parempoolsel paanil teave keskseadme (CPU) kohta. Kui protsessoril on rohkem kui üks tuum, loetletakse need ka siin.
- Märkus. Siin näidatud protsessori kiirus on tootja reklaamitud kiirus ja seda saab täiesti tasuta kasutada, et teha kindlaks, kas arvuti vastab peatüki käitamiseks vajalikele tehnilistele nõuetele. programmi või mitte. Kuid see ei näita ülekiirendamise vilju, kiirus suureneb. Protsessori tegeliku kiiruse leidmiseks lisateabe saamiseks klõpsake siin.
3. meetod 4-st: Linux
Avage emulaator. Võite kasutada kerget riistvara loendiprogrammi, mida leidub paljudes Linuxi distributsioonides. Kui ei, siis on installimine üsna lihtne. Enamikus jaotustes saate emulaatoreid kiiresti avada, vajutades klahvikombinatsiooni Ctrl+Alt+T.
Seadistamine lshw (vajalik). Paljud Linuxi distributsioonid, sealhulgas Ubuntu ja Mint, teevad seda lshw. Selle installimiseks kasutage ühte järgmistest käskudest lshw. Kui teil on see juba arvutis, teavitatakse teid programmi installimisest.
- Debiani jaotused - sudo apt-get install lshw
- Red Hat / Fedora jaotused - sudo yum installi lshw
Jookse lshw arvuti riistvara kohta teabe lugemiseks. Enamiku mitmesuguse sisu kärpimiseks ja kõige sagedamini otsitavate üksuste kuvamiseks kasutage järgmist käsku:
- sudo lshw-lühike.
Leidke otsitav ese. Leidmiseks kasutage veergu "Klass". Leiate protsessori, mälu (RAM), graafikakaardi ("kuva") ja draivid.
Looge oma riistvara spetsifikatsioonidest tekstifail. See võib olla kasulik, kui keegi teine seda parandama panna või arvuti müüa.
- Tüüp sudo lshw -šort> specs.txt. Saate faili ümber nimetada nii, nagu soovite. Selle tekstifaili leiate oma / kodukataloogist.
- Võite ka tippida sudo lshw -html> specs.html, looge HTML-fail. Seda köidet võib brauseris avamisel olla lihtsam lugeda.
GUI (Graphical User Interface) installimine. See liides võimaldab teil vaadata graafikaaknas riistvarateavet ja selles navigeerida. Sellisena võib see olla mugavam neile, kes on Windowsi või OS X-iga harjunud.
- Sisestage käsud sudo apt-get install lshw-gtk (Debian) või sudo yum installige lshw-gui (RH / Fedora).
- Sisestage käsud sudo lshw -X lshw GUI avamiseks. GUI kasutab "3-kaadrilist" kujundust. Kui laiendate midagi vasakpoolses kaadris, kuvatakse paremas kaadris alamjagu. Spetsifikatsioonide leidmiseks laiendage erinevaid rühmi.
4. meetod 4-st: Android
Laadige alla emulaatori simulatsioonirakendus. Kuigi saate telefoni põhiteabe leidmiseks kasutada menüüd Seaded, ei näe te protsessori ega mälu kohta üksikasjalikku teavet. Emulaatori emulaatori rakendusega saate süsteemi parameetrite kuvamiseks käivitada Linuxi käsu.
- Kui teil on juurdepääs oma seadme Dev-tööriistadele (Seaded → Arendaja tööriistad), saate sealt avada terminaliemulaatori. Kui teil pole nendele tööriistadele juurdepääsu, saate emulaatori emulaatori rakenduse alla laadida. Kõige populaarsem tasuta terminaliemulaator on "Terminal Emulator for Android". Selle saate alla laadida Google App Store'ist. See meetod ei nõua juurjuurdepääsu - see võimaldab juurdepääsu ja kogu operatsioonisüsteemi failisüsteemi reguleerimist.
Avage terminali emulaator. Teid suunatakse emulaatori viipale Linuxi stiilis.
Sisestage käsud.kass / proc / cpuinfoja vajutage sisestusklahvi. Kuvatakse teie Android-seadme mobiiliprotsessori teave.
Sisestage käsud.kass / proc / meminfoja vajutage sisestusklahvi. Kuvatakse teie seadme mälu (RAM) teave, sealhulgas teave kogu ruumi kohta ja selle kohta, kui palju ruumi kasutatakse. reklaam