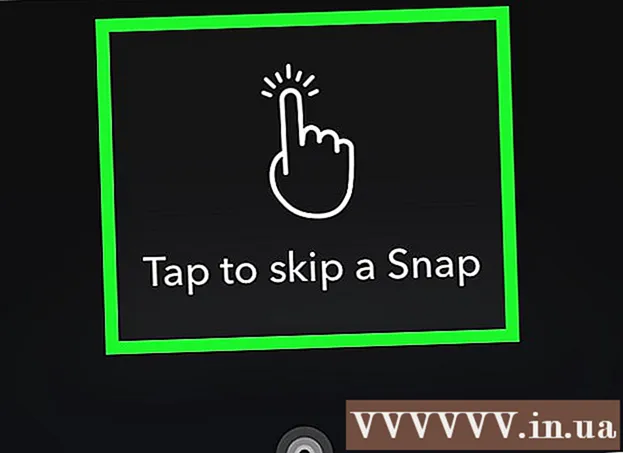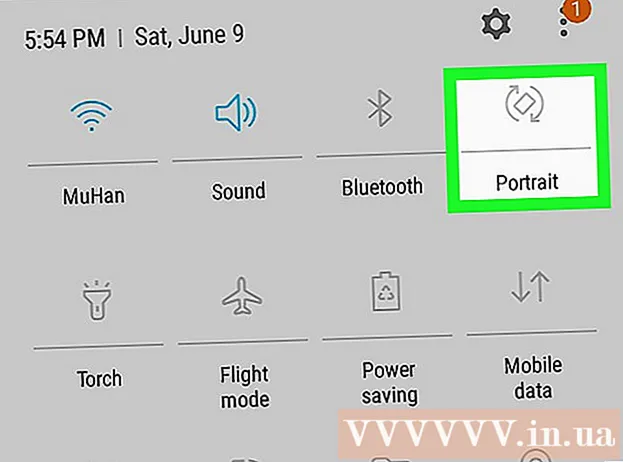Autor:
Louise Ward
Loomise Kuupäev:
6 Veebruar 2021
Värskenduse Kuupäev:
1 Juuli 2024

Sisu
See wikiHow õpetab teile, kuidas kasutada oma operaatori mobiilset andmesidepaketti iPhone'i rakenduste allalaadimiseks App Store'ist, kui WiFi-ühendust pole.
Sammud
1. meetod 3-st: laadige iPhone'i alla
Avage iPhone'i jaotis Seaded. Rakendusel on avaekraanil hall hammasrattaikoon.

Klõpsake nuppu WIFI. See valik asub menüü Seaded ülaosas.
Pühkige lülitit WIFI kuni Off (valge), et iPhone Wi-Fi välja lülitada. Teie telefon kaotab Interneti-ühenduse, kuni te selle sisse lülitate Mobiilandmed (Mobiilandmed).

Vajutage ekraani vasakus ülanurgas nuppu Tagasi ja naasete menüüsse Seaded.
Klõpsake nuppu Mobiilne. See valik asub jaotises WiFi jaotises Seaded.

Pühkige lülitit Mobiilandmed kuni (roheline). Pärast mobiilsideandmete sisselülitamist saate Interneti-ühenduse loomiseks kasutada oma operaatori mobiilset andmesidepaketti, kui WiFi puudub.
Kerige alla ja pühkige lülitit Rakenduste pood kuni (roheline). See valik on jaotises KASUTA RAKKANDMEID (Rakenduse Cellular Data kasutamine) jaoks. See võimaldab teil kasutada oma operaatoripaketti App Store'i sirvimiseks ja rakenduste iPhone'i allalaadimiseks, kui WiFi puudub.
Vajutage iPhone'i nuppu Kodu. See nupp on ümmargune, asub ekraani all. Te väljute seadetest ja naasete avaekraanile.
Avage App Store. App Store'i rakendusel on avaekraanil rohelises raamis valge A-sümbol.
Leidke rakendus, mille soovite alla laadida. Saate sirvida vahelehti Esiletõstetud (Pakkumine), Kategooriad (Kategooria) ja Edetabelid (Populaarseimad rakendused) ekraani allosas asuval tööriistaribal või saate seda funktsiooni kasutada Otsing (Otsi), et leida App Store'ist vajalik rakendus.
Allalaadimine algab. Laadige alla rakendusi nagu tavaliselt, kui teil on WiFi-ühendus. Kui seadetes pole App Store'i jaoks lubatud WiFi-ühendust ja mobiilset andmesidet, kasutab iPhone rakenduste allalaadimiseks operaatori Interneti-plaani. reklaam
2. meetod 3-st: laadige rakendus arvutisse alla
Avage iPhone'is seaded. Rakendusel on avaekraanil hall hammasrattaikoon.
Klõpsake nuppu Mobiilne.
Pühkige lülitit Mobiilandmed asendisse Sees (roheline). Pärast mobiilsideandmete sisselülitamist saate Interneti-ühenduse loomiseks kasutada oma operaatori mobiilset andmesidepaketti, kui WiFi puudub.
Klõpsake nuppu Isiklik leviala (Isiklik leviala). Isiklik leviala võimaldab teil jagada oma telefoni Interneti-ühendust lähedalasuvate seadmetega WiFi, Bluetoothi või USB kaudu. Arvuti loob Interneti-ühenduse iPhone'i kaudu ja kasutab operaatori mobiilset andmesidepaketti.
Pühkige lülitit Isiklik leviala asendisse Sees (roheline).
- Kui iPhone'i WiFi on välja lülitatud, palutakse teil seda teha Lülitage WiFi sisse (WiFi on sees) või Kasutage ainult Bluetoothi ja USB-d (Kasutage ainult Bluetoothi ja USB-d).
Ühendage arvuti iPhone'iga.
- Kui soovite ühenduse luua WIFILeidke ja valige oma arvuti WiFi-seadetes iPhone.
- Kui kasutate BluetoothKõigepealt peate oma iPhone'i arvutiga siduma. Seejärel leidke ja valige oma arvuti oma arvuti WiFi-seadetes oma iPhone.
- Kui kasutate kaablit USB, ühendage iPhone kõigepealt arvutisse. Seejärel leidke oma arvuti seadetes võrguteenuste loendist oma iPhone ja valige see.
Avage oma arvutis iTunes. ITunesi abil saate iPhone'i rakendusi arvutisse App Store'ist alla laadida.
Laadige rakendused iTunes App Store'ist alla nagu tavaliselt. iTunes võimaldab teil arvutis iPhone App Store'i sirvida ja hiljem iPhone'iga sünkroonimiseks rakendusi alla laadida. IPhone muutub teie arvuti isiklikuks Interneti-levialaks ja rakenduste allalaadimiseks kasutatakse operaatori pakutavat mobiilset andmesidepaketti.
Sünkroonige iPhone iTunesiga. Kui teie iPhone ei ole arvutiga automaatset sünkroonimist seadistanud, peate selle käsitsi sünkroonima. Klõpsake nuppu iPhone'i ikoon Klõpsake iTunes'i nupu Esita all Rakendused (Rakendus) vasakpoolses navigeerimismenüüs klõpsake nuppu Installige (Install) rakenduse kõrval ja klõpsake nuppu Rakenda (Rakenda) iTunes'i paremas alanurgas.
- Kui teil on probleeme iPhone'i sünkroonimisega arvutiga, vaadake võrgus lisateavet selle kohta, kuidas sünkroonida USB või Wi-Fi-ga.
Meetod 3/3: värskendage rakendusi automaatselt, kui WiFi puudub
Avage iPhone'is seaded. Rakendusel on avaekraanil hall hammasrattaikoon.
Kerige alla ja puudutage iTunes ja App Store.
Pühkige lülitit Uuendused asendisse Sees (roheline). See valik on pealkirja all Automaatsed allalaadimised (Automaatne allalaadimine). iPhone laadib teie seadmes olevate rakenduste värskendused automaatselt alla.
Pühkige lülitit Kasuta mobiilset andmesidet (Mobiilse andmekasutuse) asendisse Sees (roheline). iPhone kasutab rakenduse värskenduste automaatseks allalaadimiseks teie operaatori mobiilset andmesidepaketti.
- iPhone kasutab värskenduse allalaadimiseks endiselt Wi-Fi-ühendust, kui see on WiFi-ga ühendatud. Mobiilandmeid kasutatakse ainult siis, kui WiFi-võrku pole saadaval.
Hoiatus
- Rakendusi ei saa App Store'ist ilma WiFi-ta alla laadida, kui allalaaditud fail on suurem kui 100 MB. See on iPhone'i iOS-i poolt seatud tarkvaralimiit ja seda ei saa tõsta.
- Mõni operaator keelab isikliku leviala funktsiooni oma andmekavas või seadme seadetes.
- iTunes App Store erineb Mac App Store'ist. Saate iPhone'i rakenduse iTunesist alla laadida ja oma iPhone'iga hiljem sünkroonida.
- Automaatse värskenduse sisselülitamiseks peate olema sisse logitud oma Apple ID-le.