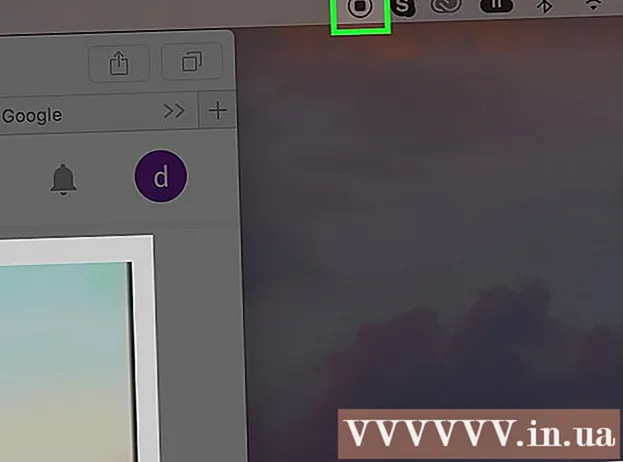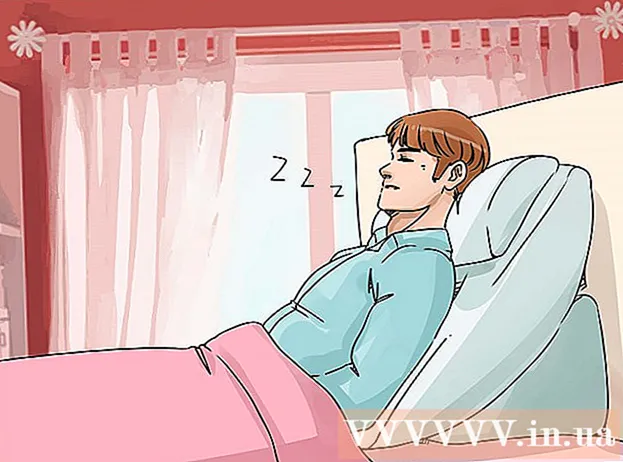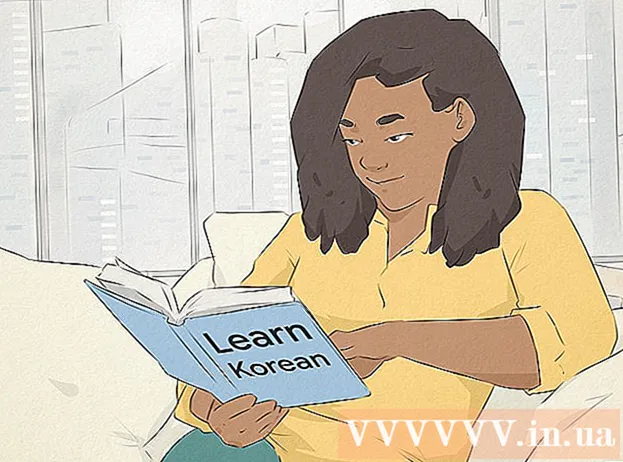Autor:
Lewis Jackson
Loomise Kuupäev:
6 Mai 2021
Värskenduse Kuupäev:
1 Juuli 2024

Sisu
Pistikprogrammid (pistikprogrammid või pistikprogrammid) toetavad nii Google Chrome'i kui ka kõiki muid brausereid, mis töötlevad veebisaidi teatud erisisu. Google Chrome'i toetatud populaarsete pistikprogrammide hulka kuuluvad: Adobe Flash Player, Adobe Reader, Java, Real Player, QuickTime ja Microsoft Silverlight. Kui veebisait käivitab ja taotleb ühte neist pistikprogrammidest, palutakse teil enne spetsiaalse sisu vaatamist pistikprogramm installida või värskendada.
Sammud
1. meetod 2-st: lülitage pistikprogramm sisse
Käivitage Google Chrome. Leidke ja avage arvutis Google Chrome'i rakendus. Veebibrauser käivitub.

Minge seadete lehele. Peamenüü avamiseks klõpsake brauseri paremas ülanurgas vertikaalse kolme punkti ikooniga nuppu "Kohanda ja kontrollige Google Chrome'i". Kerige alla ja klõpsake valikul "Seaded" või "Seaded". Seadete aken avaneb uuel lehel.
Kuva täpsemad seaded. Kerige seadete lehe alaossa ja klõpsake linki "Kuva täpsemad seaded ..." või "Kuva täpsemad seaded ...". Seadete lehte laiendatakse rohkemate võimalustega.
Minge jaotisse Sisu seaded. Kerige alla jaotiseni Privaatsus ja seejärel klõpsake nuppu "Sisu seaded ..." või "Sisu seaded ...". Väike aken sisaldab veebilehe sisuga seotud sätteid, näiteks küpsised, pildid, JavaScript, käitlejad, pistikprogrammid, hüpikud ( Ilmuvad hüpikud) ja nii edasi.

Lülitage pistikprogramm sisse. Klõpsake jaotises Pistikprogrammid suvandil „Käivita automaatselt (soovitatav)” või „Luba igal veebisaidil arvutile juurdepääsemiseks pistikprogrammi kasutada”. See võimaldab Google Chrome'il käsitsi käivitada igat tüüpi pistikprogramme, mida veebisait vajab.- Selle asemel saate reguleerida ka käivitatavaid pistikprogramme, klõpsates valikut „Klõpsake mängimiseks” või „Klõpsake mängimiseks”. Google Chrome blokeerib vaikimisi kõik pistikprogrammid, kuid saate siiski need käivitada, klõpsates pistikprogrammiikoonil.
- Soovi korral näete kõiki Google Chrome'i pistikprogramme, minnes aadressiribal olevale lingile „chrome: // plugins /”.
2. meetod 2-st: installige ja käivitage pistikprogramm

Veebisaidi külastamiseks võib vaja minna lisandmoodulit. Näiteks kui soovite demovideoid vaadata saidilt http://trailers.apple.com/, peate installima QuickTime pistikprogrammi.
Oodake, kuni viip ilmub. Laadimise ajal tuvastab sait, et spetsiaalse sisu käivitamiseks on vaja teatud pistikprogrammi, ja kontrollib automaatselt, kas Google Chrome'is on see pistikprogramm saadaval. Kui teie brauseril pole veebisaidil vajalikku pistikprogrammi, kuvatakse veebilehe ülaossa viip.

Installige pistikprogramm. Klõpsake teadet "Install plug-in" või "Update plug-in". Pistikprogramm laaditakse alla ja installitakse Google Chrome'i jaoks.- Mõni pistikprogramm võib nõuda failide allalaadimist ja eraldi installimist.
Taaskäivitage Google Chrome. Pärast installi lõpetamist sulgege kõik aknad ja väljuge Google Chrome'ist. Taaskäivitage brauser, et veenduda, et pistikprogramm on installitud. Nüüd saate minna tagasi eelmisele veebisaidile ja vaadata spetsiaalset sisu just installitud pistikprogrammi abil. reklaam