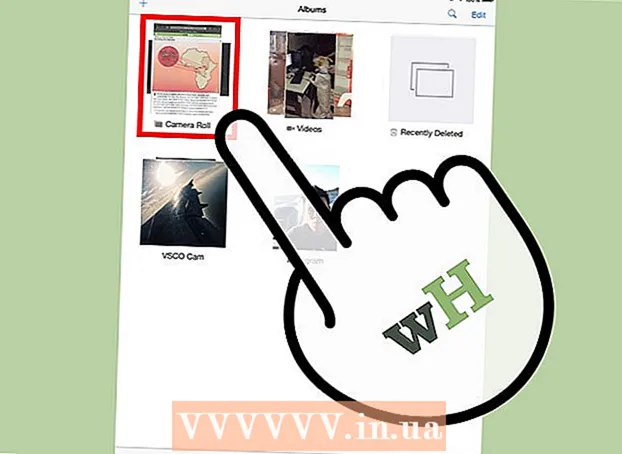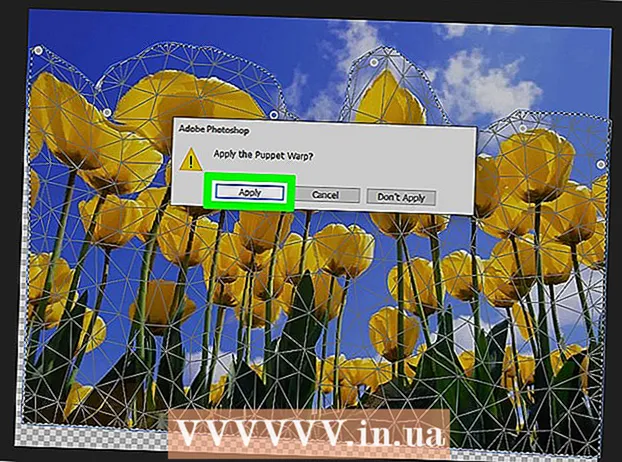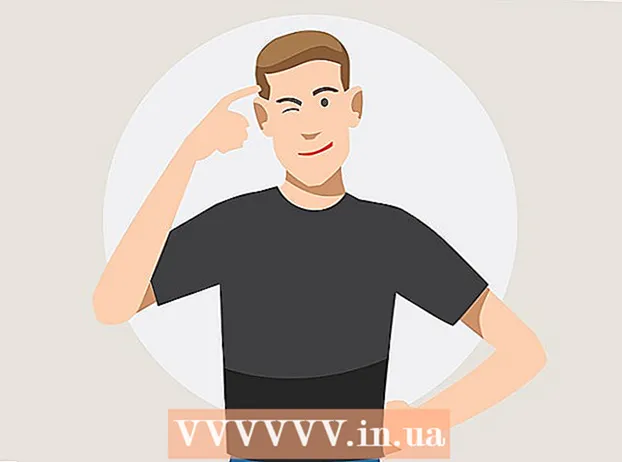Autor:
Monica Porter
Loomise Kuupäev:
16 Märts 2021
Värskenduse Kuupäev:
1 Juuli 2024

Sisu
Pintslid on põhimõtteliselt pintsliotsade kujud, mille saate pildile luua. Lisaks joontele või duplikaatide piltidele saate ka pintsleid kasutada valgusefektide, tekstuuride, arvutijooniste jms loomiseks. Pintslid võimaldavad teil oma joonistele lisada sügavust ja pehmust, kuid nende kasutamiseks peate teadma, kuidas kõigepealt lisada pintslid Photoshopi.
Sammud
1. meetod 3-st: laadige uus harja
Otsige Internetist uusi harjakujusid, et näha, milline neist sobib teile. Kui te pole kindel, mida soovite, sisestage lihtsalt oma lemmikotsingumootorisse märksõna "Photoshop Brush Packs". Valikus on sadu, alates pintslitest kuni spetsiaalse tekstuuriga pintsliteni varjutamiseks või muru värvimiseks. Peate lihtsalt leidma põhikomplekti ja valima endale meelepärase harjaotsa. Mõned kõige kasulikumad ja usaldusväärsemad saidid on:
- DeviantArt
- Loometurg
- Disaini lõiked
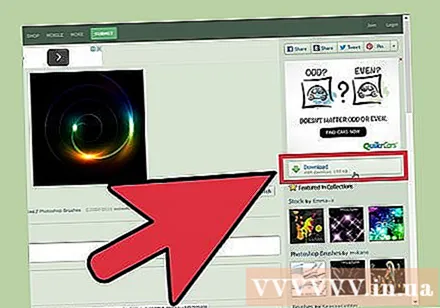
Laadige fail alla.ZIP arvutisse. Enamik pintsleid asub pärast allalaadimist tihendatud kataloogis (ZIP). Kui leiate endale meelepärase harja, laadige see arvutisse alla. Enamikus kaasaegsetes arvutites on tarkvara ZIP-failide avamiseks.- Kui pärast allalaadimist muretsete, et te ei leia oma pintsleid, klõpsake ja lohistage need oma töölauale, et neid hiljem hõlpsamalt leida.

Avatud ZIP-fail. Vajame ZIP-ekstraktorit (mis on saadaval enamikus arvutites). Selle avamiseks peate lihtsalt topeltklõpsama. Kui te ei leia faili, kontrollige oma kausta "Allalaadimised".- Kui te pole kindel, kas saate ZIP-faili avada, paremklõpsake sellel ja valige käsk „Väljavõte“ või „Ava koos“. Populaarsete programmide hulka kuuluvad ZIP-arhiiv või WinRAR.

Leidke fail ".abr ". Pärast avamist olev kaust sisaldab mitut tüüpi faile, kuid meil on vaja ainult faili.abr. Kui ei ole .abr-faili näha, kustutage kogu kaust ja otsige mõni muu harjakomplekt. reklaam
2. meetod 3-st: lisage Photoshopi uus pintsel
Avage Photoshop. Teil pole vaja pilti avada. Pintsli paigaldamiseks avage lihtsalt programm.
- Harjade leidmiseks peaksite avama akna Finder või Windows Explorer.
Vajutage klahvi B või klõpsake tööriista Pintsel, et avada harjariba ekraani ülaosas. Ekraani ülaosas asuv tegumiriba (olenevalt avatud tööriistast) muutub pärast klahvi B vajutamist harjaribaks.
Klõpsake harja tegumiribal väikesel noolel väikese punkti kõrval, tavaliselt ekraani vasakus ülanurgas. Avatakse harjade eelseadistatud palett.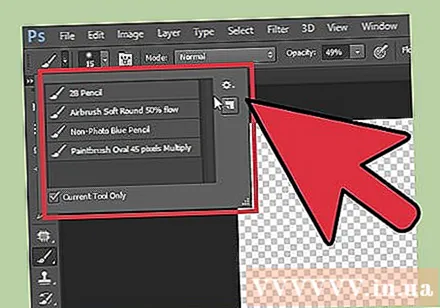
Klõpsake hammasrattaikoonil ja leidke üksus "Harjade laadimine". Ilmub brauseriaken. Navigeerige ZIP-kausta ja leidke fail .abr - see on teie uus komplekt pintsleid.
Topeltklõpsake faili.abr harja paigaldamiseks. Uus harjakomplekt lisatakse automaatselt eelseadistatud paneelile. Menüü Brushes Preset saate selle igal ajal avada. Klõpsake lihtsalt väikese hammasrattaikoonil ja leidke rippmenüü allservas uus pintslite komplekt.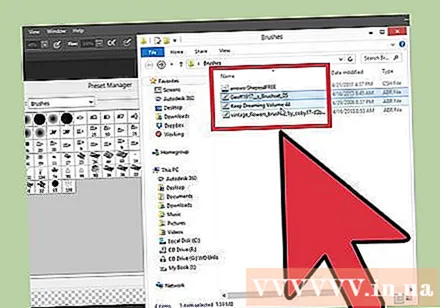
Või võite klõpsata ja lohistada pintslite komplekti ning visata need lisamiseks Photoshopi aknasse. See on lihtne, klõpsake lihtsalt aknas või töölaual .abr-failil ja lohistage seejärel Photoshopi. Programm seadistab uue harja teie jaoks automaatselt. Kui kaks ülaltoodut ei töötanud, proovige:
- Klõpsake ülemisel ribal nuppu "Muuda".
- Klõpsake "Presets" → "Preset Manager".
- Veenduge, et "Preset Type:" olekuks oleks seatud "Brushes".
- Klõpsake nuppu "Laadi" ja leidke uus pintsel, seejärel topeltklõpsake faili installimiseks.
3. meetod 3-st: lisage hari lahtiselt
See on kiirem, kui lisate Photoshopi failisüsteemi mitu harjapaketti. Kui soovite lisada palju uusi harju, lohistage need lihtsalt vastavasse kausta. See töötab nii Windowsi kui ka Maci arvutites.
- Enne alustamist peate Photoshopi välja lülitama.
Navigeerige Photoshopi failidesse, kasutades ühte kahest allpool loetletud teest. Maci arvutis hoidke programmikausta avamiseks lihtsalt klahvi Cmd all ja klõpsake Photoshopi ikooni.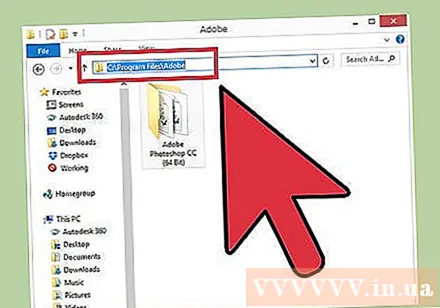
- Windows: C: Program Files Adobe Photoshop
- Mac: / Kasutajad / {KASUTAJA NIMI} / Raamatukogu / Rakendustugi / Adobe / Adobe Photoshop ___ /
Topeltklõpsake "Presets" ja avage kaust "Brushes". Siin on kõik harjad paigutatud, ka Photoshop otsib uut harja siit.
Sellesse kausta klõpsamiseks klõpsake ja lohistage uut harja. Pärast tihendatud faili avamist klõpsake faili ja lohistage see ning pange see kausta Pintslid. Järgmine kord, kui Photoshopi avate, on uus hari integreeritud ja kasutamiseks valmis. reklaam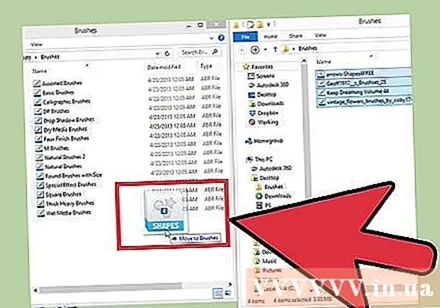
Nõuanne
- Kui kasutate Photoshopi Maci arvutis, peate kleepima ".abr" -faili asukohta / Kasutajad / {kasutajanimi} / Raamatukogu / Rakendustugi / Adobe / Adobe Photoshop CS3 / Eelseaded / Pintslid