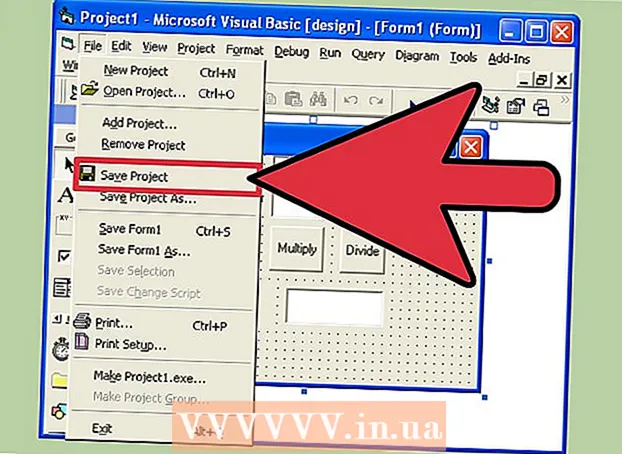Autor:
Robert Simon
Loomise Kuupäev:
17 Juunis 2021
Värskenduse Kuupäev:
1 Juuli 2024

Sisu
Kas olete just tellinud uhiuue arvuti? Ükskõik, kas seadistate uut Windowsi töölauda / sülearvutit või uut Mac / MacBooki, tuleb enne veebis surfamise või mängude mängimist meeles pidada mõningaid probleeme. Peate veenduma, et riistvara on õigesti ühendatud, ja installige kõik uusimad värskendused, et muuta teie uus arvutuskogemus võimalikult rahuldavaks.
Sammud
1. meetod kolmest: Windowsi töölauaga
Avage komponendikast. Sõltuvalt teie valitud kohast ja kohast, kus arvuti ostsite, on teil järgmised komponendid:
- Protsessori korpus - see võib olla kõik, mida saate lihtsalt korpuse ostmisel. Sellisel juhul peate arvuti kasutamiseks ostma monitori, hiire ja klaviatuuri.
- Ekraan - kõigil arvutitel pole monitori. Kui täiendate oma arvutit, kasutate tavaliselt vana monitori uuesti.
- Hiir ja klaviatuur - enamus terviklikke süsteeme on varustatud nende kahe seadmega, kuid võiksite kaaluda suurema jõudlusega hea versioonile üleminekut.
- Kõlar - mõnikord on kõlar ekraanile sisse ehitatud, kuid pole alati kaasas.
- Printer - mõnes süsteemis on printer, kuid tavaliselt tuleb seade eraldi osta.

Masinakorpuse komplekt. Asetage protsessori kott ettenähtud koha lähedale, kus oleks piisavalt ruumi kõigile ventilatsiooniventilaatoritele. Propellerid asuvad tavaliselt šassii taga, kuid mõnikord on need konstrueeritud ka küljelt, eest või pealt. Vältige šassii paigutamist sahtlite keskele või kappi. Kui kasutate arvutit, näiteks kodukino arvutit, peate veenduma, et asukoht kapis oleks igast küljest hästi ventileeritud ega tihedalt suletud.
Ühendage monitor šassiiga. Ühendage monitor või teler ühe šassii tagaküljel asuva monitori porti. Enamikul kaasaegsetel arvutitel on HDMI-port - lihtsaim viis ühenduse loomiseks. Monitorid ühenduvad tavaliselt DVI või HDMI standarditega, mõned vanemad mudelid kasutavad VGA-porte.- Monitor peaks olema ühendatud ka toiteallikaga.
- Kui kasutate spetsiaalset videokaarti, veenduge, et monitor oleks ühendatud graafikakaardiga, mitte emaplaadiga. Graafikakaardi eeliseid ei saa te ilma monitori ühendamata. Spetsiaalse kaardi kuvaport asub šassii alumises tagaosas.

Ühendage hiir ja klaviatuur. Enamik hiiri ja klaviatuure on ühendatud USB kaudu. Kui seadistate vana ja kummalist arvutit, peate võib-olla ühendama hiire ja klaviatuuri PS / 2 pordi abil. Need pordid on klaviatuuri / hiire pistikuga sobivad värvid ja asuvad tavaliselt šassii ülaservas.
Ühendage kõlarid (kui need on saadaval). Ühendage kõlar arvutiga vastavalt värvikoodidele vastavalt juhistele. Veenduge, et kõik kõlarijaamad oleksid õigel küljel ja vajadusel oleks kõlar ühendatud toiteallikaga.
- Vaadake rohkem veebist, kuidas arvutikõlareid seadistada.
Ühendage šassii. Kui võimalik, ühendage šassii pika liigpingekindla pistikupessa või toiteadapteriga (UPS). See aitab kaitsta arvutit pingelanguse või voolukatkestuse korral.
- Võimalik, et peate lülitama toitelüliti asendisse ON. See lüliti asub tavaliselt toitejuhtme lähedal.
Käivitage arvuti. Vajutage käivitamiseks arvuti esiküljel olevat toitenuppu. Kui ostate eelinstallitud operatsioonisüsteemiga arvuti, nagu Windows või Linux, juhendatakse teid esmase häälestusprotsessi kaudu. Oma asukoha sisestamiseks ja kasutajakonto loomiseks järgige ekraanil kuvatavaid juhiseid. Kui teie arvutis pole veel opsüsteemi (mida juhtub harva), peate selle ise installima.
- Vaadake Windowsi installimise kohta lisateavet veebis.
Võrguühendused. Mis tahes programmi allalaadimiseks või Interneti kasutamise alustamiseks peate oma arvuti võrguga ühendama. WiFi-ga saate ühenduse luua, kui arvutil on traadita võrgukaart, või ühendada ruuteriga (ruuter) / modemiga (modem) Etherneti kaabli kaudu.
- Wi-Fi-võrgu seadistamise kohta vaadake seda juhendit.
- Kui soovite ühenduse luua Etherneti kaabli kaudu, ühendage arvuti ruuteri / modemiga ühendamiseks Etherneti kaabel. Teil pole vaja täiendavaid toiminguid teha. Lisateavet selle kohta leiate sellest õpetusest.
Laadige alla kõik värskendused. On väga tõenäoline, et saadaolevat opsüsteemi ja programme on ajakohastatud alates arvuti kokkupanekust. Siinkohal palub süsteem teil värskendused alla laadida ja installida (kui neid on), see on arvuti ohutuks ja stabiilseks tööks väga oluline.
- Uusimate Windowsi värskenduste installimise kohta leiate lisateavet veebis.
- Värskenduse lõpuleviimiseks võidakse teil paluda arvuti taaskäivitada.
Installige programme enamasti. Nüüd, kui teie arvuti on Internetiga ühendatud ja Windows on värskendamise lõpetanud, võite hakata installima olulisi programme. Kui täiendate oma arvutit, ei peaks te lihtsalt installima kõiki vanu programme, mida olete varem kasutanud. Selle asemel leidke aega, et teha kindlaks, mida te tegelikult vajate. Kui installitakse ainult hädavajalikud programmid, töötab arvuti sujuvamalt.
- Viirusetõrjetarkvara - mõlemal juhul peaks see olema esimene programm, mille peaksite installima. Viirusetõrjeprogramm kaitseb teie arvutit pahatahtliku koodi ja pahavara eest. See on hädavajalik turvakiht, kui teie arvuti on Internetiga ühendatud. Viirusetõrjetarkvara installimise kohta leiate lisateavet veebis.
- Lemmik brauser - Windowsiga kaasneb tavaliselt Internet Explorer, kuid paljud eelistavad teisi brausereid. Seal on üsna palju võimalusi, sealhulgas Chrome, Firefox ja Opera.
- Redaktorid / tekstitöötlusprogrammid - enamik inimesi kasutab arvutit kodukontoritena koos tekstitöötlus- ja arvutustabeliprogrammidega (vajadusel). Microsoft Office on loodud Windowsiga integreerimiseks ja tõenäoliselt on teie arvutis saadaval proovibüroo komplekt.
- Mängud - kõigile meeldib pärast mõnetunnist tööd lõõgastuda, seega võiksite kaaluda mõne mängu installimist. Windows toetab peaaegu kõiki mis tahes operatsioonisüsteemi mänge ja mängude leidmiseks ja allalaadimiseks (või ostmiseks) on lugematu arv viise. Mõned populaarsed populaarsed mängud on Steam, GOG, Origin ja Desura.
Isikupärastage oma arvuti. Kui olete igavad protsessid lõpule viinud, on aeg teha uus arvuti enda omaks. Saate muuta oma töölaua töölauda, installida uut hiirekursorit, muuta fonte või isegi täielikult muuta Windowsi korraldust spetsiaalse tarkvaraga.
- Vaadake ka veebi, kuidas oma Windowsi töölauda täielikult kohandada.
2. meetod kolmest: Maci või MacBooki arvutiga
Pakkige komponendid lahti ja pange kokku. Enamik Maci lauaarvuteid sisaldavad displeile sisseehitatud iseseisvaid esemeid. Ühendage lihtsalt monitor ja ühendage hiir ja klaviatuur USB-kaabli abil.
MacBook tuleb vooluvõrku ühendada ainult aku laadimiseks. Kui seade on vooluvõrku ühendatud, saate seda alati käivitada.
Lülitage oma Mac sisse. Mac-arvuti esmakordsel kasutamisel konfigureerimiseks suunatakse teid häälestusabilise protsessi kaudu. Asukoha, keele ja uue konto loomiseks järgige igal ekraanil kuvatavaid juhiseid.
Vanade andmete migreerimine. Kui olete varem Maci kasutanud, saate seadete ja andmete uuele seadele vahetamiseks kasutada häälestusabilist. Saate peaaegu kõike oma uude masinasse üle kanda WiFi, USB-kaabli, Etherneti või FireWire'i kaudu.
- Üldiselt peaksite edastama ainult olulisi andmeid. Kõik teie kasutatud rakendused saab uuesti installida. See parandab teie arvuti jõudlust, kuna te ei pea süsteemi aeglustavat sisu varem üle kandma.
Ühendage võrguga. Enne värskenduste või rakenduste allalaadimist vajate Interneti-ühendust. Enamikul Mac-idest on sisseehitatud traadita võrgukaart, mis võimaldab teil ühenduda WiFi-ga kodus, koolis või tööl. Mõnes Macis on ka Etherneti port, nii et saate ühenduse luua modemi või ruuteriga otse Etherneti kaabli kaudu
- Wi-Fi-võrguga ühenduse loomiseks vaadake ka seda juhendit.
- Kui ühendate Etherneti kaabli kaudu, ühendage see lihtsalt Maci tagaküljel asuvasse Etherneti porti, seejärel ühendage teine ots ruuteri vabasse porti. Ülejäänu eest hoolitseb Mac.
Värskendage OS X-i. Pärast ühenduse loomist peate kõigepealt veenduma, et kõik uusimad värskendused on installitud. Tõenäoliselt ilmus Mac OS X ja sisseehitatud programmivärskendused Maci pakendamise ajal, nii et enne jätkamist veenduge, et saadaolevad värskendused oleksid ajakohased.
- Värskenduste otsimiseks ja installimiseks klõpsake Apple'i menüüd ja valige "Tarkvarauuendus". Süsteem kontrollib mõne minuti jooksul saadaolevaid värskendusi ja kuvab loendi. Kinnitage, et soovite värskendused installida.
- Võimalik, et peate värskendamise ajal oma Maci taaskäivitama.
Installige olulised rakendused. Nüüd, kui teie Mac on võrgus ja ajakohane, võite hakata igapäevaseid esmatarbekaupu installima. Rakenduste installimine Mac-i on üsna lihtne. Lihtsalt avage allalaaditud DMG-fail, lohistage rakenduse fail ja tilgutage see kausta Applications.
- Tootlikkus / korraldamine - Macil on teie tootlikkuse korrastamiseks ja suurendamiseks palju tarkvara. Kõike alates igapäevastest planeerijarakendustest kuni täielike kontoritööriistapakettideni leiate Mac Store'ist. Microsoftil on Office'i Mac-versioon ja Apple'il endal on oma kontoritööriistade komplekt Pages and Numbers.
- Brauser - Maciga on kaasas Safari, kuid soovi korral saate installida teise brauseri. Chrome võimaldab kasutajatel sünkroonida oma brauseri seaded mis tahes seadmega, mida nad kasutavad, mis on kasulik, kui teil on mitu erineva opsüsteemiga arvutit. Firefox on veel üks populaarne variant ja see kõik on tasuta.
- Multimeedia - Mac on hästi tuntud oma rikkalike multimeediumivõimaluste poolest, seega võiksite kaaluda mõne hea multimeediarakenduse installimist. VLC-mängija on hädavajalik videopleier, lisaks on palju foto-, video- ja muusikatöötlusprogramme.
- Mängud - üha rohkem mänge ühildub OS X-iga. Täna on Steam lihtsaim ja populaarseim viis mitmesuguste mängude juurde pääsemiseks Macis ning Mac Store'is on ka palju valikuid.
- Utiliidid - Mac annab kasutajale süsteemi üle palju kontrolli ja tänu lisandmoodulitele on kõik lihtsam. Valikuid on erinevaid, alates mäluhaldusest kuni süsteemi automatiseerimiseni.
Kohandage oma töölauda. Arvuti isikupärastamiseks saate muuta töölaua tausta.Samuti on olemas tarkvara, mis võimaldab teil kohandada dokiriba (näiteks DockMod) ja korraldada segamini töölaua ikoone (nt Töölauagrupid).
- Armatuurlaua abil saate vidinaid OS X-ile lisada. Need on tööriistad, mis võimaldavad teil kiiret juurdepääsu programmi käivitamata. Juhtpaneelile pääsemiseks klõpsake Docki ribal juhtpaneeli ikooni. Vidinaid saate lisada, klõpsates juhtpaneeli vasakus alanurgas nuppu "+" ja valides "Veel vidinaid ...". Avaneb vidinate allalaadimiste leht, kus saate sirvida saadaolevaid vidinaid.
Meetod 3/3: Windowsi sülearvutiga
Koormamata komponendid. Sülearvutitel on tavaliselt kaasas laadimisjuhtmed ja akud. Mõnel arvutil on eelinstallitud patareid või peate need pärast kasti avamist ise installima.
Ühendage sülearvuti ja lülitage masin sisse. Enamik sülearvuteid pole tarbijateni jõudes täielikult laetud, mistõttu peate võib-olla enne esmakordset sisselülitamist akut täielikult laadima. Kuid võite masina igal ajal ka vooluvõrku ühendada ja käivitada.
Ühendage võrguga. Enne mis tahes programmide allalaadimist või Interneti kasutamist peate oma arvuti võrguga ühendama. Enamik sülearvuteid kasutab tavaliselt WiFi-võrku, kuid mõnel sülearvutil on ka Etherneti port ja saate ühenduse luua Etherneti kaabli kaudu.
- Wi-Fi-võrgu seadistamise kohta vaadake ka seda juhendit.
- Kui teie sülearvutil pole Etherneti porti, kuid soovite traadiga ühendust, võite kasutada USB Etherneti adapterit. Ühendage USB-adapter arvuti USB-porti, ühendus installitakse automaatselt.
Laadige alla kõik värskendused. Tõenäoliselt olid opsüsteem ja saadaolevad programmid kokkupaneku ajal ajakohased. Teil võidakse paluda alla laadida ja installida värskendused, mis on teie arvuti turvalisuse ja stabiilsuse tagamiseks üliolulised.
- Vaadake ka Windowsi uusima versiooni installimist veebis.
- Värskendusprotsessi lõpuleviimiseks võib süsteem paluda teil arvuti taaskäivitada.
Installige olulised programmid. Nüüd, kui teie arvuti on Internetiga ühendatud ja Windows on värskendamise lõpetanud, võite hakata installima olulisi programme. Kui täiendate oma arvutit, ei peaks te lihtsalt installima kõiki vanu programme, mida olete varem kasutanud. Selle asemel leidke aega, et teha kindlaks, mida te tegelikult vajate. Kui installitakse ainult hädavajalikud programmid, töötab arvuti kiiremini.
- Viirusetõrjetarkvara - mõlemal juhul peaks see olema esimene programm, mille peaksite installima. Viirusetõrjeprogramm kaitseb teie arvutit pahatahtliku koodi ja pahavara eest. See on hädavajalik turvakiht, kui teie arvuti on Internetiga ühendatud. Viirusetõrjetarkvara installimise kohta leiate lisateavet veebis.
- Lemmik brauser - Windowsiga kaasneb tavaliselt Internet Explorer, kuid paljud eelistavad teisi brausereid. Seal on üsna palju võimalusi, sealhulgas Chrome, Firefox ja Opera.
- Redaktorid / tekstitöötlusprogrammid - enamik inimesi kasutab arvutit kodukontoritena koos tekstitöötlus- ja arvutustabeliprogrammidega (vajadusel). Microsoft Office on loodud Windowsiga integreerimiseks ja tõenäoliselt on teie arvutis saadaval proovibüroo komplekt.
- Mängud - kõigile meeldib pärast pingelist tööaega lõõgastuda, seega võiksite kaaluda mõne mängu installimist. Sülearvutid pole tavaliselt nii võimsad kui lauaarvutid, seega võib teil olla probleeme palju seadistamist vajava kauni graafika käitamisega. Kuid see on erand mõnede spetsiaalsete mängude jaoks mõeldud sülearvutite jaoks, millel on tipptasemel töölaua ekvivalendid. Mõned populaarseimad pealkirjad on Steam, GOG, Origin ja Desura.
Isikupärastage oma arvuti. Kui olete igavad protsessid lõpule viinud, on aeg teha uus arvuti enda omaks. Saate muuta oma töölaua töölauda, installida uut hiirekursorit, muuta fonte või isegi täielikult muuta Windowsi korraldust spetsiaalse tarkvaraga.
- Vaadake ka veebipõhist teavet, kuidas oma Windowsi arvutit täielikult kohandada.