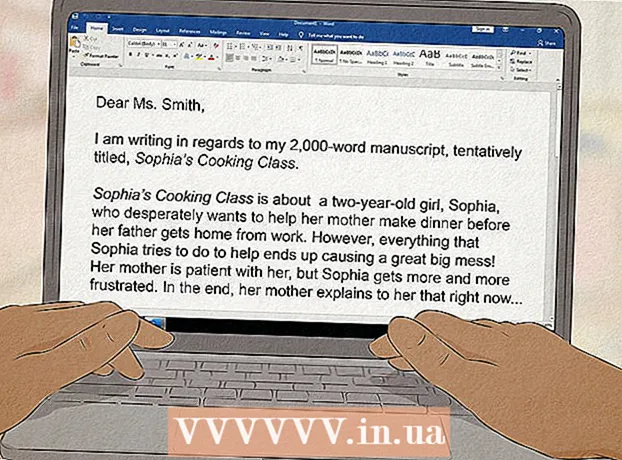Autor:
John Stephens
Loomise Kuupäev:
26 Jaanuar 2021
Värskenduse Kuupäev:
1 Juuli 2024

Sisu
See wikiHow artikkel näitab, kuidas parandada mõningaid tüüpilisi tõrkeid, mis põhjustavad teie Windowsi arvutis heli kadu. Pange tähele, et probleem, millega teie arvuti kokku puutub, võib olla iseseisva tuvastamiseks ja lahendamiseks liiga keeruline. Sellisel juhul peaksite arvuti viima kvalifitseeritud remonditöökotta.
Sammud
1. meetod 5-st: põhiline veaparandus
Veenduge, et arvuti pole vaigistatud. Suure tõenäosusega lülitasite arvuti helitugevuse maha, mäletamata. Enne muul viisil proovimist vajutage nuppu "Helitugevuse suurendamine", et näha, kas helitugevus tõuseb.
- Kui näete, et helitugevus on maksimaalne ja ikka midagi ei kuule, jätkake allpool.

Kontrollige heliseadme pistikut. Kui kõlar või kõrvaklapid on vooluvõrgust lahti ühendatud, pole tavaliselt heli.- Samuti peate veenduma, et heliseade on õigesse asendisse ühendatud.

Uurige välja, et heliseadmel on probleeme. Parim viis on mängida lugu siis, kui seade on vooluvõrku ühendatud. Kui kuulete väljundit oma arvuti vaikekõlaritest, mitte kõlarisüsteemist, on tõenäoline, et probleem ei tulene arvutist.
Taaskäivitage arvuti. Enne agressiivsemate meetmete proovimist võite arvuti taaskäivitades proovida heli tagasi saada. Pärast taaskäivitamist, kui teie arvuti heliviga on lahendatud, ei pea te seda enam proovida. reklaam
2. meetod 5-st: kontrollige helisegistit
Paremklõpsake helitugevuse ikooni. See ikoon on ekraani paremas alanurgas olev kõlar. Pärast klõpsamist näete rippmenüüd.
- Kui kasutate sülearvutit, peate rippmenüü avamiseks puudutama puuteplaati kahe sõrmega.
- Kui helitugevuse ikooni tööriistaribal ei kuvata, siis paremklõpsake tööriistaribal, klõpsake nuppu Tegumiriba seaded (Tööriistariba seadistamine), klõpsake nuppu Valige tegumiribal kuvatavad ikoonid (Valige tööriistaribal kuvatud ikoonid) ja pöörake selle kõrval olevat lülitit Köide õigus "Sees".
Klõpsake nuppu Avage helimikser. See valik on rippmenüü ülaosas.
Vaadake üle avatud rakenduste helitase. Igal avatud rakendusel on selle ikooni all viisnurkne liugur. Kui see liugur asub mikseri akna allosas, lülitatakse selle konkreetse rakenduse helitugevus välja.
Klõpsake ja lohistage helitugevuse liugurit ülespoole. Nii saate suurendada soovitud rakenduse mahtu.
- Kui soovite kogu süsteemi helitugevust suurendada, klõpsake ja lohistage helitugevuse liugurit "Kõlarid" ülespoole.
Klõpsake nuppu X. See nupp asub mikseri akna paremas ülanurgas. Kui arvuti helivea põhjuseks on mikser, on probleem lahendatud. reklaam
3. meetod 5-st: kõlari vormingu muutmine
Eemaldage kõik heliseadmed arvutist. Helivarustus sisaldab kõrvaklappe, kõlareid ja kõike muud, mida saab ühendada arvuti kõrvaklappide pesaga.
- Kui arvutiga on ühendatud Bluetooth-peakomplekt, tuleks see ka vooluvõrgust lahti ühendada.
- Kui kasutate lauaarvutit, peate kõlari turvaliselt uuesti ühendama.
Paremklõpsake heliikoonil. See ikoon asub ekraani paremas alanurgas.
- Kui kasutate sülearvutit, peate rippmenüü avamiseks klõpsama kahe sõrmega puuteplaadil.
- Kui helitugevuse ikooni tööriistaribal ei kuvata, peate tööriistaribal paremklõpsama, klõpsama Tegumiriba seaded, klõpsake nuppu Valige tegumiribal kuvatavad ikoonid ja keerake lüliti selle kõrval Köide õigus "Sees".
Klõpsake nuppu Taasesitusseadmed (Taasesitusseadmed). See valik asub rippmenüü keskel.
Topeltklõps Kõlarid. See on samm arvutiga integreeritud kõlari omaduste avamiseks.
- Kui kasutate lauaarvutit, klõpsake ühendatud kõlari nimel.
Klõpsake nuppu Täpsem (Täpsem). See vahekaart asub akna ülaosas.
Klõpsake jaotises „Vaikevorming” rippmenüüd. Riba salvestab tavaliselt "24-bitine, 44100 Hz (Studio kvaliteet)" või "16-bitine, 48000 Hz (DVD kvaliteet)".
Uus helisageduse valik. Kui see register on algselt "24-bitine", valige 16-bitine ja vastupidi.
Klõpsake nuppu Kiểm TRA (Heli test). See valik asub akna paremas servas. Kui klõpsatakse, annab kõlar helisignaali, et näha, kas see töötab korralikult või mitte.
Korrake katset erineva sagedusega. Kui leiate heli sageduse, olete edukalt tegelenud arvuti heliveaga.
Vajutage Okei. Seadete salvestamiseks klõpsake seda nuppu. reklaam
4. meetod 5-st: Windowsi operatsioonisüsteemi helidraiverite värskendamine
Avage menüü Start. Selle menüü avamiseks võite klõpsata ekraani vasakus alanurgas aknaikoonil või vajutada klahvi ⊞ Võida.
- Kui kasutate operatsioonisüsteemi Windows 8, peate lohistama hiire ekraani paremasse ülanurka ja seejärel klõpsama suurendusklaasi ikooni.
Tüüp Seadmehaldus Avage Start. See avab akna Start ülaosas seadme halduri ikooni.
Klõpsake ikooni Seadmehaldur. See ikoon näeb kõrvuti välja nagu printer ja kaamera.
Kerige alla ja klõpsake vasakpoolsel nupul Heli-, video- ja mängukontrollerid (Mängu-, video- ja helikontrollerid). See valik asub seadme halduri akna allosas. Selles etapis kuvatakse arvuti heliseadmete ja programmide loend.
Paremklõpsake valikul "High Definition Audio". See valik salvestatakse tavaliselt formaadis "High Definition Audio" (näiteks Realteki kõrglahutusega heli).
- Kui klõpsate ekraani paremas alanurgas helitugevuse ikooni, näete kasutatava kõlarisüsteemi nime.
Klõpsake nuppu Draiveri värskendamine (Draiveri värskendus). See üksus kuvatakse rippmenüü ülaosas.
Klõpsake nuppu Uuendatud draiveritarkvara otsimine automaatselt (Uuendatud draiveritarkvara otsimine automaatselt). See on suvand draiveri värskenduse akna ülaosas. Nii hakkab arvuti täiendusfaili otsima.
Kui küsitakse, installige uued draiverid. Võimalik, et peate oma otsuse kinnitama vajutades Jah (Nõus) või Installige (Seadistamine). Kuid tavaliselt laaditakse uued draiverid automaatselt alla.
- Kui teie draivereid on uuendatud, siis pole teie arvuti heliprobleem draiveriga seotud.
Taaskäivitage arvuti. Pärast draiveri installiprotsessi lõpetamist peate muudatuste rakendamiseks arvuti taaskäivitama. Kui arvuti heliprobleemi põhjuseks oli draiver, tuleks see probleem lahendada. reklaam
Meetod 5/5: käsuviiba kasutamine
Avage menüü Start. Võite klõpsata ekraani vasakus alanurgas aknaikoonil või vajutada klahvi ⊞ Võida.
- Kui kasutate Windows 8, peate hiirekursori liigutama ekraani paremasse ülanurka ja seejärel klõpsama suurendusklaasi ikooni.
Tüüp käsurida Avage Start. Start-akna ülaosas peaksite nägema käsuviiba ikooni.
Paremklõpsake käsuviiba ikoonil. See ikoon näeb välja nagu must kast. Näete rippmenüüd.
Klõpsake nuppu Käivita administraatorina (Käivita administraatorina). See valik asub tavaliselt rippmenüü ülaosas.
- Kui teil pole kasutatavas arvutis administraatori õigusi, klõpsake lihtsalt käsuviiba ikooni.
Klõpsake nuppu Okei kui küsitakse. Avatakse käsuviip.
Impordi net localgroup Administraatorid / lisa localervice. See käsk vähendab teie arvuti helidraivereid sisaldavate süsteemifailide loomise ja käivitamise põhiturvalisust.
Vajutage ↵ Sisestage. See on sisestatud käsu käivitamise samm.
Taaskäivitage arvuti. Pärast käsu käitamise lõpetamist peate muudatuse rakendamiseks arvuti taaskäivitama. reklaam