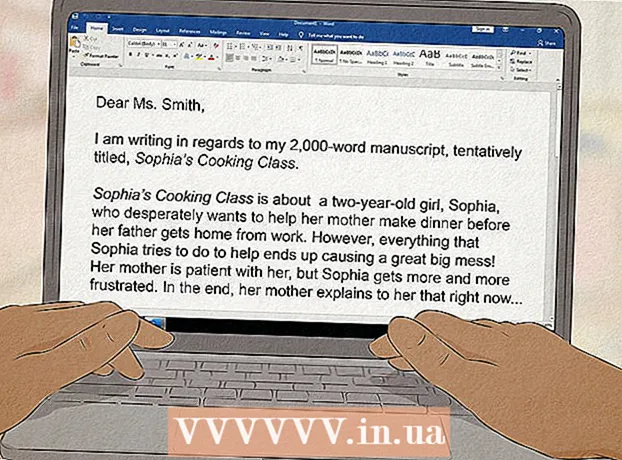Autor:
Louise Ward
Loomise Kuupäev:
5 Veebruar 2021
Värskenduse Kuupäev:
1 Juuli 2024

Sisu
Heliviga on Windowsi opsüsteemi kasutavate arvutite puhul väga levinud viga. Tavaliselt saate Windows XP ja Windows 7 kasutamisel probleemi hõlpsalt lahendada, kohandades sätteid või installides helikaardi uuesti. Lihtsalt olge veidi kannatlik ja kasutage tõrkeotsingut, helivead saate ise parandada.
Sammud
Meetod 1/3: parandage heli kadu
Kasutage tõrkeotsingut. Windowsi arvutid on integreeritud tõrkeotsinguga, nii et see aitab teil lahendada paljusid helivigu. Peate klõpsama ekraani vasakus alanurgas asuval aknaikoonil. Klõpsake nuppu "Juhtpaneel". Klõpsake vahekaardil Juhtpaneel nuppu "Tõrkeotsing" ja seejärel nuppu "Riistvara ja heli". Järgmisena klõpsake valikul "Heli taasesituse tõrkeotsing". Arvuti esitab rea küsimusi, mis aitavad tõrkeotsingul tuvastada helivea põhjuse. Enamiku helivigadest saate parandada Windowsi opsüsteemi tõrkeotsingu abil.

Kontrollige helikaarti. Helikaart on miski, mille peate heli väljastamiseks Windowsi operatsioonisüsteemi installima. Kui te ei kuule heli, peate kontrollima, kas teie seadmel on helikaart ja kas see on korralikult installitud.- Klõpsake arvuti ekraani paremas alanurgas otsinguriba. Sisestage otsinguribale „Device Manager”. See avab helikaardi kontrollimiseks seadmehalduri.
- Järgmisena klõpsake nuppu "Heli-, video- ja mängukontrollerid". Kui helikaart ilmub loendisse, on see juba installitud. Nii et heliviga tuleneb mõnest muust põhjusest. Kui helikaarti loendis ei kuvata, peate tõenäoliselt helikaardi ise ostma ja installima. Seadme tootja juhised annavad nõu, kuidas seda teha.

Kontrollige juhet. Kontrollige kaableid, mis ühendavad kõlareid, kõrvaklappe, mikrofone või muid seadmeid arvuti või sülearvutiga. Harvad pole juhud, kui arvuti kasutamise ajal tõmmatakse juhe lahti või lahti. Kui juhe on lahti ühendatud, võib see olla heli tõrke põhjus. Peate lahti ühendatud juhtme uuesti ühendama, et näha, kas arvuti heli on paranenud või mitte.
Kontrollige helitugevust. On võimalus, et helitugevus on väga madal või on välja lülitatud. See võib teie jaoks raskendada arvutist tulevat heli.- Jällegi kasutage ekraani paremas alanurgas olevat otsinguriba. Sisestage otsingukasti käsk „Reguleeri kõlari helitugevust” ja klõpsake kuvataval ikoonil. Lohistage helitugevuse suurendamiseks liugurit, et näha, kas kuulete paremini.
- Võib-olla peate kasutama paljude erinevate programmide helitugevuse juhtimise funktsioone. Windows Media Playeris on oma helitugevuse reguleerimine, täpselt nagu teistel teie kasutatavatel väliskõlaritel. Mõnel saidil, nagu YouTube, on eraldi helitugevuse juhtelemendid. Peate kontrollima, kas nende programmide maht on välja lülitatud või liiga madal.
Kontrolli kas uuendused on saadaval. Mõnikord ei pruugi teie helikaart Windowsi tarkvaraga ühilduda. Sellisel juhul aitab probleemi lahendada vajalike värskenduste installimine. Värskenduse installimiseks on palju võimalusi.
- Windows Update on tarkvaravärskenduse funktsioon, mis aitab vigu ja probleeme lahendada. See on ilmselt kõige lihtsam viis värskenduste installimiseks. Kui teil seda palutakse, peate lihtsalt klõpsama nuppu "Installi värskendused". Värskendusi saate kontrollida ka juhtpaneeli kaudu Windows Update'i kaudu. Siit saate teada, kuidas oma tarkvara ajakohasena hoida ja mis tahes helivigu parandada.
- Mõnel juhul peate draiveri või helikaardi käsitsi installima. Kui ostate seadmeid väliselt tootjalt, peate tavaliselt ise installima ja värskendama. Tootja juhised iga konkreetse helikaardi kohta annavad teavet selle paigaldamise kohta.
Kontrollige, milline hääldusseade on valitud. Kui te ei kuule arvutist heli, on põhjus ilmselt selles, et valisite vale hääldusseadme. Näiteks kui arvuti on häälestatud kõrvaklappide kaudu, ei pruugi te kuulda välistest kõlaritest tulevat heli. Väljundseadme testimiseks klõpsake nuppu "Start". Seejärel tippige otsinguribale "heli".
- Klõpsake üksusel "Taasesitus". Kontrollige, kas olete oma arvutile valinud hääldusseadme. Kui näete mõnda muud seadet kui see, mida kasutate, võib see olla heli kadumise põhjus.
- Peate lihtsalt valima taasesitusseadmena kasutatava seadme. Tavaliselt kuulete heli kohe pärast seda.
2. meetod 3-st: parandage heliviga
Korrigeerib moonutatud või moonutatud heli. Mõnikord kuulete ikka heli, kuid heli on moonutatud või kriimustatud. Sellisel juhul võite probleemi lahendamiseks proovida järgmist.
- Kõigepealt testige kõlareid. Veenduge, et kõlarid oleks korralikult arvutiga ühendatud. Kui juhe on lahti, võib see heli mõjutada.
- Kontrollige, kuhu kõlar on ühendatud. Kõlarite ühendamiseks on arvuti tagaküljel palju pesasid. Vale pesa valimine võib põhjustada kriimustavat heli. Proovige praegune pesa sisse lülitada, et näha, kas olukord paraneb.
- Kui te tegelikult ei vaja väliseid kõlareid, võite proovida kõlari keelata ja kasutada lihtsalt oma arvuti sisseehitatud helisüsteemi. Teie kõlar ei pruugi olla soovitud kvaliteediga või lihtsalt ei ühildu teie arvuti või sülearvutiga.
- Veenduge, et pistikud pole kahjustatud. Vigastatud juhe võib põhjustada moonutusi ja see tuleb välja vahetada.
Kontrollige helikaardi ühilduvust Windowsiga. Teie helikaart ei pruugi teie kasutatava Windowsi versiooniga ühilduda. Varem võiksite minna Windowsi ühilduvuskeskusesse. See veebisait pakub pikka seadmete ja tarkvara loendit, mis aitab teil teada saada, millise Windowsi versiooniga teie helikaart ühildub. Kuid sait võeti hiljuti maha. Praegu suunab Windowsi ühilduvuskeskuse avalehe URL automaatselt Windowsi avalehele. Isegi kui Microsoft on Windowsi ühilduvuskeskuse lehe eemaldanud, saate siiski kontrollida oma Windows 10 seadme ühilduvust rakendusega Hangi Windows 10 või käitada Windows 10 ühilduvuse hindaja käsitsi. Kui helikaart ei ühildu, peate võib-olla investeerima uude. Pidage meeles, et helikaardi installimist saate alati kontrollida jaotisest Seadmehaldur.
Aidake Windowsil helikaart ära tunda. Mõnikord ei tunne Windowsi operatsioonisüsteem teie helikaarti ära. Kui see juhtub, saate vea mitmel viisil parandada.
- Proovige tarkvara värskendamiseks kasutada juhtpaneeli Windows Update'i. Tavaliselt värskendab Windows Update teie tarkvara üks kord nädalas. Siiski peate värskendusi käsitsi kontrollima, otsides juhtpaneelilt "Windows Update". Kui näete teadet, et saate värskendusi alla laadida, võib see olla helivea põhjuseks.
- Samuti peaksite alla laadima kõik draiveriga kaasas olnud kettad ja tarkvara. Võimalik, et peate oma helikaardi nõuetekohaseks toimimiseks installima vajaliku tarkvara.
Parandatud välise seadme heliga viga. Kui teil on probleeme mikrofoni, kõlarite või muu heliseadme arvutist heli esitamisega, võib see olla teie kasutatav helipistik. Enamikul arvutitel ja sülearvutitel on palju erinevaid helipesasid, mida saate kasutada heliseadmete ühendamiseks. Seadme ühendamine valesse pistikusse mõjutab helitugevust, nii et võite proovida tungrauad vahetada. Kui see ei õnnestu, peaksite kontrollima, kas tungrauaga on probleeme.
- Kontrollige, kas pistikupesas on probleeme, klõpsates arvuti vasakus alanurgas jaotist "Start". Järgmisena klõpsake nuppu Juhtpaneel ja tippige "heli". Kui testite mikrofoni, klõpsake nuppu "mikrofon". Kui testite mõnda muud pistikut, klõpsake nuppu "line in" või "line out". Line-in pesa on roheline ja line-out jack on roheline.
- Seejärel saate klõpsata nupul Tasemed. Näete väikest kõlari kujulist nuppu. Kui näete kõlaris punast kaldkriipsu, lülitatakse heli välja. Vaigistuse tühistamiseks võite klõpsata nupul.
Meetod 3/3: helitugevuse või heli ikoonid ilmuvad uuesti
Avage juhtpaneeli jaotis Helid ja heliseadmed. Mõnikord võite olla heli või helitugevuse ikoonid kogemata töölaualt peitnud, teadmata seda. See raskendab helitugevuse reguleerimist või reguleerimist. Kui kasutate Windows XP, pääsete seadmele juurde oma juhtpaneelilt.
- Klõpsake arvuti allosas menüüd "Start". Klõpsake siin juhtpaneeli.
- Klõpsake ikooni "Helid ja heliseadmed".
Märkige üksus "Pange tegumiribal helitugevuse ikoon". Pärast nuppu "Helid ja seadmed" klõpsamist kuvatakse ekraan. Klõpsake ekraani ülaosas vahekaarti "helitugevus". Näete dialoogiboksi "Pange helitugevuse ikoon tegumiribale". Klõpsake sellel dialoogiboksil. Teie helitugevuse ikoon ilmub uuesti.
Kohandage tegumiriba. Windows 7-l on väike kolmnurkne tegumiriba, mis sisaldab selliseid sätteid nagu helitugevus. Kui soovite, et helitugevus oleks eraldi seade, peate oma tegumiriba kohandama. Kõigepealt paremklõpsake kolmnurgal ja seejärel valikul "omadused".
- Kuvatakse dialoogiboks "Tegumiriba ja menüü Start Start". Klõpsake selles dialoogiboksis ikooni "Kohanda".
- Järgmisel ekraanil näete palju erinevaid võimalusi. Tavaliselt on "helitugevuse" kõrval kerimismenüü. Veenduge, et oleksite helitugevuse teisendanud olekuks Sees. See samm aitab kuvada töölaual helitugevuse ikooni.