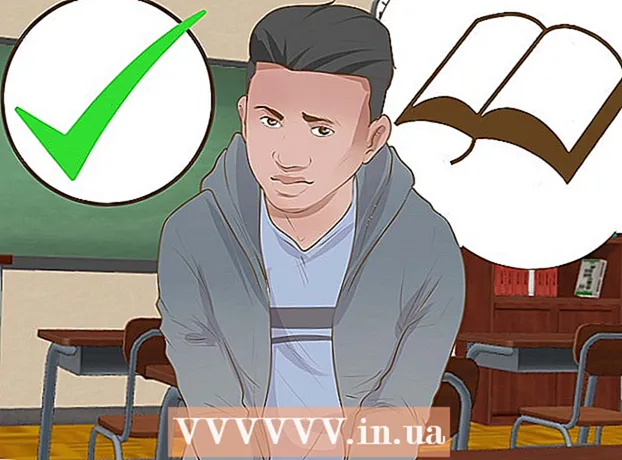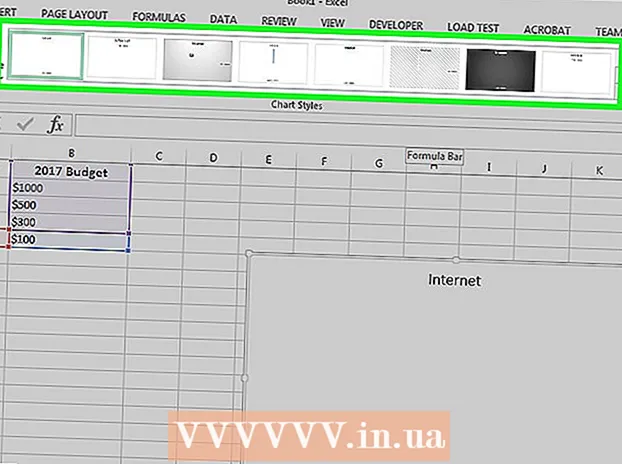Autor:
Monica Porter
Loomise Kuupäev:
15 Märts 2021
Värskenduse Kuupäev:
1 Juuli 2024
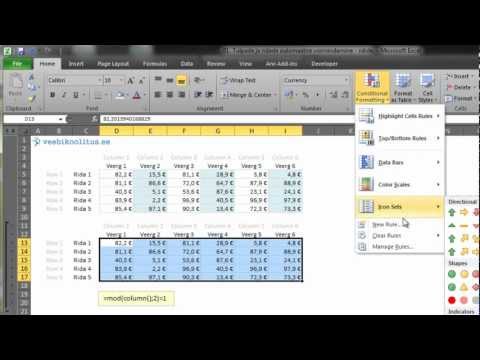
Sisu
See wikiHow õpetab Excelis numbreid korrutama. Exceli lahtris saate korrutada kaks või enam numbrit või korrutada kaks või enam Exceli lahtrit koos.
Sammud
1. meetod 3-st: korrutage lahtris
Avage Excel. Rakendus on roheline ja valge "X".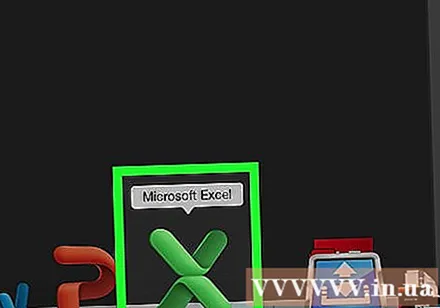
- Peate klõpsama Tühi töövihik (Tühi arvutustabel) arvutis või valige uus (Uus), siis klõpsake nuppu Tühi töövihik Maci jätkamiseks.
- Dokumendi avamiseks Excelis topeltklõpsake olemasolevat töövihikut.
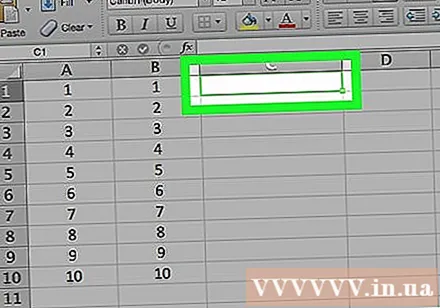
Selle valimiseks ja andmete sisestamiseks klõpsake lahtrit.
Sisestage märk = kasti. Iga Exceli valem algab võrdusmärgiga.
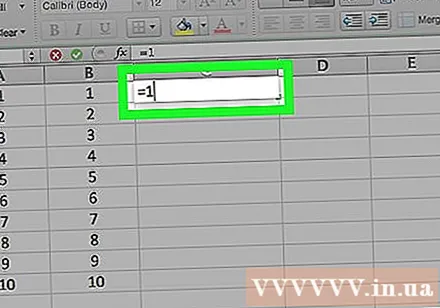
Sisestage esimene number kohe märgi "=" järel, ilma tühikuteta.
Sisestage märk * pärast esimest numbrit. Keskmine tärn näitab, et soovite korrutada arvud ees ja taga.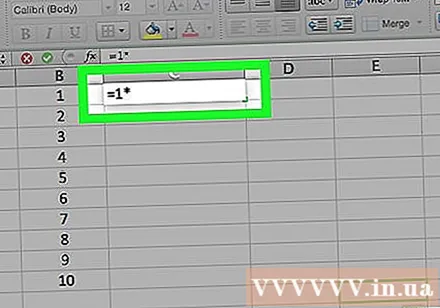
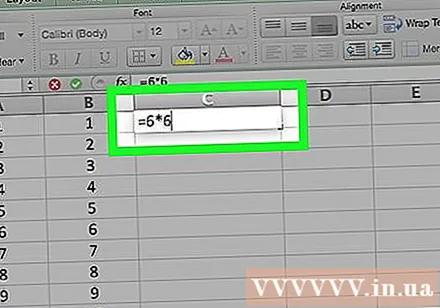
Sisestage teine number. Näiteks kui sisestasite numbri 6 ja soovite selle korrutada 6-ga, näeks teie valem välja selline =6*6.- Seda protseduuri saate korrata nii paljude arvude jaoks kui soovite, kui iga korrutatava numbri vahel on märk " *".
Vajutage ↵ Sisestage. Valem töötab ja tulemus ilmub valitud lahtrisse, kuid kui lahtril klõpsate, kuvatakse valem endiselt Exceli aadressiribal. reklaam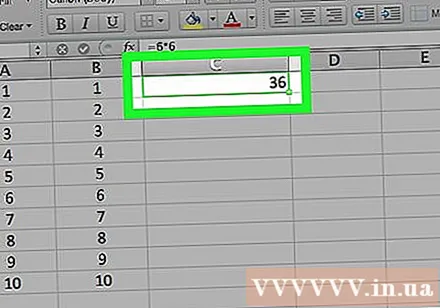
2. meetod 3-st: korrutage mitu eraldi lahtrit
Avage Exeli arvutustabel. Dokumendi avamiseks Excelis topeltklõpsake olemasolevat töövihikut.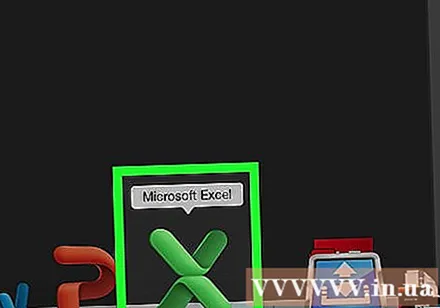
Selle valimiseks ja andmete sisestamiseks klõpsake lahtrit.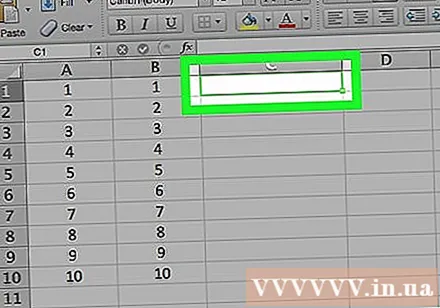
Sisestage märk = kasti. Iga Exceli valem algab võrdusmärgiga.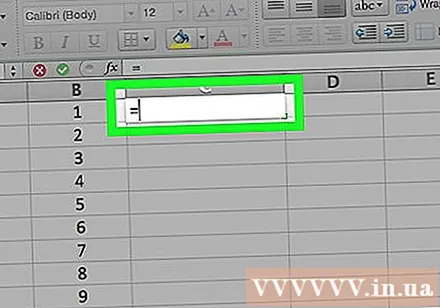
Sisestage teise lahtri nimi kohe pärast märki "=", pidage meeles, et väljapääsu pole.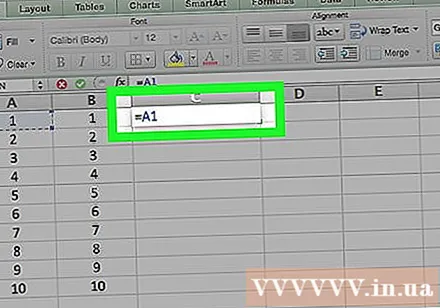
- Näiteks tippige lahtrisse "A1", et määrata valemi esimeseks numbriks lahtri A1 väärtus.
Sisestage märk * esimese lahtri nime järel. Keskel olev tärn näitab, et soovite korrutada numbreid ees ja taga.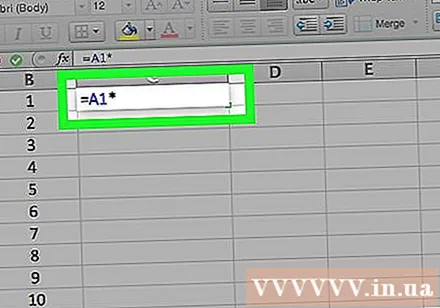
Sisestage teise lahtri nimi. Teise lahtri väärtus on valemi teine muutuja.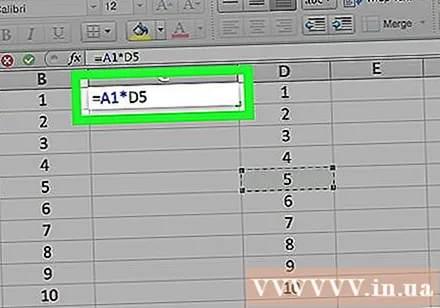
- Näiteks kui sisestate lahtrisse "D5", muutub teie valem:
= A1 * D5. - Saame valemile lisada rohkem kui kaks lahtrit, kuid peate panema " *" järgmiste lahtrite keskele.
- Näiteks kui sisestate lahtrisse "D5", muutub teie valem:
Vajutage ↵ Sisestage. Valem töötab ja tulemused ilmuvad valitud lahtrisse.
- Kui klõpsate tulemuse lahtris, kuvatakse valem automaatselt Exceli aadressiribal.
3. meetod 3-st: korrutage mitu lahtrit vahemikuga
Avage Exeli arvutustabel. Dokumendi avamiseks Excelis topeltklõpsake olemasolevat töövihikut.
Andmete valimiseks ja sisestamiseks klõpsake lahtrit.
Tüüp = Toode ( valitud lahtrisse. See käsk näitab, et soovite mitu üksust korrutada.
Sisestage esimese lahtri nimi. See on rea esimene lahter.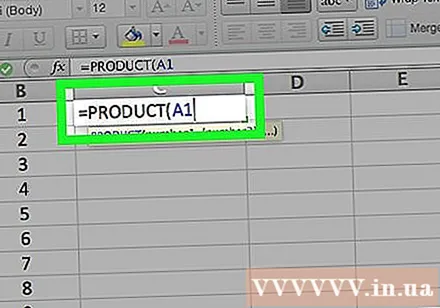
- Näiteks võite siia sisestada "A1".
Sisestage märk :. Koolon (":") ütleb Excelile, et soovite korrutada kõik andmed esimesest lahtrist järgmise lahtrini, kuhu sisestate nime.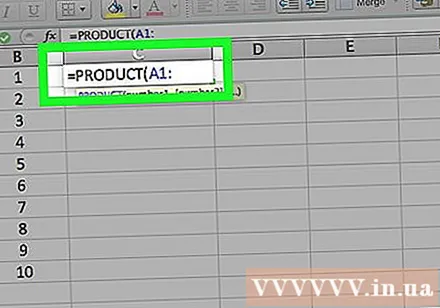
Sisestage teise lahtri nimi. Teine lahter peab olema valemi esimese lahtri samas veerus või real, kui soovite korrutada kõik arvud eelmisest lahtrist järgmisesse lahtrisse.
- Selles näites, kui sisestate "A5", määratakse valem lahtrite A1, A2, A3, A4 ja A5 arvude korrutamiseks.
Sisestage märk ), siis vajutage ↵ Sisestage. Viimane sulg sulgeb valemi. Pärast käsu täitmiseks sisestusklahvi korrutamist korrutatakse arvude seeria ja kuvatakse valitud lahtris kohesed tulemused.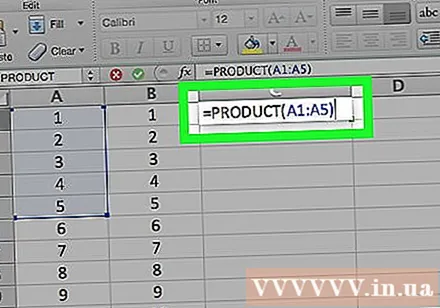
- Kui muudate kordistajate vahemiku lahtri andmeid, muutub ka tulemuse lahtris olev väärtus.
Nõuanne
- Kui rakendate arvuvahemiku toote arvutamiseks valemit PRODUCT, saate valida rohkem kui ühe rea või veeru. Näiteks võib teie numbrite string olla = PRODUCT (A1: D8). See valem korrutab kõik ristküliku väärtused vahemikuga (A1-A8, B1-B8, C1-C8, D1-D8).