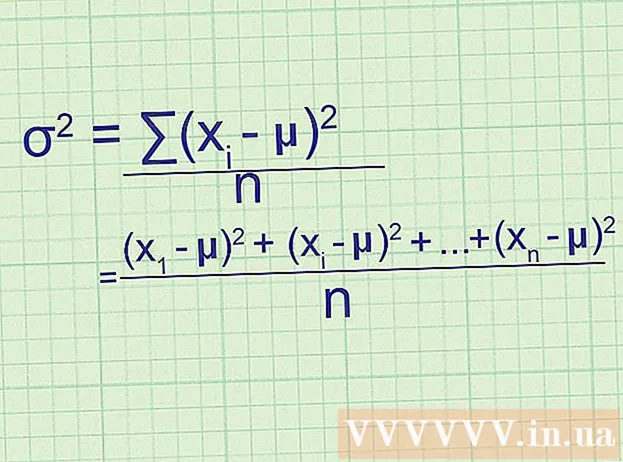Autor:
Louise Ward
Loomise Kuupäev:
10 Veebruar 2021
Värskenduse Kuupäev:
1 Juuli 2024
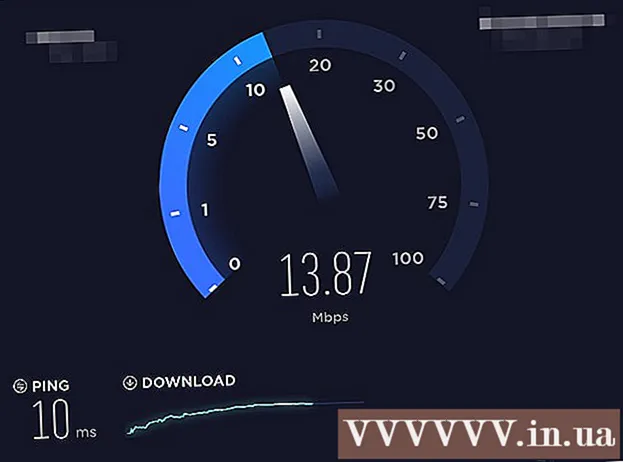
Sisu
See wikiHow õpetab teid ühendama kaks või enam Internetti ühte põhivõrku. Nii jagate allalaadimiskiirused kaheks või enamaks Interneti-ühenduseks, nii et pidev voogesitus ega suurte failide allalaadimine ei mõjuta teie üldist sirvimiskiirust.
Sammud
1. meetod 3-st: Windowsis
- Osta USB Wi-Fi adapter (USB Wi-Fi adapter). Te vajate seda täiendavat seadet, et arvuti saaks ära tunda mitu WiFi-võrku.
- USB-Wi-Fi leiate Internetist (näiteks veebipoest sait Lazada, Tiki jne) või arvutikomponentide kauplustest nagu Phong Vu,.
- Ühendage USB-WiFi-adapter arvutiga. Peate ühendama Wi-Fi-adapteri arvutikorpuse ühte USB-porti.
- Adapteri seadistamiseks järgige viipamise korral ekraanil kuvatavaid juhiseid.
- Looge ühendus teise WiFi-võrguga. Klõpsake ikooni „Wi-Fi”.

Klõpsake ekraani paremas alanurgas hüpikmenüü ülaosas rippmenüüd ja valige WiFi 2 ja looge ühendus oma teise traadita võrguga. - Avage Start
. Klõpsake ekraani vasakus alanurgas Windowsi logo.
- Avage Seaded

(Seadistamine). Klõpsake menüü Start Start vasakus alanurgas hammasrattaikooni. - Klõpsake nuppu
Võrk ja Internet. See orbiikoon on aknas Seaded.
- Klõpsake nuppu Muutke adapteri valikuid (Muuda adapteri valikuid). See valik asub lehe keskel oleva pealkirja „Muuda oma võrguseadeid” all. Juhtpaneeli aken avaneb kõigi praeguste Interneti-ühendustega.
- Topeltklõpsake peamisel WiFi-võrgul. See on võrk, mille ühendasite enne WiFi-adapteri ühendamist. Avaneb aken.
- Muutke võrgu atribuute. Kahe traadita ühenduse samaaegseks lubamiseks peate esmalt muutma mõlema võrgu atribuute:
- Klõpsake nuppu Atribuudid
- Valige Interneti-protokolli versioon 4 (TCP / IPv4) (Interneti-protokolli versioon 4)
- Klõpsake nuppu Atribuudid
- Klõpsake nuppu Täpsem ... (Täpsem)
- Tühjendage märkeruut „Automaatne mõõdik”.
- Impordi 15 tekstikasti „Liidese mõõdik”.
- Klõpsake nuppu Okei kahe akna ülaosas.
- Klõpsake nuppu Sulge (Sule) asub kahe akna allservas.
- Muutke teise ühenduse omadusi. Jätkake samamoodi nagu esimese ühenduse loomisel, ärge unustage ka numbrit sisestada 15 tekstikasti „Liidese mõõdik”.
- Taaskäivitage arvuti. Klõpsake nuppu Alusta

, valige Võimsus
siis klõpsake nuppu Taaskäivita. Pärast taaskäivitamist kasutab arvuti ribalaiuse jagamiseks mõlemat ühendust. reklaam
2. meetod 3-st: Macis
- Veenduge, et teil oleks kaks Etherneti porti. Kahe Interneti-võrgu ühendamiseks Macis ilma spetsiaalset ruuterit kasutamata peate iga võrguruuteriga ühenduse looma Etherneti kaabli kaudu. See tähendab, et teie Macil peab olema kas kaks Etherneti porti või ta peab olema võimeline ühendama Etherneti adapteriga:
- Kui teie Macil on Etherneti port ja vähemalt üks USB-C (Thunderbolt 3) port, saate teise Etherneti porti jaoks osta Apple USB-C Etherneti adapteri.
- Kui teie Mac-arvutil pole Etherneti porti, kuid sellel on vähemalt kaks USB-C porti (Thunderbolt 3), võite kahe Etherneti porti moodustamiseks osta kaks Apple USB-C Etherneti adapterit.
- Kui teie Macil on ainult üks USB-C port (Thunderbolt 3) ja tal pole Etherneti porti, ei saa te kahte Interneti-võrku Etherneti ühenduse kaudu ühendada. Proovige selle asemel kasutada koormuse tasakaalustaja ruuterit.
- Kuna Mac-arvuti saab ühendada ainult kahte võrku, mis kasutavad sama 802.3ad-ühilduvat ühenduse standardit, ei saa te USB 3.0-Etherneti adapterit kasutada.
- Ühendage mõlemad ruuterid Maciga. Iga ruuteri Etherneti kaabli abil ühendage kaabli üks ots ruuteri tagaküljel asuvasse "LAN" porti (või sarnasesse), seejärel ühendage teine ots Maci Etherneti porti.
- Kui teie Macil on ainult üks Etherneti port, peate kõigepealt ühenduse looma Etherneti adapteriga.
- Avage Apple'i menüü
. Klõpsake ekraani vasakus ülanurgas Apple'i logo. Ilmub rippmenüü.
- Klõpsake nuppu Süsteemi eelistused ... (Süsteemi kohandamine). Valik asub rippmenüü ülaosas. Avaneb aken Süsteemi eelistused.
- Klõpsake nuppu Võrk (Võrk). See sfääriikoon on aknas Süsteemi eelistused. Pärast klõpsamist avaneb aken Võrk.
- Klõpsake akna vasakus alanurgas hammasrattaikooni "Toiming". Ilmub menüü.
- Klõpsake nuppu Halda virtuaalseid liideseid ... (Virtuaalne haldusliides). See valik on hüpikmenüüs "Toiming". Avaneb uus aken.
- Klõpsake märki + uue akna vasakus alanurgas. Ilmub rippmenüü.
- Klõpsake nuppu Uus lingi kokkuvõte ... (Uus linkide komplekt). See valik on rippmenüüs.
- Valige Etherneti port. Klõpsake igast Etherneti ühendusest vasakul asuvat märkeruutu.
- Sisestage nimi. Sisestage uue ühenduse nimi akna ülaosas olevasse tekstikasti.
- Klõpsake nuppu Loo (Loo) ja valige siis Rakenda (Rakenda). Teie ettevõtte Internet luuakse ja ühendatakse teie arvutiga. Teie Mac jaotab sellised toimingud nagu failide allalaadimine ja voogesitus automaatselt kahele eraldi ühendusele. reklaam
3. meetod 3-st: tasakaalustades ruuteri koormust
- Osta koormuse tasakaalustaja ruuter. Koormuse tasakaalustamise ruuter ühendab kogu Interneti üheks suureks ülekandeseansiks. Koormuse tasakaalustamise marsruuteriga saate ühendada mitu modemit samas WiFi-võrgus ja kõik modemi võrgud saavad hakkama.
- Kahe ühendusega koormuse tasakaalustamise ruuter maksab umbes 900 000 - 2 100 000 VND.

Ühendage kõik modemid ruuteriga. Kahe või enama eraldi modemitest leviva WiFi-võrgu abil saate need ühendada koormuse tasakaalustamise ruuteriga, ühendades Etherneti kaabli ühe otsa modemi ruudukujulisse Interneti-porti, teise otsa ühendades pordiga. ruuteri taga.
Avage ruuteri konfiguratsioonileht arvutis. Selleks sisestage oma brauserisse tavaliselt kasutatava ühenduse IP-aadress (mis asub teie arvuti võrguseadetes).- Kui pärast ühenduse loomist arvuti võrguseadetes IP-aadressiga ruuteri konfiguratsioonileht ei avane, kontrollige ruuteri käsiraamatu jaotist "Põhiseadistamine" leida täpne aadress.

Klõpsake nuppu Täpsem. See valik asub tavaliselt ruuteri lehe vasakul küljel.- Kuigi enamikul koormuse tasakaalustamise ruuteritel on üsna sarnane konfiguratsioonileht, võib sõltuvalt seadme tootjast näha mõningaid valikuid ja asukohti väikesi erinevusi.
Klõpsake nuppu Koormuse tasakaal (Koormuse tasakaalustamine) See valik on tavaliselt ka lehe vasakul küljel.
Tühjendage märkeruut "Luba rakenduse optimeeritud marsruutimine". See kast asub tavaliselt lehe ülaosas.
Tühjendage märkeruut "Luba ribalaiuse põhine tasakaalu marsruutimine" (Luba ribalaiusel põhinev tasakaalustatud marsruutimine). See ja eelmine võimaldavad ruuteril ühendada Wi-Fi koormuse tasakaalustamine üheks võrguks.
Klõpsake nuppu Okei hea Salvesta (Salvesta). Teie seaded salvestatakse.
Nautige kombineeritud võrgu kiirust. Pärast koormuse tasakaalustamise ruuteri seadistamist ja arvuti ühendamist ruuteri nimega WiFi menüüst peaksite veebis surfamise ajal märkama kiiruse erinevust. reklaam
Nõuanne
- Kui ühendatud on mitu võrku, jagavad need kaks võrku omavahel liiklust ja parandavaks teguriks pole mitte allalaadimiskiirus, vaid ribalaius (kui palju mahtu saate alla laadida, enne kui kiirus aeglustub).
- Proovige filmi voogesitada, laadides kombineeritud võrgu kaudu suure faili alla, et näha, kas teie ribalaius paraneb.
- Kui teil pole muud WiFi-ühendust peale kodu või töökoha võrgu, saate oma nutitelefoni kasutada isikliku levialana ja luua oma kohandatud traadita võrgu.
Hoiatus
- Mitme eravõrgu ühendamine võib rikkuda teie Interneti-teenuse pakkuja lepingut. Enne kahe või enama Interneti-ühenduse ühendamist peaksite võrguteenuse lepingu üksikasjad uuesti kontrollima.