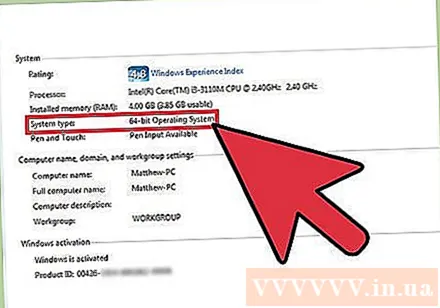Autor:
John Stephens
Loomise Kuupäev:
28 Jaanuar 2021
Värskenduse Kuupäev:
1 Juuli 2024
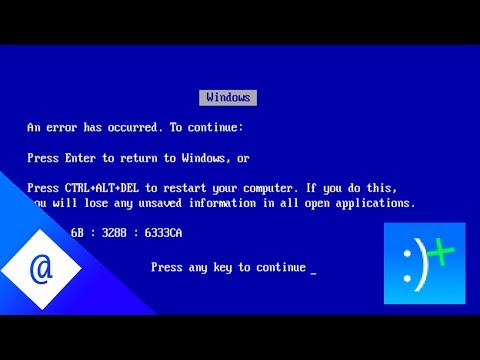
Sisu
Kui soovite oma arvutis probleemi lahendada, peate võib-olla teadma, millist Windowsi versiooni te kasutate. Kasutatava versiooni põhjal saate kitsendada probleemide ulatust ja sõltumata sellest, kas kasutate 32- või 64-bitist operatsioonisüsteemi, peaks see võtma vaid paar minutit.
Sammud
1. osa 3-st: Kasutatava Windowsi versiooni kindlaksmääramine
ja valige Run.
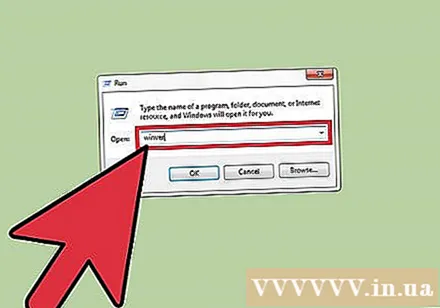
Tüüp winver ja vajutage klahvi ↵ Sisestage või vali Okei.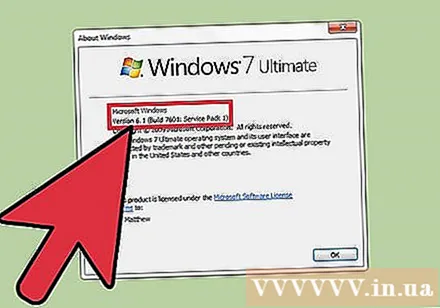
Kontrollige Windowsi versiooni. Kõigepealt kuvatakse Windowsi väljalaske nimi ("Windows 7", "Windows 8" jne). Windowsi logo all olevas tekstis näete versiooni ja järgu numbrit (näiteks „Versioon 6.3 (järk 9600)”). reklaam
2. osa 3-st: Windowsi versiooni määramine muul viisil
Samuti saate muul viisil teada saada, millist Windowsi versiooni te kasutate.
- Tippige Windows 10 otsingukasti Teave umbes. Järgmisena klõpsake kuvatud tulemuste loendis valikut Teave oma arvuti kohta.
- Ekraanil näete teavet kasutatava Windows 10 operatsioonisüsteemi versiooni, versiooni ja süsteemitüübi kohta. reklaam
Osa 3/3: Selle tuvastamine, kas Windowsi operatsioonisüsteem on 32- või 64-bitine
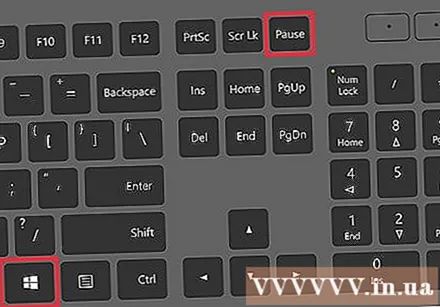
Avage "Süsteemi atribuudid". Süsteemi omadustele pääseb juurde, kui vajutate klahvikombinatsiooni ⊞ Võida + Paus või Paus Pausvõi paremklõpsates kirjet See arvuti / arvuti / minu arvuti ja valides Atribuudid.
Kontrollige Windowsi operatsioonisüsteemi teavet. Avanenud akna ülaosas näete väljalaske Windowsi versiooni nime. Jaotises "Süsteem" vaadake jaotist "Süsteemi tüüp:" ja näete, kas teie Windowsi versioon, mida teie arvuti kasutab, on 32- või 64-bitine. reklaam