Autor:
Lewis Jackson
Loomise Kuupäev:
14 Mai 2021
Värskenduse Kuupäev:
1 Juuli 2024
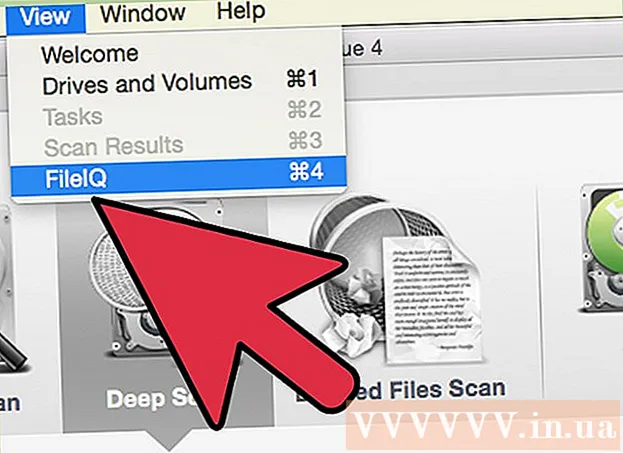
Sisu
Kas olete mõne faili SD-kaardilt kogemata kustutanud või vigase mälukaardi tõttu andmed kadunud? Kui lõpetate mälukaardi kasutamise kohe ja tegutsete kiiresti, saab faile andmete taastamise tarkvara abil siiski taastada. Igale opsüsteemile on saadaval tasuta võimalused, samuti tasulised programmid, mida on lihtne kasutada.
Sammud
Meetod 1/3: PhotoReci poolt (kõik opsüsteemid)
Lõpeta juurdepääs SD-kaardile. Kui fail on just kustutatud, võib juhtuda, et andmed on alles, oodates lihtsalt uute andmete ülekirjutamist. SD-kaardile juurdepääsu mittesaamine aitab teil piirata andmete ülekirjutamise võimalust.
- Ideaalis eemaldage SD-kaart seadmest, kuni olete valmis faile taastama.

Laadige alla PhotoRec. PhotoRec on tasuta ja avatud lähtekoodiga failide taastamise tarkvara nii Windowsi, OS X kui ka Linuxi jaoks.
Pakkige programm lahti. PhotoReci pole vaja installida. Peate lihtsalt programmi ZIP-failist välja pakkima. Sees, os on teie operatsioonisüsteemi nimi. Näiteks Windowsi versioon oleks

Ühendage mälukaart. Saate SD-kaardi mälukaardilugeja abil arvutiga ühendada või sisestada mälukaart kaamerasse ja ühendada kaamera USB-kaabli abil arvutiga.
Käivitage PhotoRec. PhotoRec töötab käsurea liidesel. Programmis navigeerimiseks kasutate nooleklahve.

Valige draiv. Valige saadaolevate draivide loendist oma SD-kaart, seejärel puudutage ↵ Sisestage.
Valige sektsioon. SD-mälukaartidel on tavaliselt ainult üks partitsioon. Kasutage valimiseks nooleklahve.
Valige menüü. See menüüvalik asub akna allservas.
Tühistage mittevajalike failide valik. Saate otsingut oluliselt kiirendada, piirates otsitava faili tüüpi. Fotode taastamisel tühistage kõigi piltide valik peale JPG, JPEG, RAW, CR2, PNG, TIFF, GIF, BMP, SR2 ja DNG.
Valige jätkamiseks menüüelement. Avaneb failisüsteemi menüü.
Valige failisüsteemi tüüp. Kui taastate faile SD-mälukaardilt, valige [Muu].
Valige testitav ruum. Kustutatud failide taastamisel valige. Kui taastate vigase mälukaardi andmeid, valige.
Valige taastatud faili salvestamiseks kaust. Lihtsama juurdepääsu jaoks peaksite looma uue kataloogi.
Oodake andmete taastamist. See võib võtta kaua aega. Taastatavate failide arvu värskendatakse vastavalt reaalajas.
Sirvige faile. Failinimi on rikutud, seega peate taastatud failide hulgast käsitsi otsima, kuni leiate selle. Kui te ikka ei leia soovitud pilti, võite proovida mõnda muud andmete taastamise võimalust. reklaam
Meetod 2/3: ZAR-i abil (Windows)
Lõpeta juurdepääs SD-kaardile. Kui fail on just kustutatud, võib juhtuda, et andmed on alles, oodates lihtsalt uute andmete ülekirjutamist. SD-kaardile juurdepääsu mittesaamine aitab teil piirata andmete ülekirjutamise võimalust.
- Ideaalis eemaldage SD-kaart seadmest, kuni olete valmis faile taastama.
Laadige alla ja installige ZAR (Zero Assumption Recovery). ZAR-i täisversioon nõuab tasu, samas kui demo (prooviversioon) võimaldab meil ainult pildifaile taastada. Märkus. Saate ZAR-i alla laadida ainult arendaja veebisaidilt.
- Klõpsake ZAR-i veebisaidil lehe allosas oleval lingil "piltide taastamine". See võimaldab teil fotode taastamiseks installida demo.
Ühendage mälukaart. Saate SD-kaardi mälukaardilugeja abil arvutiga ühendada või sisestada SD-kaamera kaamerasse ja ühendada kaamera USB-kaabli abil arvutiga.
- Arvuti võib paluda teil mälukaarti vormindada või teatada, et seda ei saa lugeda. Ärge vormindage selle viipaga, sest võite pildi kaardile salvestamise koha üle kirjutada.
Avage ZAR-is piltide taastamise tööriist. Käivitage ZAR ja klõpsake nuppu Image Recovery (Free). Teise programmi jaoks otsige sama toimingunuppu. Mõni programm võib selle etapi täielikult vahele jätta.
Valige mälukaart. Valige jaotises "Kettad ja sektsioonid" oma SD-kaart. Taastamisprotsessi alustamiseks klõpsake nuppu Edasi.
Valige failid, mille soovite taastada. Näete loendit fotodest, mille tarkvara SD-mälukaardilt leidis. Võite valida fotod taastamiseks või valida kõigi kaotatud fotode taastamiseks. Teil ei pruugi olla võimalik pildi eelvaadet vaadata ja faili nimi läheb kaotsi.
Valige, kuhu fotod pärast nende taastamist salvestada. Kui SD-kaart on kahjustatud, ei tohiks te seda siia salvestada. Selle asemel valige või looge arvutis kaust, kuhu fotod salvestada. Pildid on ohutud, kui vahelejäänud SD-kaart jälle kokku kukub.
Kopeeri fail. Klõpsake nuppu Alusta valitud failide kopeerimist Pildi taastamiseks klõpsake nuppu Alusta valitud failide kopeerimist. Valitud fail salvestatakse teie määratud asukohta.
- Mõni pilt ei pruugi olla täielikult taastatud. Isegi kui pisipilt näib korras, võib pilt osaliselt kaotsi minna või täielikult kahjustuda.
Meetod 3/3: Data Rescue 3 abil (Mac)
Lõpeta juurdepääs SD-kaardile. Kui fail on äsja kustutatud, võib juhtuda, et andmed on alles ja ootavad lihtsalt uute andmetega ülekirjutamist. SD-kaardile juurdepääsu mittesaamine aitab teil piirata andmete ülekirjutamise võimalust.
- Ideaalis eemaldage SD-kaart seadmest, kuni olete valmis faile taastama.
Laadige alla ja installige Data Rescue 3. Kasutamine on tasuline, kuid Data Rescue 3 on üks võimsamaid andmete taastamise programme, mis on saadaval OS X-le. Data Recovery 3 saate osta veebisaidilt või Mac App Store'i kaudu.
- Kui te ei soovi raha kulutada, kasutage PhotoReci.
Ühendage SD-mälukaart. Sisestage SD-kaart Maci arvutisse. Kui teie Macil pole mälukaardipesa, saate USB-kaabli kaudu kasutada välist kaardilugejat või sisestada SD-kaamera kaamerasse ja ühendada see arvutiga.
Käivitage Data Rescue 3. Programmi leiate kaustast "Rakendused". Seejärel valige peamenüüst "Start New Scan".
Valige SD-kaart. Draivide loend kuvatakse Data Rescue aknas. Valige loendist oma mälukaart.
- Programm võib paluda teil valida oma mälukaardile sektsiooni. Enamikul mälukaartidel on ainult üks partitsioon, kuid kui partitsioone on mitu, peaksite valima kogu SD-kaardi.
Valige skannimismeetod. Esimese skannimise ajal peaksite valima "Kustutatud failide skannimine". See protsess otsib mälukaardil olevat vaba ruumi kustutatud failide leidmiseks. Kui see meetod ei töötanud, võite proovida uuesti ja valida protsessi "Kiire skannimine", millele järgneb "Sügav skaneerimine". Pärast skannimistüübi valimist klõpsake nuppu Start.
Oodake, kuni skannimine on lõpule jõudnud. See võib võtta aega, eriti kui valite Deep Scan. Kui soovite peatada, võite klõpsata nupul Peata.
Valige failid, mille soovite taastada. Pärast skannimise lõppu näete failide loendit, mida saab taastada. Märkige ruut iga faili või kausta kõrval, mille soovite taastada.
- Kui teostate kiire või sügava skannimise, on otsingutulemid jaotises "Leitud failid".
- Kui valite Kustutatud failid või Deep Scan, on otsingutulemid jaotises "Rekonstrueeritud failid". Failinimi läheb tavaliselt kaduma.
- Failide eelvaate saate valida loendist valides ja klõpsates nuppu "Eelvaade". Kõiki faile ei eelvaadata.
Failide taastamine. Kui olete valmis, klõpsake nuppu Taasta ja valige faili arvutisse salvestamise koht. Kui olete sobiva asukoha leidnud, klõpsake nuppu Ava. reklaam
Hoiatus
- Kõiki kadunud fotosid ei saa taastada. Kadunud pilte ei saa taastada järgmistel juhtudel: mälukaart on tõsiselt kahjustatud või ümber vormindatud, kustutatud pilt kirjutatakse uue pildiga üle.



