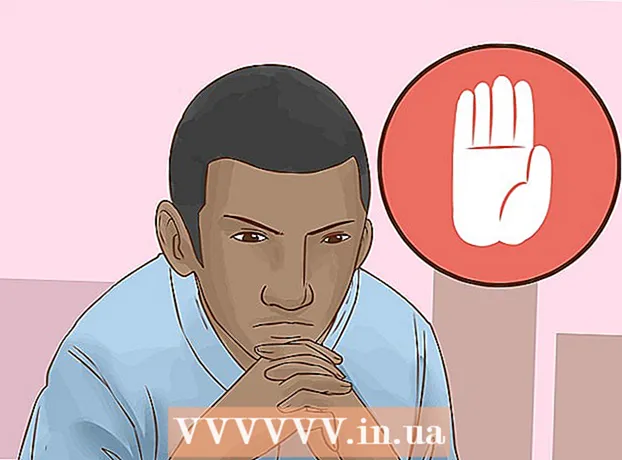Autor:
Randy Alexander
Loomise Kuupäev:
25 Aprill 2021
Värskenduse Kuupäev:
24 Juunis 2024

Sisu
See wikiHow õpetab teid teksti suuruse muutmiseks Windowsi või Maci arvutis ning teksti suuruse muutmist arvuti veebibrauseris.
Sammud
1. meetod 6-st: Windowsi arvutis
. Klõpsake ekraani vasakus alanurgas Windowsi logo.
. Klõpsake akna Start vasakus alanurgas hammasrattaikooni.

Leidja. Klõpsake Maci arvuti dokiribal sinisel inimese näo leidja ikoonil.
.
- Klõpsake nuppu Süsteemi eelistused ... (Süsteemi kohandamine) rippmenüüs.
- Klõpsake nuppu Kindral (Kindral).
- Klõpsake rippmenüüd "Külgriba ikooni suurus".
- Klõpsake dimensiooni (näiteks: Keskmine - keskmine).

.- Klõpsake nuppu Süsteemi eelistused ....
- Klõpsake nuppu Juurdepääsetavus (Juurdepääsetavus).
- Klõpsake nuppu Suum.
- Märkige ruut "Kasuta suumimiseks klaviatuuri otseteid" (suumimiseks või vähendamiseks kasutage klaviatuuri otseteid).
- Kasutage klahvikombinatsioone ⌥ variant+⌘ käsk+8 suumimise funktsiooni aktiveerimiseks, siis vajutage ⌥ variant+⌘ käsk++ suurendamiseks ja suurendamiseks ⌥ variant+⌘ käsk+- suumimiseks. reklaam
3. meetod 6-st: Google Chrome'is

Google Chrome. Klõpsake või topeltklõpsake punase, kollase, rohelise ja sinise kerakujulise Chrome'i rakenduse ikooni.- Märkus. Kui soovite oma veebibrauseri menüüvalikute suurust muuta, peate kasutama Luupi (Windows) või Suumi (Mac).
Konkreetsete veebilehtede fondi suuruse muutmine. Kui teil on vaja ainult veebilehte suumida / vähendada, võite kasutada klaviatuuri otseteede kombinatsiooni. See töötab ainult veebisaitide puhul, mida soovite suumida / vähendada, ja siis peate võib-olla toimingu uuesti tegema, kui tühjendate brauseri küpsised.
- Minge veebisaidile, mille suurust soovite muuta.
- Hoidke all Ctrl (Windows) või ⌘ käsk (Mac).
- Suumige, vajutades märki + hoides võtit Ctrl või ⌘ käsk.
- Suumige, vajutades märki - hoides võtit Ctrl või ⌘ käsk.
Klõpsake märki ⋮ akna paremas ülanurgas. Ilmub rippmenüü.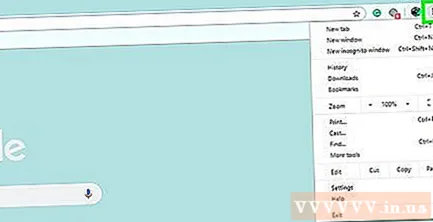
Klõpsake nuppu Seaded. Valik asub rippmenüü keskel. Ilmub leht Seaded.
Kerige alla ja klõpsake rippmenüü "Font size". See valik on lehe ülaosas olevas valikute rühmas „Välimus”. Ilmub rippmenüü.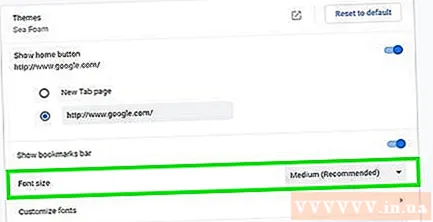
Valige fondi suurus, mida soovite kasutada. Klõpsake rippmenüüs valikut Suuruse tüüp (näiteks Keskmine) tähistab suumimise / suumimise ulatust.
Taaskäivitage Chrome. Jätkamiseks sulgege Chrome ja avage see uuesti. See tagab, et lehed avanevad soovitud fondisuurusega. reklaam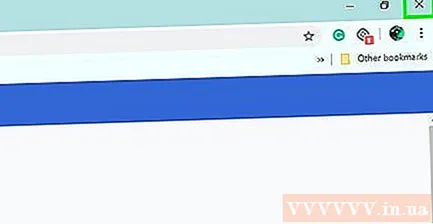
4. meetod 6-st: Firefoxis
Avage Firefox. Klõpsake või topeltklõpsake oranži rebase Firefoxi rakenduse ikooni, mis on ümbritsetud sinise gloobusega.
- Märkus. Kui soovite oma veebibrauseri menüüvalikute suurust muuta, peate kasutama Luupi (Windows) või Suumi (Mac).
Konkreetsete veebilehtede teksti suuruse muutmine. Kui soovite suumida ainult teatud veebilehte, saate kasutada klaviatuuri otseteed. See kehtib ainult lehe kohta, kus olete, ja peate uuesti suumima / vähendama, kui tühjendate brauseri küpsised:
- Minge veebisaidile, mille suurust soovite muuta.
- Hoidke all Ctrl (Windows) või ⌘ käsk (Mac).
- Suumige, vajutades märki + hoides võtit Ctrl või ⌘ käsk.
- Suumige, vajutades märki - hoides võtit Ctrl või ⌘ käsk.
Klõpsake nuppu pilt ☰ akna paremas ülanurgas. Ilmub rippmenüü.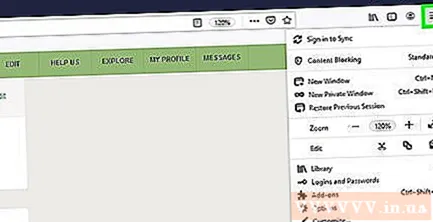
Klõpsake nuppu Valikud (Valikuline) rippmenüüst. Ilmub leht Valikud.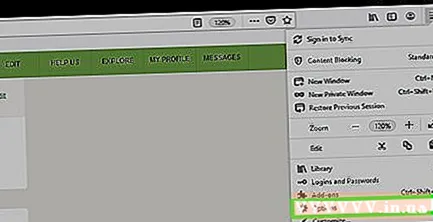
- Klõpsake Maci arvutis nuppu Eelistused rippmenüüs.
Kerige alla jaotiseni „Keel ja välimus”. Valikud asuvad lehe Valikud ülaosas.
Klõpsake nuppu Täpsem ... (Täpsem). Valik on jaotise „Keel ja välimus” paremas alanurgas. Ilmub rippmenüü.
Tühjendage märkeruut "Luba lehtedel oma fonte valida". Valik asub hüpikakna allosas.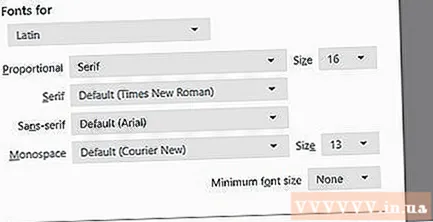
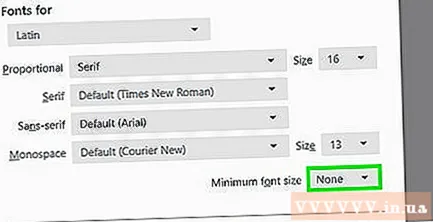
Klõpsake rippmenüüd "Minimaalne fondisuurus". Valik on hüpikakna keskel. Ilmub rippmenüü.
Klõpsake fondi suurust. Klõpsake rippmenüüs minimaalset suurust, mida soovite oma brauseri teksti jaoks kasutada.
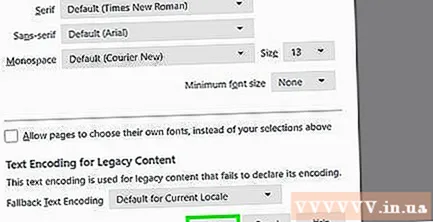
Klõpsake nuppu Okei akna allosas.- Kui valite suuruse, mis on suurem kui 24, hoiatab Firefox teid, et mõned lehed võivad muutuda kasutuskõlbmatuks.
Taaskäivitage Firefox. Sulgege Firefox ja avage see uuesti. Selle eesmärk on tagada, et seade kehtiks kõigile tulevastele Firefoxi saitidele. reklaam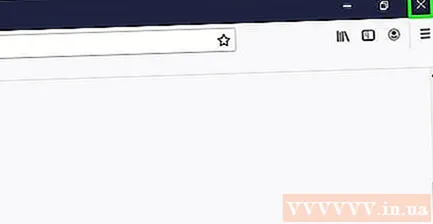
5. meetod 6-st: Microsoft Edge'is
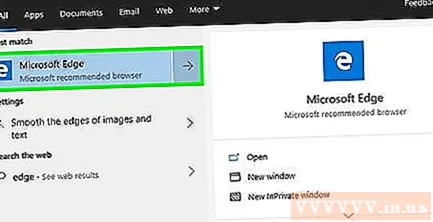
Avage Microsoft Edge. Klõpsake sinist (või valget) Microsoft Edge'i rakenduse ikooni või topeltklõpsake seda.- Märkus. Kui soovite oma veebibrauseri menüüvalikute suurust muuta, peate kasutama arvuti funktsiooni Luup.
Klõpsake märki ⋯ akna paremas ülanurgas. Ilmub rippmenüü.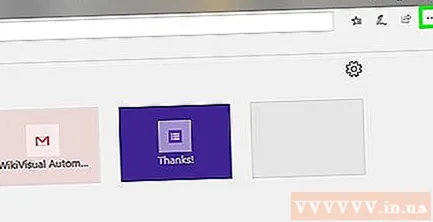
Suumige sisse või välja. Klõpsake rippmenüü jaotises "Suumimine" märki - suumimiseks ja järjehoidjal klõpsamiseks + suurendamiseks.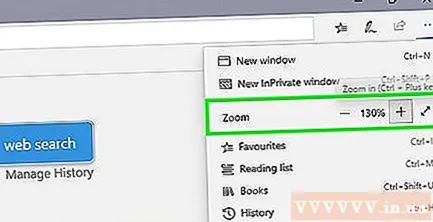
- Erinevalt paljudest veebibrauseritest muudetakse selle menüü abil Edge'i veebisaidi suurendamiseks või vähendamiseks ka teiste külastatud veebilehtede suurust.
Meetod 6/6: Safaris
Avage Safari. Klõpsake või topeltklõpsake Maci dokis sinist kompassi Safari rakenduse ikooni.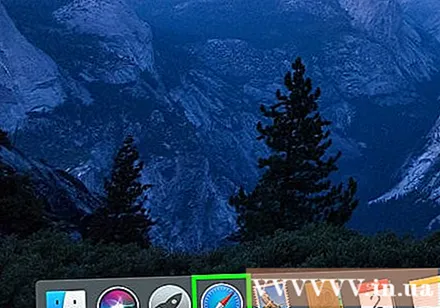
- Märkus. Kui soovite oma veebibrauseri menüüvalikute suurust muuta, peate oma Macis kasutama suumimist.
Konkreetse lehe teksti suuruse muutmine. Kui soovite suumida ainult teatud veebilehtedel, saate kasutada klahvikombinatsioone. Muudatus kehtib ainult sellele saidile ja peate uuesti toimingu tegema, kui tühjendate brauseri küpsised: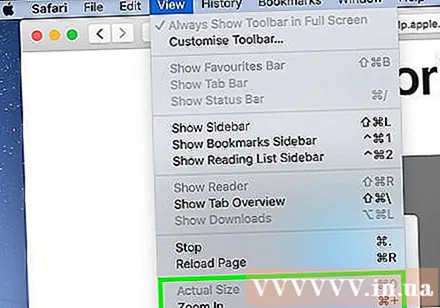
- Minge veebisaidile, mille suurust soovite muuta.
- Hoidke all Ctrl (Windows) või ⌘ käsk (Mac).
- Suumige, vajutades märki + hoides samal ajal klahvi Ctrl või ⌘ käsk.
- Suumige, vajutades märki - hoides samal ajal klahvi Ctrl või ⌘ käsk.
- Võite klõpsata suvandil Vaade ja vali Tegelik suurus (Tegelik suurus) rippmenüüst tagastatakse veebisaidi algne suurus.
Klõpsake nuppu Safari. See menüüvalik asub ekraani vasakus ülanurgas. Ilmub rippmenüü.
Klõpsake nuppu Eelistused…. See valik on rippmenüüs Safari.
Klõpsake kaardil Täpsem akna Eelistused paremas ülanurgas.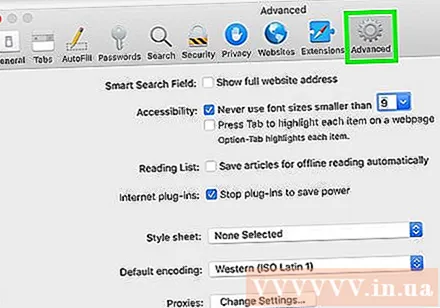
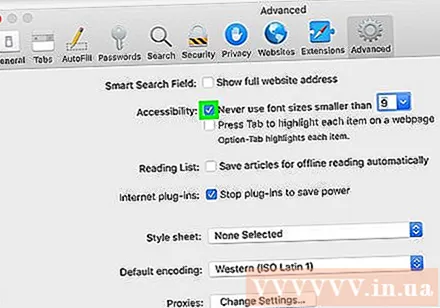
Märkige ruut "Ärge kunagi kasutage väiksemaid fondisuurusi" (ärge kunagi kasutage väiksemaid fondisuurusi). See kast asub valikute „Juurdepääsetavus” loendis.
Klõpsake reast "Ära kunagi kasuta väiksemaid fondisuurusi" "paremal rippmenüüd" 9 ". Ilmub rippmenüü.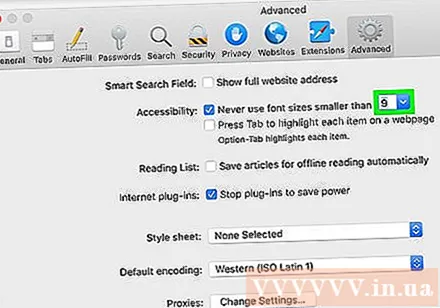
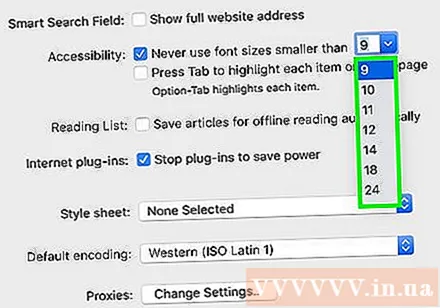
Valige teksti suurus. Klõpsake rippmenüüs suurust, et kasutada seda brauseri vaikefondisuurusena.
Taaskäivitage Safari. Selleks lülitage Safari välja ja uuesti sisse. Selle eesmärk on tagada, et kogu teie brauseris rakendataks fondi suuruse sätet. reklaam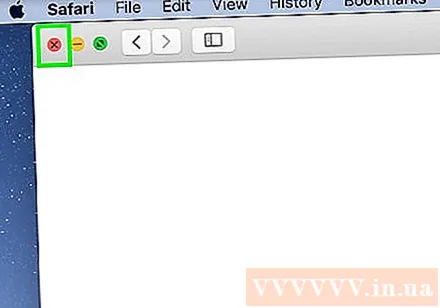
Nõuanne
- Arvuti luubi või suumi abil saate kiiresti ekraani sisu suumida, ilma et peaksite arvuti mõne funktsiooni seadeid muutma.
Hoiatus
- Kahjuks ei saa me Windowsi arvutis menüüd Seaded minimeerida; Väikseim võimalik teksti suurus on 100%.