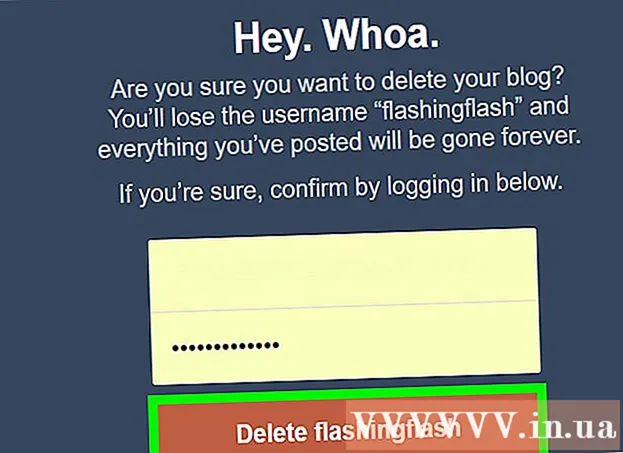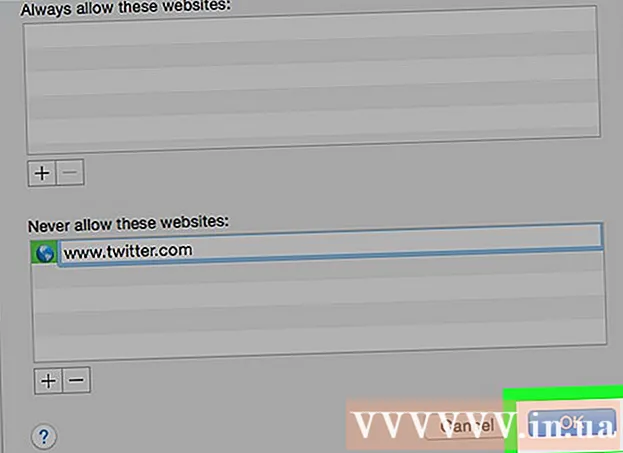Autor:
Robert Simon
Loomise Kuupäev:
18 Juunis 2021
Värskenduse Kuupäev:
1 Juuli 2024

Sisu
See artikkel näitab teile, kuidas vähendada video suurust, sealhulgas eraldusvõimet ja faili lõplikku suurust Windowsi ja Maci arvutites, samuti iPhone'is või iPadis.
Sammud
1. meetod 5-st: Windows
Juurdepääs brauseris. Käsipidur on tasuta programm, mis võimaldab eraldusvõime või faili suuruse vähendamiseks video uuesti kodeerida.

vajuta nuppu Laadige alla käsipidur.
Klõpsake installijal. Näete seda brauseri alumises nurgas. Võite vaadata ka kaustast Allalaadimised.

vajuta nuppu Jah (Nõus), kui Windows teatab.
vajuta nuppu järgmine (Järgmine) installimise jätkamiseks.

vajuta nuppu lõpetama (Valmis) pärast installi lõppu.
Topeltklõpsake töölaual käsipiduri ikooni.
vajuta nuppu Allikas (Allikas). Selle leiate käsipiduri akna vasakus ülanurgas.
vajuta nuppu Fail (Fail).
Sirvige faili, mille suurust soovite vähendada.
vajuta nuppu Avatud pärast faili valimist.
vajuta nuppu Sirvige (Juurdepääs) jaotises Sihtkoht.
Valige, kuhu soovite väljundfaili salvestada.
Leidke vahekaardilt Suurus Pilt (Pilt).
Sisestage väljale väiksem parameeter Laius (Laius). See on viis, kuidas vähendada video eraldusvõimet, mis tähendab faili suuruse vähendamist. Näiteks väärtuse muutmine 1920-lt 1280-le muudab video eraldusvõime 1080p-lt 720p-le, mille tulemuseks on palju väiksem fail. Suurel ekraanil vaadates on eraldusvõime muutust lihtne märgata.
- Nende suuruse muutmiseks võite sisestada väärtused 1024, 1152, 1366, 1600 ja 1920, kuid säilitage kuvasuhe. Pange tähele, et see on videote jaoks tavaline eraldusvõime laiekraan. Kui teie videosuhe on teist tüüpi, näiteks vertikaalne mobiil, peate kasutama erinevaid väärtusi.
Klõpsake vahekaarti Video
Klõpsake ja lohistage liugurit Pidev kvaliteet vasakul pool. Väärtuse suurendamine vähendab kvaliteeti, mis viib faili suuruse vähenemiseni.
- DVD kvaliteet on 20. Kui kavatsete videot vaadata väikeselt ekraanilt, saab selle seadistada väärtusele 30. Suurel ekraanil peaks see olema seatud väärtusele 22–25.
Klõpsake ja lohistage liugurit x264 eelseadistatud paremale. Mida aeglasemalt määrate, seda väiksem väljundfail väljastatakse. Määrake madalaim tase, mida saate käsitseda.
vajuta nuppu Eelvaade. Seda nuppu näete akna kohal.
Märkige ruut Kasuta süsteemi vaikemängijat (Kasutage vaikemängija tarkvara).
vajuta nuppu Esita (Jookse).
Videokvaliteedi otsustamiseks vaadake treilerit.
Kui soovite, reguleerige seda uuesti ja vaadake siis mõnda muud filmi.
vajuta nuppu Alusta pärast rahul. Krüptimisprotsess algab. Kodeerimisaeg sõltub video suurusest, sätetest ja arvuti jõudlusest.
Avage krüptitud fail. Uut videot näete varem seadistatud asukohas. Esitage videot, et kontrollida kvaliteeti ja veenduda, et kodeerimine sujuks. Näete faili suuruses suurt muutust. reklaam
2. meetod 5-st: Mac (käsipidur)
Juurdepääs veebibrauseris. See on tasuta käsipiduri pistikprogrammi veebisait, mida kasutate oma videofaili suuruse muutmiseks.
vajuta nuppu Laadige alla käsipidur (Laadige alla käsipidur). See laadib teie arvutisse alla käsipiduri installeri.
Pärast allalaadimist klõpsake installijal. Näete seda töölaua paremas alanurgas. Võite vaadata ka kaustast Allalaadimised.
Lohistage käsipidur töölauale või kausta Rakendused.
Topeltklõpsake käsipiduril.
vajuta nuppu Avatud (Avatud).
Juurdepääs teisendatavale videole. Failihalduri aken kuvatakse kohe, kui käivitate käsipiduri.
Valige fail ja vajutage Avatud.
Sisestage üksusele teisendatud failile uus nimi Sihtkoht (Sihtkoht). Kui te seda ümber ei nimeta, kirjutab käsipidur algse videofaili üle.
vajuta nuppu Pildi seaded (Pildi seaded). Seda nuppu peaksite nägema programmi akna ülaosas).
Sisestage väljale Laius väiksem eraldusvõime. Eraldusvõime muutmine muudab video ekraanil väiksemaks, vähendades samal ajal ka faili suurust. Mobiilseadmes vaadates ei märka te mingeid eraldusvõime muutusi, seega on see tõhus viis faili suuruse vähendamiseks.
- Kui laius on "1920", proovige langetada see väärtusele "1280".Efekti muutus on 1080p videolt 720p-le. Videoekraani laiustele vastavad laiuse väärtused hõlmavad 1024, 1152, 1366, 1600 ja 1920.
- Ärge unustage märkida märkeruutu "Hoidke kuvasuhe". Programm muudab video kõrgust automaatselt laiusega vastavaks, nii et proportsioonid ei muutuks.
vajuta nuppu X. See sulgeb akna Pildisätted ja salvestab teie muudatused.
- Video eraldusvõime muutmine pole tegelikult vajalik, kui soovite faili suurust vähendada, kuid sellel on ka suur mõju.
Klõpsake ja lohistage liugurit Pidev kvaliteet (Pidev kvaliteet) vasakul küljel. Mida suurem on number, seda madalam on videokvaliteet ja seda väiksem on faili suurus. Võite proovida seadeid paar korda reguleerida, kuni need teile meeldivad.
- DVD kvaliteet on 20. Võite lohistada liuguri 30-ni ja saate siiski videot väikeselt ekraanilt vaadata.
- Kui plaanite videot vaadata suurelt ekraanilt, peaksite liugurit lohistama ainult kell 22-25.
Klõpsake ja lohistage liugurit Kodeerija suvandite eelseadistus (Encoding Setting Option) aeglaseks. Kui võimalik, valige aeglasem kiirus kui Aeglane. Mida aeglasem on tihendusseade, seda väiksem on väljundfaili suurus.
vajuta nuppu Eelvaate aken (Eelvaate aken).
vajuta nuppu Reaalajas eelvaade (Eelvaade).
Vaadake treilerit pärast kodeerimist.
Soovi korral reguleerige seadeid. Sõltuvalt haagise kvaliteedist saate minna tagasi ja seadeid vastavalt vajadusele reguleerida.
vajuta nuppu Alusta (Alusta). See alustab teie valitud sätetega video kodeerimise protsessi. Valmimise aeg sõltub video pikkusest ja seatud kvaliteedist. reklaam
3. meetod 5-st: Mac (iMovie)
Avage iMovie. iMovie on Maci operatsioonisüsteemi videotöötlustarkvara. IMovie leiate kaustast Rakendused.
Klõpsake nuppu Projekt.
Vajutage nuppu +.
Klõpsake (Movie).
Klõpsake valikut Teema puudub.
Sisestage uus failinimi.
Avage kaust, mis sisaldab videofaili.
Lohistage videofail iMovie akna vasakusse ülemisse kaadrisse.
Lohistage video ajaskaala sektsiooni alla.
Klõpsake menüüd Fail.
Valige Jaga → Fail (Fail_.
Klõpsake menüüd Resolutsioon ja valige väiksem eraldusvõime. Nii saate vähendada kaadri tegelikku suurust ja ka faili suurust. Väikesel ekraanil vaadates ei märka eraldusvõime erinevust.
Klõpsake menüüd Kvaliteet ja valige madalam kvaliteet. See on viis, kuidas vähendada video kuvakvaliteeti, vähendades selle suurust.
Klõpsake menüüd Pakkige ja valige väiksem fail.
Valige Järgmine.
Sisestage faili nimi.
Valige Salvesta (Salvesta_.
Oodake faili teisendamist. Suurte videote jaoks võib see võtta kauem aega. reklaam
4. meetod 5-st: Android
Avage oma Android-seadmes Play pood. Näete seda rakenduste loendis või töölaual. Rakenduse ikoon meenutab Google Play logoga ostukotti.
Baari Otsing (Otsing).
Tüüp videokompress (Video tihendamine).
Valige Video tihendamine (Video tihendamine) tulemuste loendis.
Valige Installige (Seadistamine).
Valige Avatud (Avatud). See nupp ilmub pärast rakenduse allalaadimist ja installimist.
vajuta nuppu Lubama (Lubama). See on samm videofailile juurdepääsemiseks.
Juurdepääs faili sisaldavasse kataloogi. Tavaliselt kaustas "Kaamera".
Valige video, mida soovite kahandada.
vajuta nuppu Tihenda video (Video tihendamine).
Sisestage faili suurus, mille soovite eksportida. Iga valiku puhul kuvatakse uus eraldusvõime ja failisuurus.
Oodake faili tihendamist.
Leidke uusi videoid. Tihendatud fail salvestatakse seadme salvestusruumi kausta Super Video Compressor. Uus video nimi on originaalfaili nimi ja selle ees olev "videokompress". reklaam
5. meetod 5-st: iPhone ja iPad
Avage App Store.
Klõpsake vahekaarti Otsing (Otsing).
Tüüp video pakkimine (video kokku pakkimine) otsinguväljale.
vajuta nuppu Hangi (Allalaadimine) video tihendamise (videokompressor) kõrval.
vajuta nuppu Installige (Seadistamine).
vajuta nuppu Avatud (Avatud). Võite töölaual puudutada käsku Tihenda.
vajuta nuppu Okei videole juurdepääsu lubamiseks.
Valige video, mille soovite tihendada.
vajuta nuppu Valige (Valige).
Puudutage liugurit ja lohistage seda Sihtsuurus (Lõplik võimsus). Vaikimisi laseb rakendus viimasel võimsusel 50% võrra väheneda. Liugurit lohistades näete hinnangulist lõplikku võimsust.
Vajutage nsut Salvesta (Salvesta).
Oodake video töötlemist. Edenemist saate jälgida ekraani ülanurgas.
Leidke tihendatud video. Tihendatud video asub fototeegis. reklaam