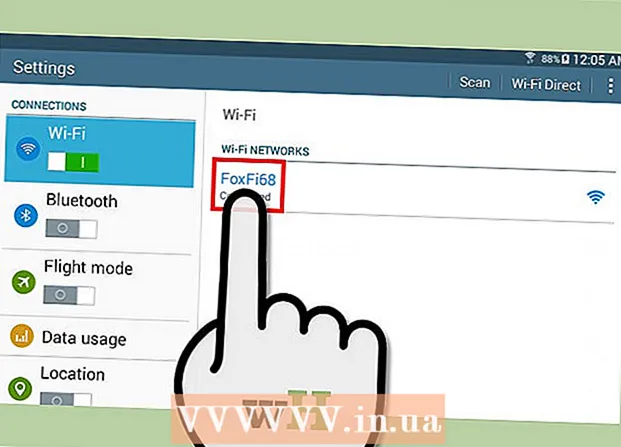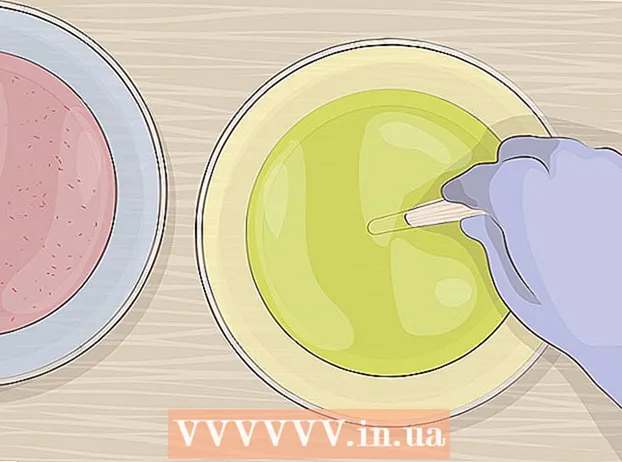Autor:
Monica Porter
Loomise Kuupäev:
14 Märts 2021
Värskenduse Kuupäev:
12 Mai 2024

Sisu
Paljud e-posti teenuse pakkujad piiravad manustega saadetavate manuste suurust. See on piiratud juhul, kui soovite saata suuri videofaile. Õnneks on mõned e-posti teenuse pakkujad oma teenuseid muutnud, võimaldades kasutajatel lisada ja saata faile, mis ületavad standardset suuruse piirangut. Suurte videofailide saatmiseks saate kasutada Google Drive'i rakendust Gmailis, OneDrive'i (varem SkyDrive) Outlookis ja Yahoo rakendust Dropbox.
Sammud
1. meetod 3-st: kasutage Google Drive'i (Gmail)
Juurdepääsu Gmaili avaleht. Kui te pole oma Gmaili kontole sisse logitud, sisestage oma e-posti aadress ja parool.

Klõpsake nuppu Koosta hea Helilooja.
Klõpsake akna "Uus sõnum" või "Uus sõnum" allosas asuvat kolmnurgaikooniga nuppu Google Drive.

Klõpsake vahekaarti Laadi üles või Laadi üles asub Google Drive'i akna paremas ülanurgas.- Kui teie video on Google Drive'i üles laaditud, saate selle lisada Google Drive'i vaikeaknast.
Klõpsake nuppuValige arvutist failid hea Valige arvutist failid.

Valige video. Sõltuvalt sellest, kuhu video arvutisse on salvestatud, peate video leidmiseks võib-olla navigeerima teise kausta (nt Dokumendid).
Klõpsake nuppu Laadi üles hea Laadi üles Drive'i akna vasakus nurgas.
- Faili allalaadimise lõpuleviimine võtab aega. Kui see on tehtud, kuvatakse video lingina aknas "Uus sõnum".
Sisestage e-posti üksikasjad. Peate sisestama teabe saaja e-posti aadressile, teema väljale ja sõnumi sisule.
Klõpsake nuppu Saada hea Saatma. See nupp on sinine ja asub uue sõnumi akna vasakus alanurgas. Teie video saadetakse lingina, saajad saavad faili pärast lingil klõpsamist alla laadida.
- Kui te pole varem lubanud saajatel seda faili vaadata, klõpsake hüpikaknas nuppu Jaga ja saatke või Jaga ja saatke,
- Selles rippmenüüs saate anda ka adressaatidele loa failide redigeerimiseks või kommenteerimiseks (vaikeseade on "vaade" või "vaadatav").
Meetod 2/3: kasutage OneDrive'i (Outlook)
Külastage Outlooki avalehte. Kui te pole oma Outlooki kontole sisse logitud, sisestage oma Outlooki e-posti aadress ja parool.
Klõpsake Outlooki akna vasakus nurgas üheksa punktiga ikooni.
Valige OneDrive.
Klõpsake, lohistage faile OneDrive'i aknasse. Või klõpsake ekraani ülaosas nuppu Laadi üles, valige Failid või kaustad ja jätkake seejärel video valimist.
- Video algab kohe üleslaadimisega, kuid protsessi lõpuleviimine võib võtta aega.
- Peate OneDrive'i lehe avama, kuni faili üleslaadimine on lõpule jõudnud.
Kui protsess on lõpule jõudnud, sulgege OneDrive'i vahekaart. Nüüd saate hakata e-posti saatma.
Klõpsake nuppu Uus hea Uus. See nupp asub lehe ülaosas, pealkirja „Postkast” või „Postkast” all.
Klõpsake nuppu Lisage. Sellel nupul on kirjaklambri ikoon, vaadake uue sõnumi kuvamiseks ekraani vasakus ülanurgas ja näete seda kohe.
Valige rakendus OneDrive lehe ülaosas.
Valige oma videofail.
Klõpsake nuppu järgmine hea Järgmine.
Valige Järgmine Manustada OneDrive-failina või Jaga OneDrive'i lingina. Kui teie fail pole suurem kui 20 GB, on see ainus saadaval olev valik.
Sisestage e-posti üksikasjad. Peate sisestama teabe saaja e-posti aadressile, teema väljale ja sõnumi sisule.
Klõpsake nuppu Saada. Teie videot jagatakse lingina. Kui saaja faili lingil klõpsates avab, saavad nad faili alla laadida.
- Erinevalt Gmailist jagatakse OneDrive'iga saadetud faile vaikimisi saajaga automaatselt.
Meetod 3/3: iCloud Drive'i e-posti tilga (iCloud Mail) kasutamine
Juurdepääsu iCloud Maili avaleht. Kui te pole sisse logitud, peate kõigepealt sisestama oma Apple ID ja parooli.
- Kui iCloud Mail ei avane automaatselt, klõpsake pärast selle laadimist iCloudi lehe vasakus ülanurgas asuvat valikut Mail.
Klõpsake veebilehe vasakus alanurgas hammasratta toimingut.
Valige Eelistused hea Variant.
Avage vaheleht Komponeerimine või Toimetaja on akna Eelistused ülaosas.
Valige Suurte manuste saatmisel kasutage Mail Dropi hea Suurte manuste saatmisel kasutage Mail Dropi. Rakenduse Mail Drop abil saate meilisõnumina linkida kuni 5 GB suuruseid faile.
- Kui see suvand on juba valitud, ärge tühistage selle valikut.
Klõpsake nuppu Valmis või Teostatud.
Klõpsake veebilehe ülaosas oleval uuel meilivalikul. Sellel nupul on pliiats ja paber.
- Uue kirja saate luua ka klahvidega Alt + Tõstuklahv ja N.
- Kui kasutate Macbooki, peate Alt-klahvi asemel hoidma all Option-klahvi.
Klõpsake e-posti akna kohal asuvat kirjaklambri ikooni.
Valige video. Sõltuvalt sellest, kuhu video teie arvutisse salvestatakse, navigeerige seal.
Sisestage e-posti üksikasjad. Peate sisestama teabe saaja e-posti aadressile, teema väljale ja sõnumi sisule.
Klõpsake nuppu Saada. Kui teie e-post vastab nõutavatele kriteeriumidele, saadetakse video lingina saaja postkastidesse.
- Saadetud video nägemiseks peab teie adressaat selle meilisõnumist alla laadima.
Nõuanne
- Enamikule neist teenusepakkujatest saate osta rohkem pilvemälu - tavaliselt kuumakse.
- Google Drive'il, OneDrive'il ja Dropboxil on kõigil mobiilirakenduse versioonid. Kui salvestate suuri videofaile oma iOS-i või Android-seadmesse, saate need failid pilvevõimalustesse üles laadida (seni, kuni teil on piisavalt ruumi), seejärel saatke rakendusest kirju. rakendus või arvuti.
- Enne video saatmist arvutiekraanile toomine hõlbustab selle leidmist failide valimise käigus.
Hoiatus
- Kui pilveteenusel, mille valisite video säilitamiseks, pole piisavalt salvestusruumi, peate võimsust täiendama või vahetama mõne muu pilvepakkuja vastu.