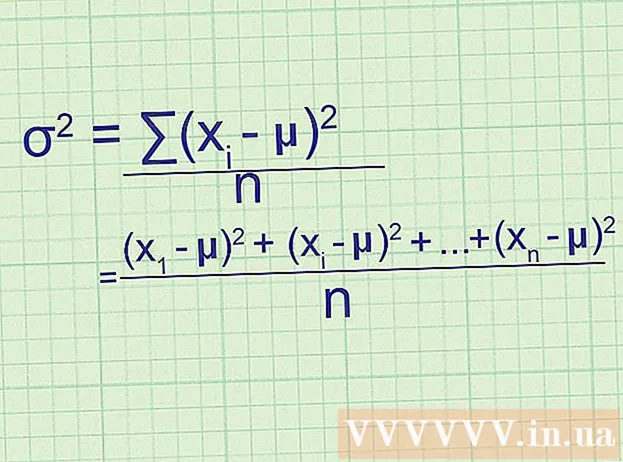Autor:
Randy Alexander
Loomise Kuupäev:
3 Aprill 2021
Värskenduse Kuupäev:
1 Juuli 2024

Sisu
Kui teie Android-seadmesse on lisatud e-posti konto, saate seda kasutada just oma Android-kaameraga tehtud fotode saatmiseks. Kui te pole oma seadmesse veel e-posti kontot lisanud, saate jätkata menüüs Seaded (Seaded). Kui olete oma konto lisanud, saate fotosid jagada rakendusest Photos või Galeriist või lisada faile otse e-posti sisule.
Sammud
1. osa 3-st: lisage e-posti konto Android-seadmesse
Avage seadme rakendus Seaded. Enne oma Android-seadmest foto saatmist peate veenduma, et olete oma e-posti kontole sisse logitud. Tehke seda rakenduses Seaded.
- Kui olete oma seadmesse juba e-posti konto lisanud, vaadake järgmist jaotist.

Klõpsake nuppu "Kontod". See valik on jaotises "Isiklik".
Klõpsake nuppu "Lisada konto". Ülesanded kuvatakse tavaliselt ekraani allosas.

Valige "E-post", "Mail" või "Google". Kui lisatav e-posti konto ei ole Gmail, valige „E-post”. Kui lisate Gmaili konto, valige „Google“.
Sisestage konto üksikasjad. Pärast nuppu "E-post" klõpsamist palutakse teil valida e-posti teenuse pakkuja. Valige loendist või klõpsake nuppu "Muu", kui pakkujat pole loendis. Kui teil on Hotmaili konto, valige käsk „Outlook.com”. Pärast konto tüübi valimist sisestage küsimisel oma kasutajanimi ja parool. E-posti konto konfigureerimise lõpuleviimiseks järgige ekraanil kuvatavaid juhiseid. reklaam
2. osa 3-st: fotode saatmine rakendusest Galerii või Fotod

Avage rakendus Galerii või Fotod. See rakendus sisaldab kõiki fotosid, mida teie seadmesse salvestate.
Hoidke esimest fotot, mille soovite saata. See valib pildi ja viib selle režiimi Valik.
- Kui see ei võimalda teil valida mitu fotot, peate enne piltide valimist vajutama nuppu "Jaga". See toiming on seadmest erinev.
Puudutage mõnda teist fotot, mille soovite saata. Kui valikurežiim on sisse lülitatud, klõpsake igal fotol, mille soovite lisada ja saata.
- Proovige igasse meilisse saata kuni viis fotot. Paljud e-posti teenused ei võimalda kasutajatel saada liiga suuri kirju. Piirates teid ainult viie pildiga ühe e-kirja kohta, saate tagada, et kõik saaksid selle kätte.
Pärast foto valimist klõpsake nuppu "Jaga". Pärast fotode valimist klõpsake nuppu "Jaga". See nupp asub tavaliselt ekraani ülaosas ja selle igas punktis on tähis "<", millel on punkt.
Valige jagatavate rakenduste loendist e-posti rakendus. Kui klõpsate nupul Jaga, kuvatakse rakenduste loend uues aknas. Nupu "E-post" leidmiseks kerige selles loendis alla. Pärast puudutamist avaneb e-posti rakendus uue kirjaga.
- Kui kasutate e-posti asemel Gmaili rakendust, valige loendist „Gmail”.
Valige viipamise korral pildi suurus. Sõltuvalt seadmest ja meilikliendist, mida jagamiseks kasutate, peate võib-olla fotode suurust muutma. Valige antud valikute seast sõna. Väiksemad fotod sobivad halva ühenduvusega adressaatidele, kuid laiekraanil vaadates pildikvaliteet langeb.
- Kui jagate rakenduse Google Photos kaudu, palutakse teil saata foto täissuuruses e-postiga või luua link, mille adressaat saab avada. Linkimine on hea, kui soovite saata rohkem fotosid kui meil lubab.
- Foto suuruse muutmise võimalused erinevad suuresti sõltuvalt teie seadmest ja rakendusest Galerii või Fotod.
Koostage sõnumeid ja lisage aadresse. Pärast rakenduse E-post valimist suunatakse teid kirja koostamise aknasse. Valitud foto lisatakse e-posti manusena. Sisestage ülaosas e-posti tekst ja saaja teave.
Saada fotosid. Pärast oma e-kirja koostamist ja saatja lisamist klõpsake e-kirja saatmiseks nuppu "Saada". E-kirja saatmiseks peate olema ühendatud WiFi või mobiilsidevõrguga.
- E-kirja saatmine võib võtta paar minutit, kuna piltide üleslaadimine võtab tavaliselt aega.
3. osa 3-st: fotode lisamine Gmaili rakenduse või e-posti abil
Avage oma e-posti klient. Saate otse rakenduses fotosid manuse sisule lisada. Jätkamiseks avage rakendus E-post või Gmail.
Koostage uus sõnum. Alustage rakenduses uut meili, vajutades nuppu Uus. Sellel suvandil on tavaliselt pliiatsiikoon või märk "+".
Klõpsake nuppu Manusta. Pärast sõnumi koostamise avanemist vajutage nuppu Manusta. Valikutel on kirjaklambriikoon ja need asuvad tavaliselt ekraani ülaosas. Menüü avamiseks peate võib-olla ka vajutama nuppu ⋮, olenevalt kasutatavast e-posti rakendusest.
Leidke foto, mille soovite lisada. Kui vajutate nuppu Manusta, kuvatakse tavaliselt ekraani allosas uus menüü. Seadmesse salvestatud piltide vaatamiseks peate puudutama nuppu "Pilt" või "Foto".
- Kaameraga uue foto tegemiseks ja otse kinnitamiseks klõpsake nuppu "Kaamera".
Valige foto, mille soovite lisada. Pärast galerii ilmumist saate selle valimiseks fotol klõpsata. Mõnes e-posti programmis saate korraga valida ainult ühe foto, teistes aga korraga puudutamiseks mitu fotot.
- Pärast foto valimist klõpsake nuppu "OK" või "✓".
Lõpeta e-kirja koostamine. Pärast foto lisamist koostage meil nagu tavaliselt. Ärge unustage sisestada saaja nimi, kellele soovite foto saata.
Saada email. Kui e-kiri on valmis, saate klõpsata nuppu Saada pildi ümbrikul. E-kirja saatmiseks peate olema ühendatud WiFi või mobiilsidevõrguga. Paljude piltidega e-kirjade saatmiseks võib kuluda mõni minut. reklaam
Nõuanne
- Igasse meilisse peaks saatma ainult kuni viis fotot. See aitab tagada, et meil saadetakse õigesti ja foto saab teine inimene.
- Olenevalt mõlema poole e-posti teenusest võib e-posti adressaadini jõudmine võtta kaua aega.