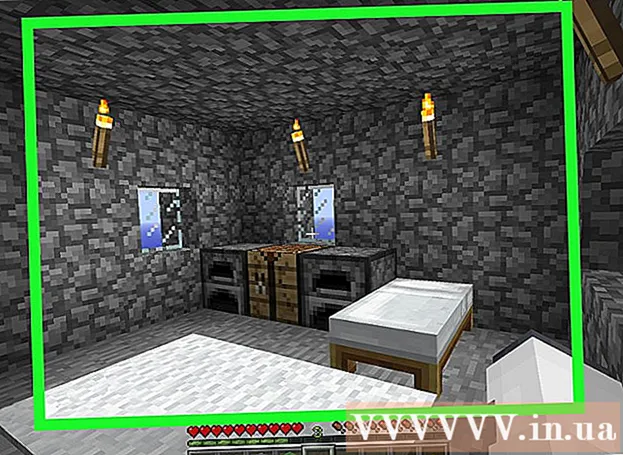Autor:
Peter Berry
Loomise Kuupäev:
16 Juuli 2021
Värskenduse Kuupäev:
1 Juuli 2024

Sisu
See artikkel näitab, kuidas eemaldada programme, mis on juba Maci arvutisse installitud. Programmi saate eemaldada prügikasti abil või kui programmiga kaasneb desinstallimine, saate selle käivitada. App Store'ist installitud rakendusi saab Launchpadi abil desinstallida.
Sammud
1. meetod 3-st: prügikasti (prügikasti) kasutamine
Avage Finder, klõpsates sinise näoikooniga rakendusel.

Klõpsake kausta Rakendused (Rakendused) Finderi akna vasakul küljel.
Leidke programm, mille soovite eemaldada. Lohistage liugurit alla, kuni näete eemaldatava programmi ikooni.
- Kui programm on kausta salvestatud, topeltklõpsake selle avamiseks kaustal ja leidke desinstallitav programm. Kui te desinstalliprogrammi ei näe, järgige järgmise jaotise juhiseid.

Valige programmi ikoon. Selle valimiseks klõpsake programmi ikooni.
Klõpsake nuppu Fail Valiku loendi avamiseks ekraani vasakus ülanurgas asuvas menüüs (File) (Fail).

Klõpsake nuppu Teisalda prügikasti (Teisalda prügikasti) rippmenüü loendi alaosas Fail.- Võite ka klahvikombinatsioone vajutada ⌘ käsk+Kustuta failide prügikasti teisaldamiseks Maci klaviatuuril.
Klõpsake ja hoidke Maci jaotises Dokk ikooni Prügikast. Pärast sekundi hoidmist näete prügikastiikooni kohal menüüd.
Klõpsake nuppu Tühjenda prügikast (Tühjenda prügikast) kuvatavas menüüs. See kustutab prügikasti sisu, sealhulgas programmi, kuhu äsja kolisite. Nüüd on programm Macist eemaldatud. reklaam
2. meetod 3-st: kasutage desinstallimisprogrammi
Avage Finder, klõpsates sinise näoikooniga rakendusel.
Klõpsake kausta Rakendused (Rakendused) Finderi akna vasakul küljel.
Topeltklõpsake rakenduse kausta avamiseks. Desinstallimisprogrammi näete kaustas.
- Kui te desinstalliprogrammi ei näe, valige ja eemaldage programm tavalisel viisil.
Topeltklõpsake desinstallimisprogrammi ja ekraanil kuvatakse uus aken.
Järgige ekraanil kuvatavaid juhiseid. Kuna igal programmil on erinevad desinstallimisstandardid, ei ole selle toimingud samad.
- Programmi täielikuks desinstallimiseks märkige kindlasti ruut "Kustuta failid", kui see on olemas.
Meetod 3/3: kasutage käivitusplaati
Avage Launchpad, klõpsates Maci jaotises Dock kosmoselaeva ikoonil. Ekraanile kuvatakse installitud rakenduste loend.
Leidke rakendus, mille soovite eemaldada. Kustutatava rakenduse leidmiseks võite loendis liugurit vasakule või paremale lohistada.
Klõpsake rakendusel ja hoidke seda all. Mõne aja pärast hakkab rakendus värisema.
Klõpsake märki X rakenduse ikooni vasakus ülanurgas.
- Kui te märki ei näe X kuvatakse raputava rakenduse ikooni kohal, mis tähendab, et rakendust pole App Store'ist installitud ja seda ei saa Launchpadi abil desinstallida.
Klõpsake nuppu Kustuta (Kustuta), kui teil palutakse rakendus Macist eemaldada. reklaam
Nõuanne
- Mõni rakendus jätab kaustad koos profiilide, failide või muude andmetega. Need failid saate kaustast Raamatukogu kustutada.
- Kui kustutate App Store'ist ostetud rakenduse, saate rakenduse App Store'i kaudu uuesti installida ilma lisatasuta.
Hoiatus
- Prügikasti puhastamine kustutab failid jäädavalt. Veenduge, et prügikast ei sisaldaks salvestamiseks faile.