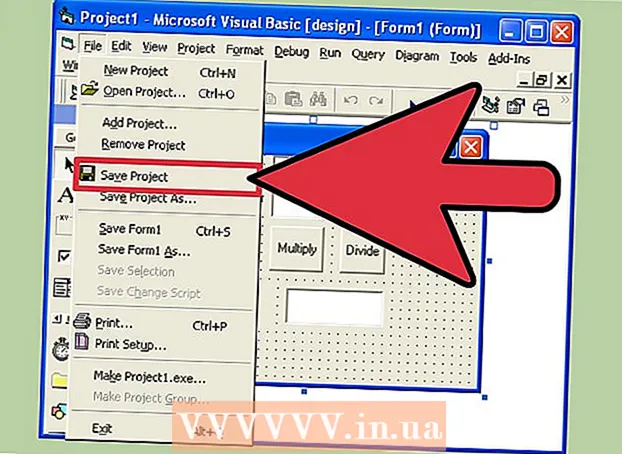Autor:
Robert Simon
Loomise Kuupäev:
15 Juunis 2021
Värskenduse Kuupäev:
1 Juuli 2024
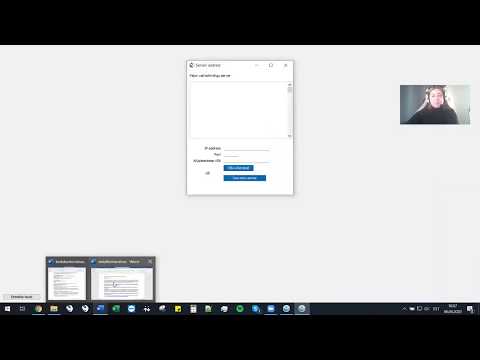
Sisu
See wikiHow õpetab WhatsAppi tavalisse või Maci arvutisse alla laadima ja installima. WhatsAppi seadistamiseks arvutis peate esmalt rakenduse telefoni installima.
Sammud
1. osa 2-st: laadige alla WhatsAppi installifail
Avatud WhatsAppi rakenduse allalaadimisleht. WhatsAppi installifaili saate alla laadida siit.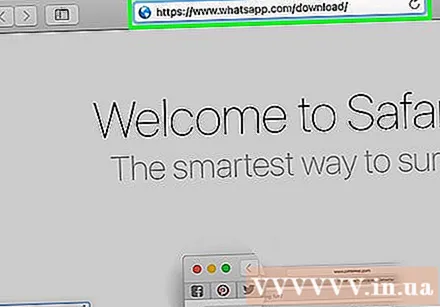

Klõpsake allalaadimisnuppu. See nupp on roheline ja asub lehe paremas servas, pealkirja "WhatsAppi allalaadimine Macile või Windows PC-le" all (WhatsAppi allalaadimine Macile või Windowsile) all. Pärast klõpsamist kuvatakse fail allalaadimise kinnitamiseks.- Kui kasutate Maci, on sellel nupul kiri "Laadi alla Mac OS X-ile" ja tavalises arvutis öeldakse "Laadi alla Windows" (Laadige rakendus alla Macile). Windowsi operatsioonisüsteem).
- Sõltuvalt teie brauserist peate võib-olla valima salvestuskoha ja seejärel klõpsama Okei faili allalaadimise alustamiseks.

Oodake, kuni olete valmis. Allalaadimine võtab tavaliselt paar minutit. Kui fail on alla laaditud, saate jätkata WhatsAppi installimist. reklaam
2. osa 2: WhatsAppi installimine
Topeltklõpsake installifailil. Macis nimetatakse faili "WhatsApp.dmg", tavalises arvutis on installifailiks "WhatsAppSetup" ja valge WhatsAppi ikoon (valge telefon rohelisel dialoogiboksil. puu). Installifail salvestatakse teie arvuti allalaadimise vaikekohta (nt töölauale).

Oodake, kuni WhatsApp installimise lõpetab. Kui olete valmis, näete ekraanil WhatsAppi ikooni.- Kui teie arvutisse on installitud WhatsApp, peate lohistama ikooni "WhatsApp" ja laskma selle hüpikaknas kausta "Rakendused".
Topeltklõpsake valikut WhatsApp. Ilmub aken koodiga, mida saate skannida. Kood näeb välja nagu malelaud, mille keskel on mustvalge WhatsAppi rakenduse ikoon.
Avage oma telefonis WhatsApp. Kui teil pole rakendust saadaval, peate selle kõigepealt alla laadima ja installima.
Avage WhatsAppi koodiskanner. Protsess võib erineda sõltuvalt kasutatava telefoni tüübist:
- Iphone - Klõpsake nuppu Seaded (Seaded) ekraani paremas alanurgas, seejärel valige toiming WhatsAppi veeb / töölaud ekraani ülaosa lähedal.
- Android - Klõpsake ⋮ ja klõpsake valikutel WhatsAppi veeb menüü ülaosas.
Suunake telefoni kaamera objektiiv koodi poole. WhatsApp skannib koodi, kinnitab konto ja viib installimise lõpule. Nüüd võite hakata oma arvutis WhatsAppi kasutama.
- Kui kood aegub, peate uuesti laadimiseks klõpsama koodi keskel oleval rohelisel ringil.
Nõuanne
- Kõik muudatused WhatsAppi vestluste seadetes või vestlustes arvuti kasutamise ajal salvestatakse automaatselt teie telefoni (ja vastupidi).
Hoiatus
- WhatsAppi töölauaversioon sünkroonitakse teie telefoniga, nii et kontaktid, seaded ja vestlused saab alla laadida. Kui teie telefon pole WiFi-ga ühendatud, kasutab see sünkroonimine mobiilset andmesidet ja laeb teie kontot.