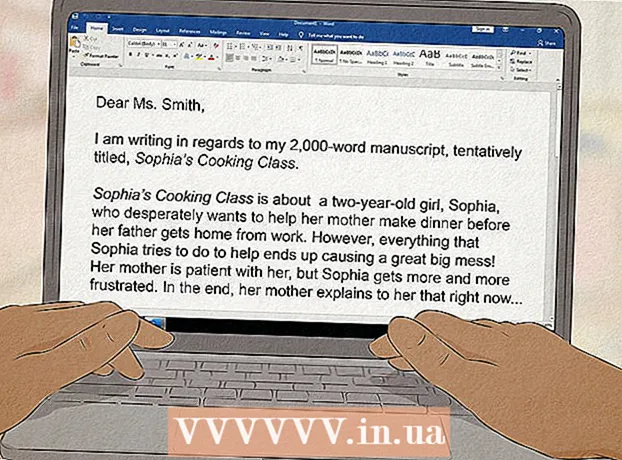Autor:
Monica Porter
Loomise Kuupäev:
18 Märts 2021
Värskenduse Kuupäev:
1 Juuli 2024

Sisu
See artikkel näitab teile, kuidas printerit arvutisse installida, kui printeri jaoks pole tarkvara installiplaati. Tavaliselt saate seda teha printeriga kaasas olnud USB-kaabli abil, kuid kui printer on vanem, peate tarkvara alla laadima otse printeri tootja veebisaidilt.
Sammud
1. meetod kolmest: kasutage Windowsis USB-kaablit
printeri sisselülitamiseks. Ärge unustage enne jätkamist oodata umbes minut.
- Kui printeri ühendamine arvutiga ei käivitanud installimist, toimige järgmiselt.
Paljudel juhtudel algab printeri sisselülitamine pärast selle ühendamist arvutiga installiprotsessi. Sel juhul järgige ekraanil kuvatavaid juhiseid, kuni printer on installitud.
. Klõpsake ekraani vasakus alanurgas Windowsi logo. Kuvatakse menüü Start.
printeri sisselülitamiseks.

Klõpsake nuppu Installige (Install), kui seda küsitakse. Teie Mac otsib printerit automaatselt ja teeb kindlaks, kas värskendamist on vaja; Kui teie printer on teie Maci installitud, saate värskendustaotluse.
Järgige ekraanil kuvatavaid juhiseid. Uusima tarkvara ja draiverite installimiseks Maci peate läbima printeri seadistusprotsessi. Kui installimine on lõpule jõudnud, saate printerit kasutada. reklaam
Meetod 3/3: laadige alla tarkvara
Vaadake printeri kasutusjuhendit. Kasutusjuhend sisaldab üksikasjalikke juhiseid, kuidas printerit ilma tarkvarata seadistada. Sellisel juhul järgige printeri tarkvara leidmiseks ja allalaadimiseks lihtsalt juhiseid.
Külastage printeri tootja veebisaiti. Näiteks minge aadressile http://www.hp.com/, kui teil on HP printer. Järgmised on populaarsed printeritootjate veebisaidid:
- Canon - https://www.usa.canon.com/internet/portal/us/home/support
- Epson - https://epson.com/
- Vend - http://www.brother-usa.com/printer/
Klõpsake kaardil Printerid (Printer). Iga tootja veebisaidil on erinev liides; tõenäoliselt leiate selle valiku menüüosast lehe ülaosas.
Kui näete veebilehe ülaosas otsinguriba, sisestage seal oma printeri mudeli number ja minge järgmise sammu juurde.
Otsige oma printeri tüüpi. Veebilehel loetletud printerimudelite kuvamiseks võite kerimisriba lohistada või võimaluse korral sisestada otsinguribale printeri mudeli numbri.
Leidke allalaadimislink "Tarkvara". Siit õige tarkvara leidmiseks peate otsinguribale uuesti sisestama printeri mudeli numbri.
- Mõni veebisait lisab linke Tarkvara allalaadimine (Laadige alla tarkvara), mille lehe allosas on väga väike teksti suurus.
Printeri tarkvara allalaadimiseks klõpsake allalaadimislinki. See on tarkvara arvutisse allalaadimise toiming.
Oodake, kuni printeri tarkvara allalaadimine lõpeb. See võib kesta mõnest sekundist mõne minutini.
- Valige faili salvestamiseks esmalt kaust, kui teil seda palutakse.
Eemaldage tarkvara sisaldav kaust kui kasutate Windowsi. Peate lihtsalt topeltklõpsama kausta, topeltklõpsake installifaili, valige Okei küsimisel valige kaust ja klõpsake nuppu Väljavõte siit ... (Väljavõte siit ...) kausta pakkimiseks.
- Maci kasutajad peavad kausta avamiseks lihtsalt topeltklõpsama.
- Jätke see samm vahele, kui tarkvara laaditi alla pakkimata installifailina.
Topeltklõpsake tarkvara installifailil. Windowsi arvutis peate kõigepealt avama äsja ekstraheeritud kausta ja topeltklõpsama selles EXE-failil. Maci kasutajad peavad selle avamiseks lihtsalt topeltklõpsama häälestusfailil (tavaliselt DMG-failil).
- Kui teie Macis töötab MacOS Sierra, peate enne jätkamist oma tarkvara kinnitama.

Järgige ekraanil kuvatavaid juhiseid. See, mida näete pärast topeltklõpsamist tarkvara installifailil, erineb sõltuvalt kasutatavast operatsioonisüsteemist ja printerist; Niisiis, järgige lihtsalt ekraanil kuvatavaid juhiseid, kuni installimine on lõpule jõudnud.
Ühendage printeriga. Kui teie printeril on USB-kaabel, proovige printer arvutiga ühendada, et näha, kas arvuti tunneb printeri ära. Kui printeril on ainult WiFi-ühendus, veenduge, et printeril ja arvutil oleks võrguühendus. Nüüd saate printerit kasutada. reklaam
Nõuanne
- Tootjad saadavad draiveri installiketta sageli hea meelega teie koju tasu eest. Vaadake üksikasju nende tugilehelt.
- Printeri tarkvara leiate ka kolmanda osapoole veebisaidilt, kui printer on liiga vana ja tootja seda enam ei toeta. Kolmanda osapoole veebisaitidelt tarkvara allalaadimisel peaksite olema ettevaatlik.
Hoiatus
- ÄRGE laadige alla ega installige tarkvara ebausaldusväärsetelt saitidelt. See võib põhjustada teie arvuti pahatahtliku koodi nakatumise.